I’ve been working on a project lately where I have to download a lot of PDFs from a website and then go through each of them and highlight text, add comments, etc.
In Google Chrome, whenever I click on a link to a PDF file, it just opens the file inside the browser window.

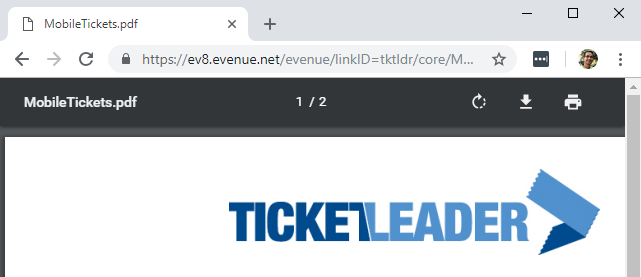
This is pretty convenient for most people and it was fine for me until I started this project. Other than viewing the PDF file, you really can’t do anything else with the file if it’s opened in Chrome.
So basically, I was clicking on the Download button, saving it to the hard drive and then opening it from there. After a while, this started to become a little annoying and time consuming.

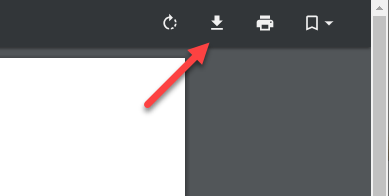
I was using Adobe Acrobat on my PC to make the edits to the PDF files, so I wanted to use that instead of Chrome. Finally, after playing around with stuff for a while, I managed to figure out a good solution.
In order to prevent Chrome from opening the PDF files, I had to disable the built-in Chrome PDF Viewer. Here’s how you can do it.
Disable Built-in Chrome PDF Viewer
In order to disable the PDF viewer in Chrome, you first have to click on the three dots at the top right and then click on Settings.

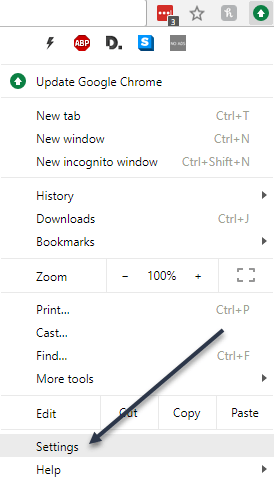
Next, scroll all the way down until you get to the Advanced link and click on that.

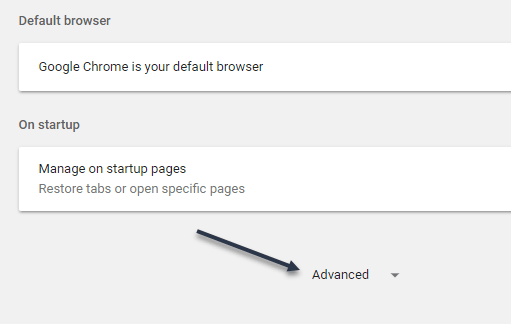
This will bring up a long list of advanced Chrome settings. Scroll down till you see Content Settings under Privacy and Security.

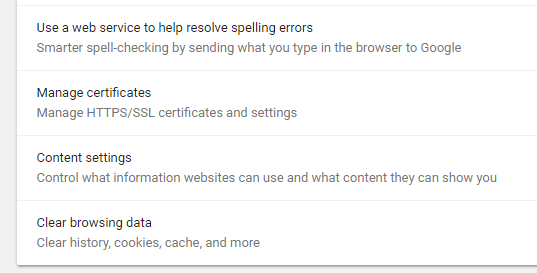
Finally, scroll down till you see the PDF Documents option.

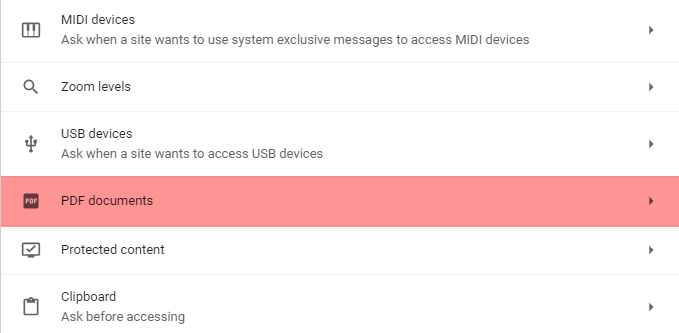
Now go ahead and enable the option to download PDF files rather than option them in Chrome.

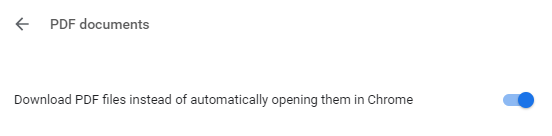
That’s it! Now the PDF file will download like a normal file and you will need to click on it to open it. In addition, you may have to change the default program for opening PDF files on your computer.
For example, on my Mac, the PDF files were opening in Preview rather than Adobe Acrobat. To change the PDF viewer on a Mac, you have to right-click on a PDF file and choose Get Info.

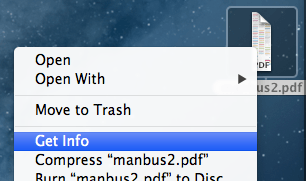
Then you have to expand the Open with section and change the program to the desired PDF viewer of your choice. Then click the Change All button, which will ensure all PDF files open using that program.

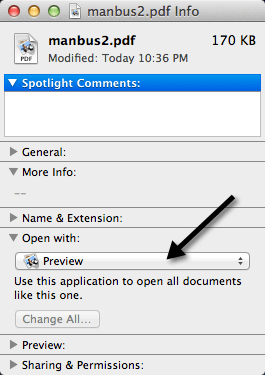
For Windows users, you can check out my previous posts on changing the default program to open a file with and setting default programs in Windows 7.
Hopefully, if you are one of those folks who doesn’t need the default PDF viewer in Chrome, you can use the technique above to solve the problem. Enjoy!
