Have an image in BMP format that you need to convert to JPG/JPEG format? There are many different ways you can convert between different image formats and in this post I’ll mention the simplest and easiest ways that I know of.
These days you won’t really see as many images in BMP or Bitmap format because it’s not optimized for colored images that have blends or gradients. BMP is a really old format and was the default file format for Paint in Windows XP. In technical terms, it is lossless, but has pretty much no compression.
Lossless means that an image can be made smaller, but without any loss of quality. However, since BMP doesn’t have any compression, file sizes are enormous. A simple image with only a few colors can be hundreds of kilobytes in BMP format, but only 2 to 3 KB in JPEG format. That is why BMP is pretty much no longer used anywhere on the web.
JPEG, on the other hand, is a lossy format with high compression. This means the file sizes will be much smaller, but there will be a loss of quality each time the file is saved. JPEG format is great for detailed color photographs, but bad for logos and simple line drawings. That’s why most logos are saved in GIF format.
Lastly, BMP and JPEG both support up to 16 million colors, so any image you convert from BMP to JPEG should look almost exactly the same. Anyway, now that you know a little bit about the two image formats, let’s talk about converting BMP to JPEG.
Microsoft Paint
As long as you’re still not using Windows XP (and you shouldn’t be), then you can use Microsoft Paint to open the BMP file and quickly save it as a JPG file.
Open Paint and then open your BMP file. Next, click on File and then Save As. In newer version of Paint that have the ribbon interface, click on the little menu icon.

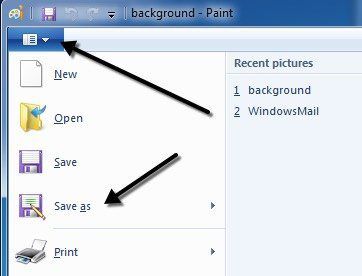
In the Save as type dropdown, go ahead and choose JPEG as the file format. That is literally all you have to do to convert the BMP to JPG format.

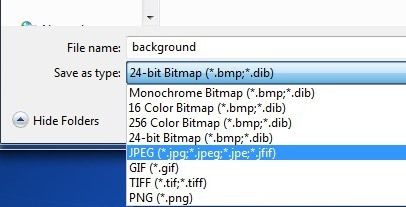
If you happen to be using a computer or device that doesn’t have Paint installed, then there are other options, which I mention below.
Online Image Conversion
If you prefer to use an online tool for conversion, there are a couple of good options. Luckily, I’ve already written about converting between different file formats using two popular online tools: Zamzar.com and Online-Convert.com.
These sites let you convert between hundreds of different formats, but in our case, we only need to convert between two image formats.

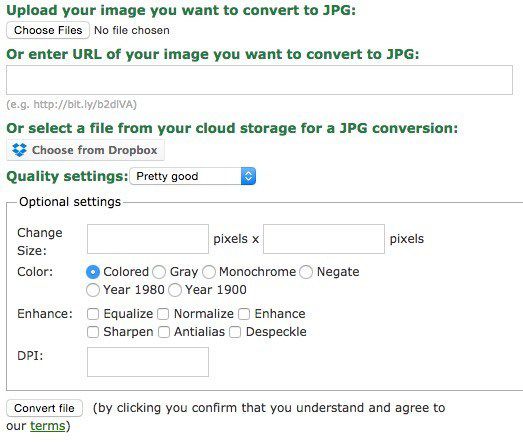
I like online-convert.com better because it gives you a lot of options. You can pick a file from your computer, paste in a URL or even grab an image from Dropbox. You can also choose the quality settings for the JPEG file, change the size, change the color, enhance the image and change the DPI.
Just click Convert file and after a few seconds, a download of the JPEG file will start automatically. ZamZar is also easy to use, but you have to give them your email address and they will then email you the file. Normally it works just fine, but there are some occasions when you don’t get an email until a couple of hours later or any email at all.
Third-Party Freeware
If you’re looking for a freeware program to convert BMP to JPG, you also have several options. Easy2Convert has a small freeware program that was written specifically for this type of conversion.

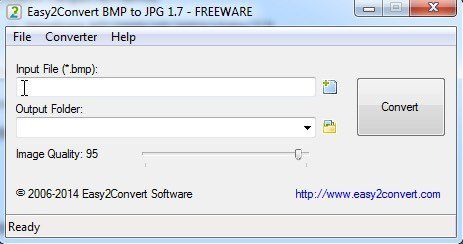
The freeware version lets you choose one BMP file, the output folder and adjust the image quality. They also have a PRO version that lets you batch convert BMP to JPG, but that’s $20 and probably not worth it unless this is something you do all the time.
The freeware program also has built-in command line support, so if you are familiar with using the command line, you can create a batch script to batch convert many files at once.
If that doesn’t work for you, then check out BMP to JPG Converter, which is another freeware that has some really nice features. Firstly, it lets you batch convert for free, so that’s good. The second useful feature is the ability to scan a folder and all of its subfolders for BMP files.

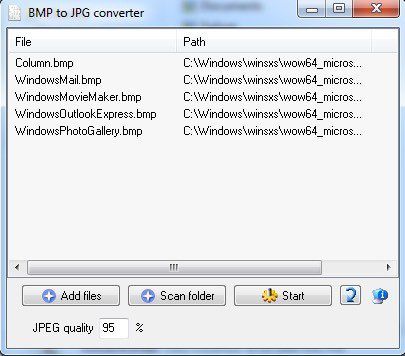
This can prove really useful if you have a folder with a bunch of different types of files and you don’t want to move them all to separate directory manually. You can also choose the quality for the JPEG output and then click Start to begin the conversion process.
Those are about all the different ways you can get from BMP to JPG format without too much trouble or spending any money. If you have any questions, post a comment. Enjoy!
