As a technology enthusiast, I often get asked how to quickly burn or copy CDs, DVDs, or Blu-ray discs for free. Most people have heard of software like Roxio, Sonic, or Nero, but none of them are free and they are usually so bloated with extras that your computer actually starts to run a lot slower after you install them! Luckily, I spend lots of time trying to find free tools and utilities that do the same thing, but without all the crap.
One really easy to use, full-featured, and non-resource intensive program that I use to burn CDs and DVDs is ImgBurn. ImgBurn has several “modes” that makes it very user-friendly: Read, Build, Write, Verify, and Discovery. The only thing you have to watch out for with ImgBurn is when installing it, you’ll see two places where it will ask you to install bundled software. You have to click Custom Installation and then make sure to uncheck the box for installing the software.
In Read mode, you can put a disc into your CD/DVD drive and copy the disk to an image file on your computer. This is a great way to backup any software CDs that you might have laying around, like your Windows Operating System CD, Microsoft Office CDs, or other important software. If you ever lose those discs, it’s not a big deal because you can simply use ImgBurn in Write mode to burn the image back to a new CD/DVD. The great thing about ImgBurn is that it even supports Blu-ray!

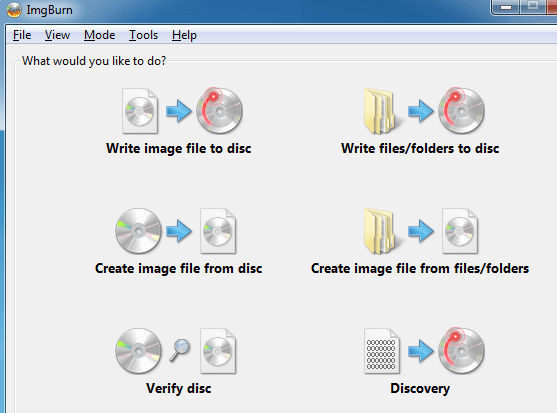
The newer version of ImgBurn has a simple start screen that lists out all the major functions with a couple of buttons. If you are familiar with the software and just want to get into a specific mode, click on Mode at the top and then choose the desired mode.

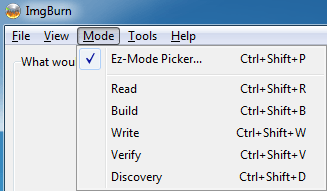
As you can see from the graphic below, I’m currently in Read mode. I placed a DVD movie into my drive and ImgBurn automatically chooses the destination based on which drive has the most free hard drive space and the file type, in this case ISO. To begin copying, click on the image of the CD with the green/blue arrow at the bottom.

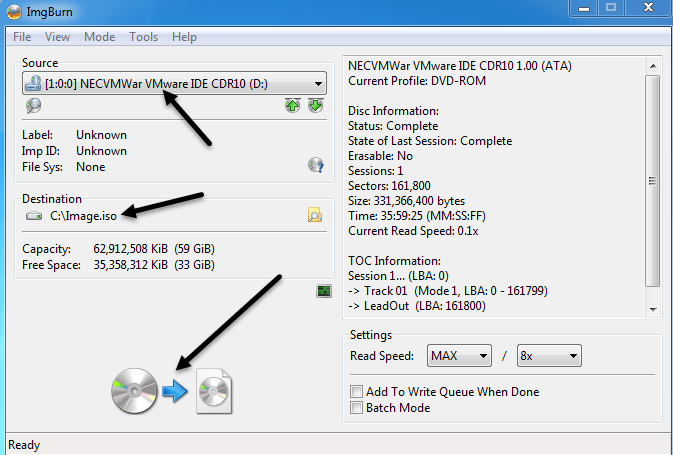
Once you have the image file saved on your computer, you can burn as many copies of it as you like by going to Write mode. Here you choose the image file, whether you want to verify after burning, and the number of copies. Some of the advanced features are the fact that ImgBurn supports Unicode file and folder names, so you will have no problems with international character sets or long file names. As you can see below, the source is now the ISO image and the destination is the CD/DVD drive.

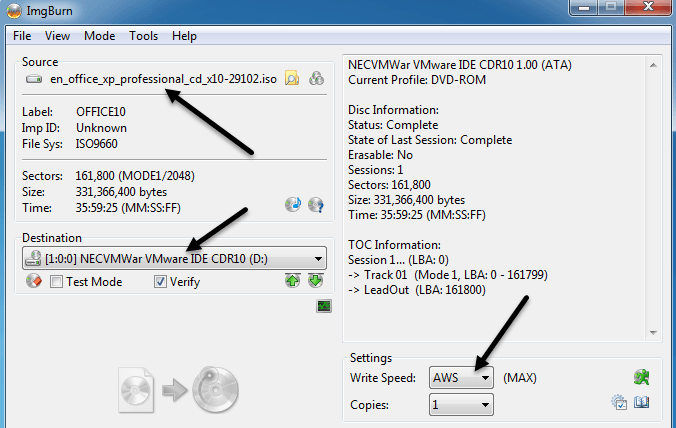
ImgBurn also supports a number of image formats other than ISO that it can burn including BIN, DI, DVD, GI, IMG, MDS, NRG, and PDI. ImgBurn also supports dual layer DVD jobs.
So you might be wondering now “Well I can convert my CDs and DVDs into images for backup and I can burn images to CD/DVD, but what if I simply want to burn some files off my computer?” That’s when you would go to Build mode. Build mode lets you simply choose files and folders off your computer to be written to disc. In order to add files or folders, use the little buttons below the green + sign. By default, it will burn the files to an ISO image, but you can change the output to the DVD drive by clicking on the little switch output button at the bottom left.

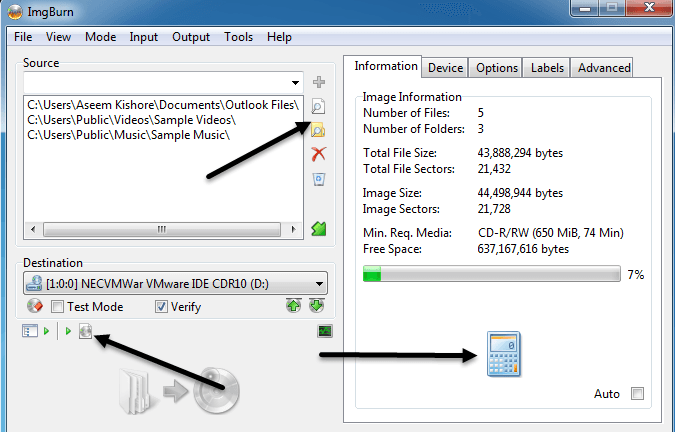
Once you add some files and folders, you have to click the little calculator button at the bottom right to calculate the amount of space that will be used on the CD/DVD. ImgBurn also has a lot of advanced options for those who wish to more than the basics, but otherwise it’s ready to use right out of the box. It runs on pretty much every version of Windows from Windows 95 to Windows 8 (including all the 64-bit versions).
ImgBurn is convenient, light-weight and easy to use, so check it out if you’re sick of Roxio, Sonic and Nero always crashing or eating up resources. Other than the annoying bundled software mentioned above, the program works great. Enjoy!

