Smart Lock is een nieuwe beveiligingsfunctie in Android kun je eenvoudig en snel te ontgrendelen uw Android-telefoons en tablets. U kunt de voorwaarden voor wanneer Smart Lock moet houden uw telefoon ontgrendeld.
Smart Lock heeft verschillende ontsluiten van voorwaarden die u kunt configureren en gebruiken. Wanneer u voldoet aan één van deze voorwaarden, wordt uw telefoon of ontgrendeld. Zodra uw telefoon heeft gedetecteerd dat deze voorwaarden niet zijn voldaan, wordt uw telefoon weer vergrendeld. Vervolgens moet u uw telefoon ontgrendelen als je normaal doet.
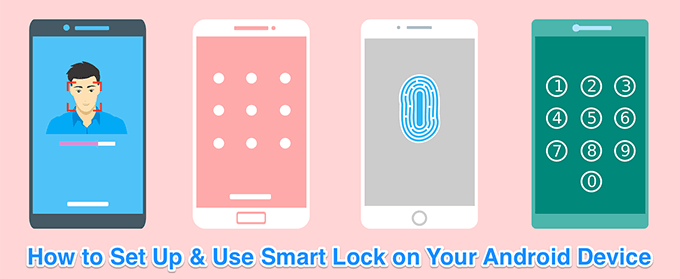
Hoe In Te Stellen Op Het Lichaam Detectie In De Android Smart Lock
Op het lichaam wordt de detectie van een Smart Lock voorwaarde dat houdt je telefoon ontgrendeld wanneer uw telefoon is ingeschakeld je. Deze voorwaarde maakt gebruik van de ingebouwde accelerometer en andere sensoren op uw telefoon te herkennen als u de telefoon verplaatst of omhanden (onbeweeglijk).
Wanneer u gebruik maakt van uw telefoon en uw telefoon is in beweging, het lichaam detectie voorwaarde wordt voldaan en uw telefoon ontgrendeld. Als u af te zetten uw telefoon en er is geen activiteit is, wordt deze voorwaarde wordt vals en uw telefoon wordt vergrendeld.
- Open de Android-Instellingen – app.
- Blader omlaag en tik op de optie die zegt: Veiligheid & lock scherm.
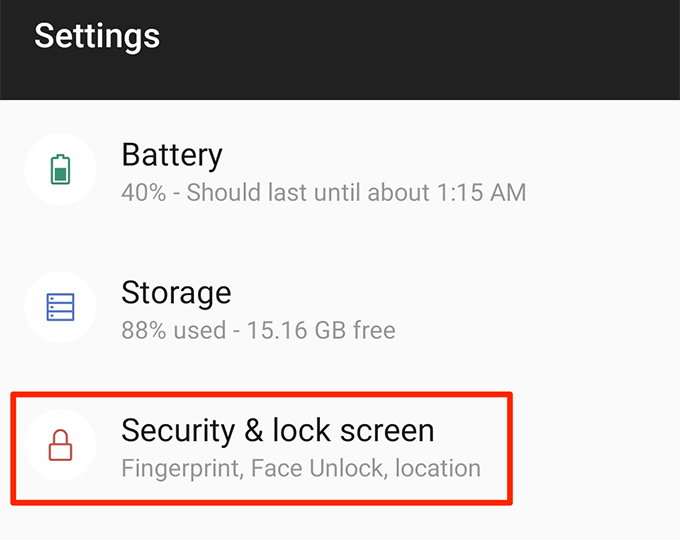
- Tik op Smart Lock op het volgende scherm. Dit is waar je met het configureren van verschillende Smart Lock methoden.
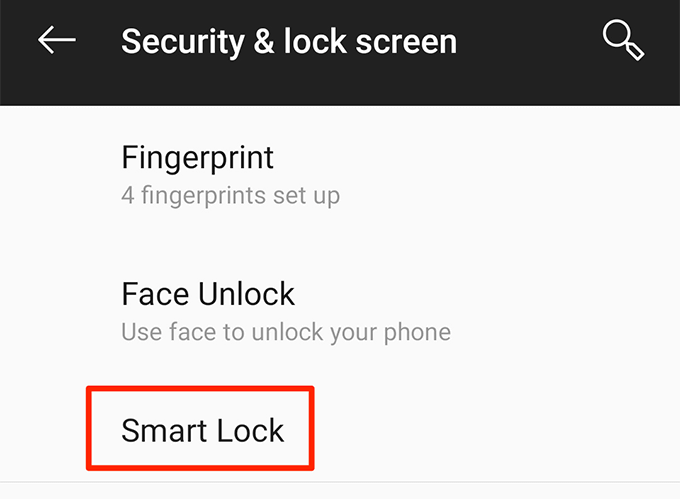
- Voer de PIN-code voor uw apparaat en doorgaan.
- Tik op de Aan-lichaam detectie methode in het scherm dat volgt.
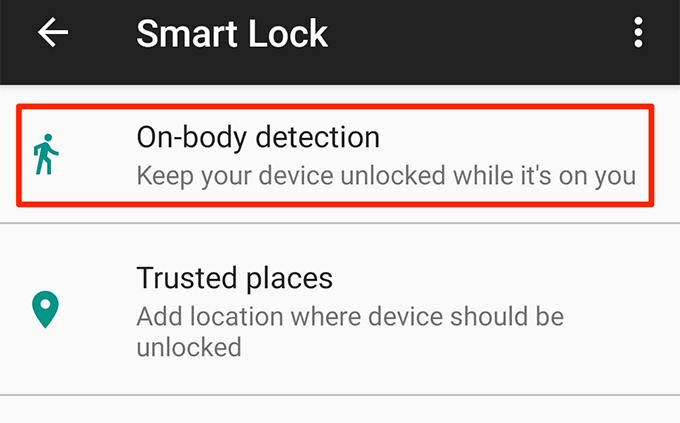
- Zie je een functie met de naam Uit de top. Zet deze wisselen om de OP – positie om de Op het lichaam detectie methode.
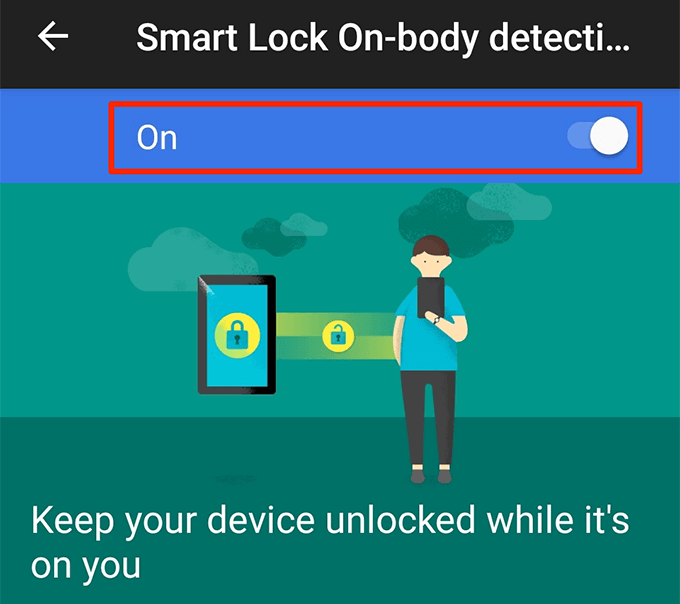
- Tik op Doorgaan in de aanwijzing voor het inschakelen van de methode.
Deze methode is niet controleert de identiteit van de gebruiker. Want van dat, je telefoon ontgrendeld blijft en bruikbaar is geen kwestie die te gebruiken. U kunt alleen van deze methode wilt gebruiken wanneer u kunt er zeker van zijn dat je de enige persoon met toegang tot de telefoon.
U kunt deze functie uitschakelen door het draaien van de schakelaar op UIT in de een na laatste stap hierboven.
Het Instellen Van Vertrouwde Plaatsen In Android Smart Lock
Als u wilt bewaren uw apparaat ontgrendeld op bepaalde locaties kunt u gebruik maken van de Vertrouwde functie Plaatsen. Met deze functie kunt u handmatig definiëren uw vertrouwde locaties. Als je op die locaties, uw telefoon ontgrendeld.
Wanneer de telefoon detecteert u niet op een vertrouwde locatie, zal uw telefoon vergrendeld.
Deze functie maakt gebruik van Google Maps en de GPS op uw telefoon te helpen lokaliseren van uw locatie. U kunt meerdere locaties vertrouwde plaatsen.
- De lancering van de Instellingen van de app.
- Tik op Beveiliging & lock-scherm , gevolgd door Slimme Sluiting.
- Tik op de optie die zegt Vertrouwde plaatsen.
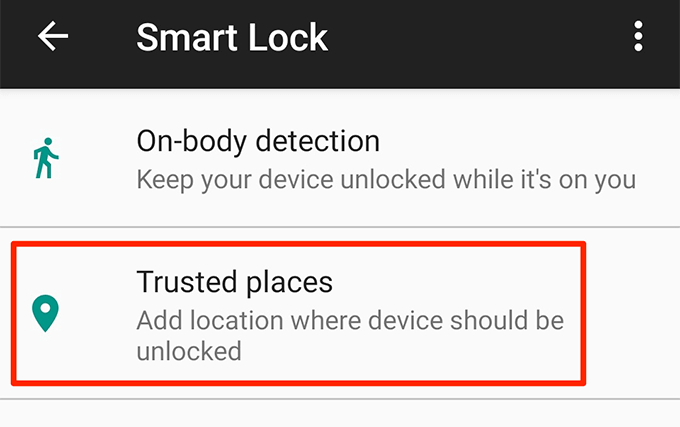
- U kunt nu toevoegen van een vertrouwde plaats om deze methode. Tik op het Toevoegen van vertrouwde plek optie om dat te doen.
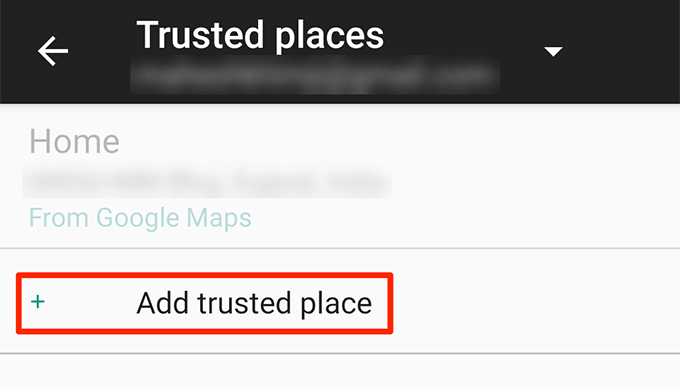
- Zie je de Google Maps-scherm. Sleep de markering op de locatie die u wilt gebruiken als een vertrouwde plek. Tik op Selecteer deze locatie aan de onderkant.

- Uw telefoon vraagt u om een naam voor uw locatie. Voer een naam in die u helpt bij het herkennen van deze plek en tik op OK.
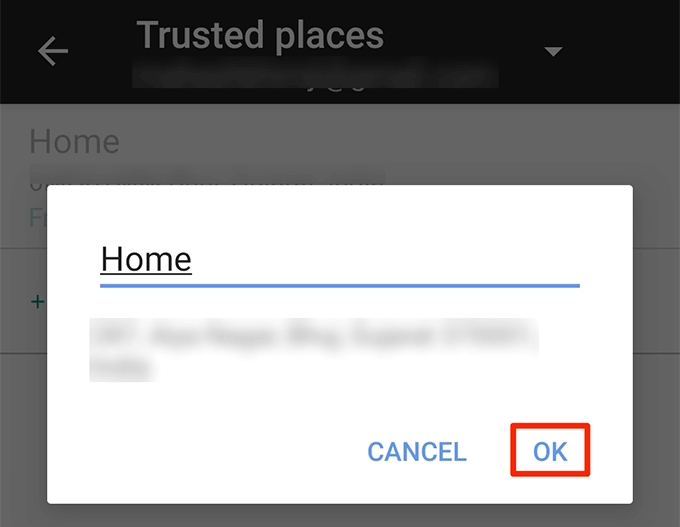
- Selecteer het Toevoegen van vertrouwde plek optie opnieuw om nog een locatie toevoegen.
- Smart Lock houdt uw toestel ontgrendeld wanneer u op uw opgegeven locaties.
- U kunt uw vertrouwde plaatsen, als uw adres is gewijzigd. Tik op een locatie en selecteert u Bewerken Adres. Kies een nieuwe locatie en tik op Selecteer deze locatie.
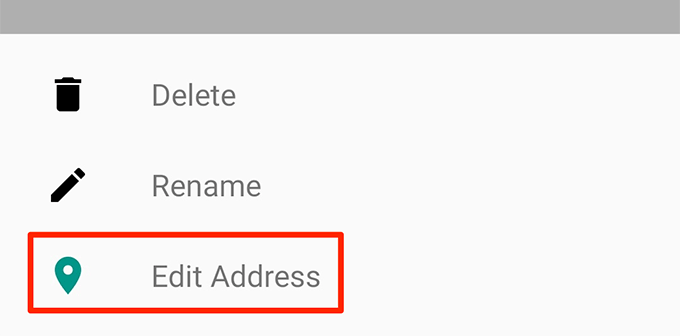
- Als u niet langer wilt bewaren op een locatie in vertrouwde plaatsen, tikt u op de locatie en selecteert u Verwijderen.
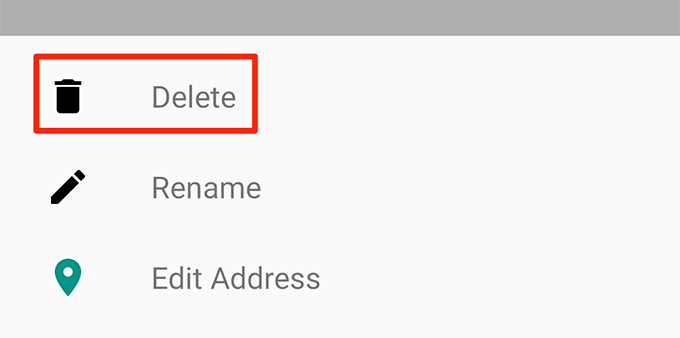
Het Instellen Van Vertrouwde Apparaten Op Android Smart Lock
De vertrouwde apparaten methode in Smart Lock-hiermee kunt u uw telefoon ontgrendeld wanneer één van uw vertrouwde apparaten wordt aangesloten op uw telefoon. U kunt deze methode gebruiken met uw Bluetooth-apparaten.
Dit omvat uw auto Bluetooth-systeem, een hoofdtelefoon of oortelefoon, slimme horloges die Bluetooth gebruiken, enzovoort. Houd in gedachten dat, omdat deze methode maakt gebruik van de Bluetooth-de Bluetooth-apparaten moeten zich wel binnen 100 meter van je telefoon te houden ontgrendeld.
- Hoofd naar Instellingen > Beveiliging en vergrendelingsscherm > Smart Lock op uw telefoon.
- Tik op de Vertrouwde apparaten optie.
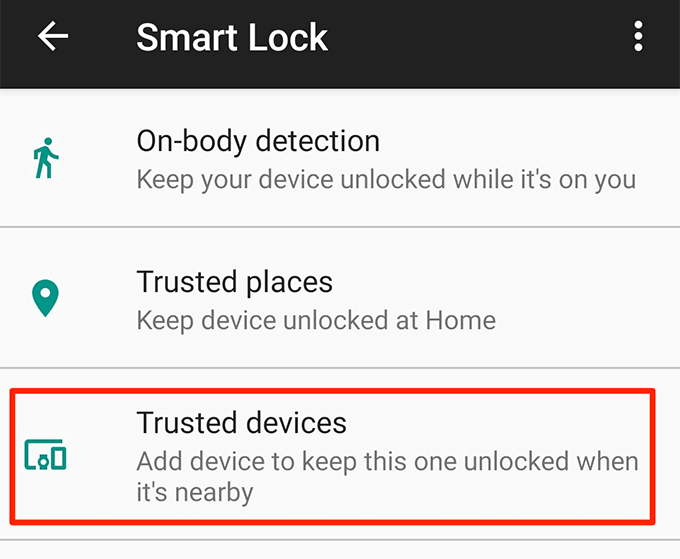
- Selecteer het Toevoegen Vertrouwd Apparaat optie in de rechteronderhoek.
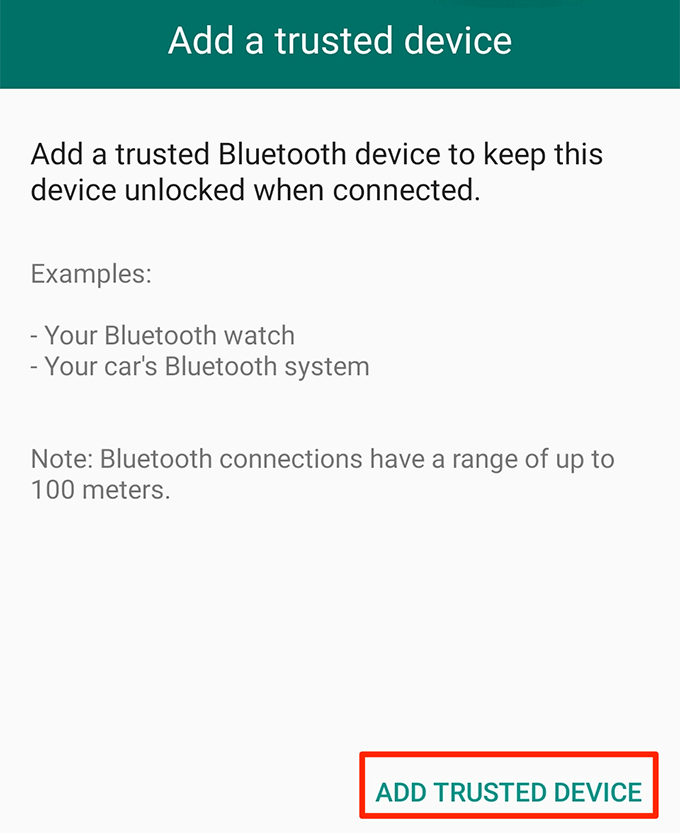
- Uw telefoon de Bluetooth-apparaten die u in het verleden hebt gebruikt. Tik op een van deze apparaten te verbinden met dat apparaat. Als u gebruik wilt maken van een apparaat dat u nog niet aangesloten op uw telefoon op voordat u nodig hebt om te gaan in uw Instellingen en koppelen aan dat apparaat.
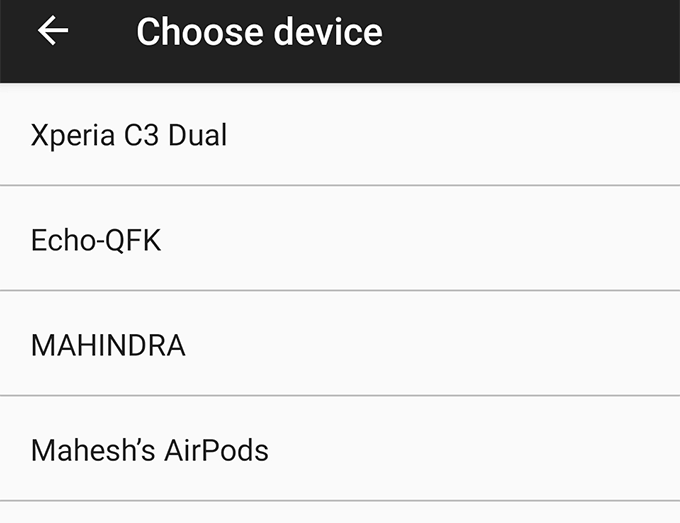
- Tik op Ja, toe te Voegen in de aanwijzingen op uw scherm.
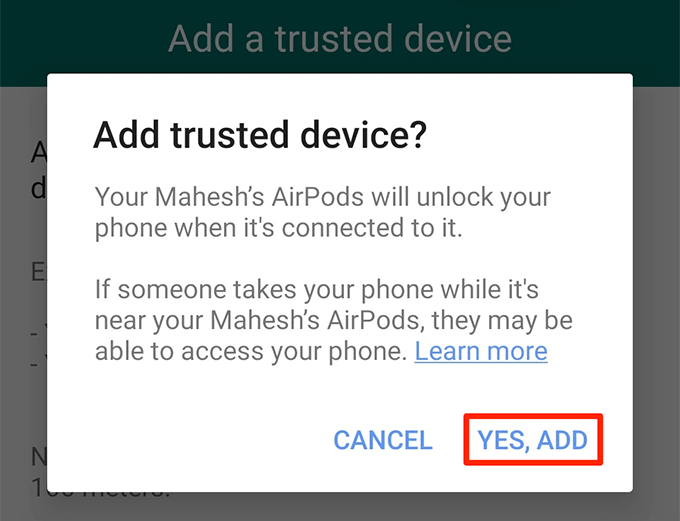
- Wanneer dat Bluetooth-apparaat verbinding maakt met uw telefoon, uw telefoon ontgrendelen en blijft ontgrendeld.
- U kunt toevoegen een ander vertrouwd apparaat door te tikken op Voeg vertrouwd apparaat en volg dezelfde instructies als hierboven.
- Als u niet wilt dat uw Bluetooth-apparaat gebruiken om te ontgrendelen uw telefoon, tikt u op het Bluetooth-apparaat in de lijst en kiest u Verwijderen Vertrouwd Apparaat.
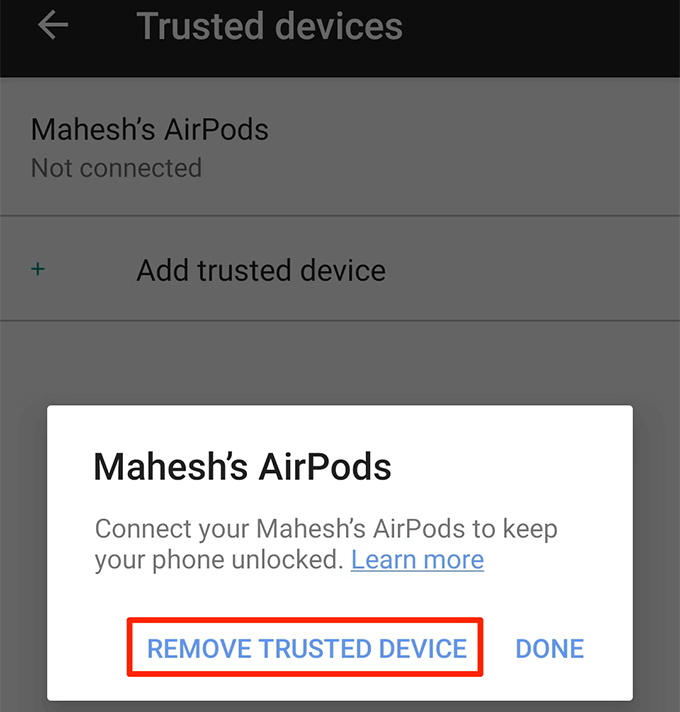
Opmerking: houd Altijd uw vertrouwde Bluetooth-apparaten met u, zoals iedereen die toegang heeft tot een van de vertrouwde apparaten kunt ze gebruiken om uw telefoon te ontgrendelen.
Het Instellen Van Gezichtsherkenning In Android Smart Lock
De gezichtsherkenning functie werkt door het scannen van uw gezicht en vergelijken met opgeslagen gezicht details. Als het gezicht overeenkomt met uw telefoon ontgrendelt.
De meeste telefoons geven een aanbeveling die deze methode is minder veilig dan een PINCODE of wachtwoord methode. Ook iemand wiens gezicht is vergelijkbaar met de jouwe kunt uw telefoon ontgrendelen. Daarom, moet u gebruik maken van deze methode zorgvuldig.
- Ga naar Instellingen > Beveiliging en vergrendelingsscherm > Smart Lock op uw apparaat.
- Selecteer de Vertrouwde gezicht optie.
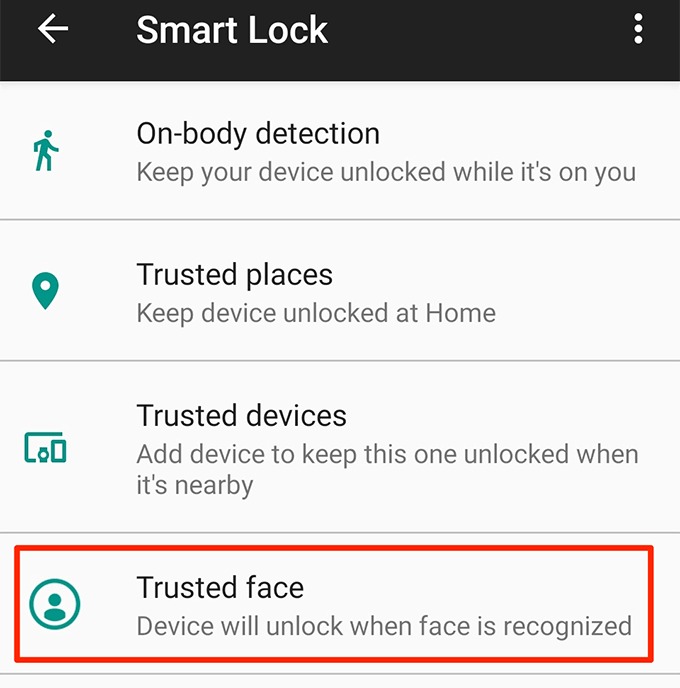
- Tik op Instellen bij de rechter benedenhoek om te beginnen met het opzetten van de methode.

- Lees de aanbevelingen voor hoe je moet scannen van uw gezicht met de camera van uw telefoon. Tik op Volgende in de bodem.
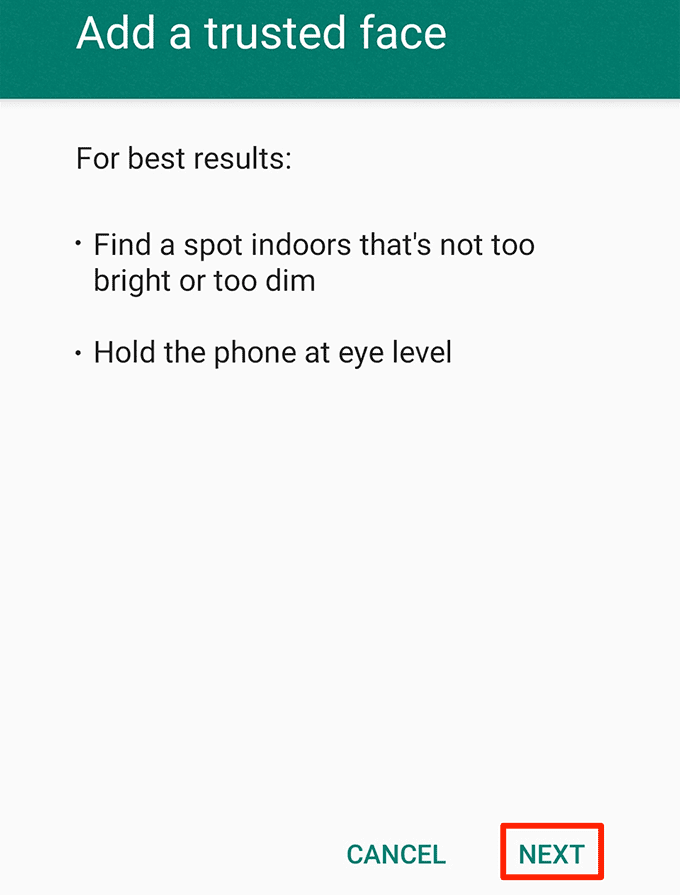
- Ziet u uw camera ‘ s bekijken. Richt je camera op je gezicht en zorg ervoor dat uw gezicht past binnen de cirkel.

- Wachten voor uw telefoon te scannen en toe te voegen uw gezicht naar het systeem.
- Tik op Gereed als uw gezicht is toegevoegd aan Smart Lock.

- Om deze functie te gebruiken, zet u gewoon op uw telefoon. Kijk op uw camera aan de voorkant en zal uw telefoon ontgrendelen.
- Als uw telefoon niet ontgrendelen voor sommige reden, tikt u op het Verbeteren van het gezicht van matching in Smart Slot nog een foto van uzelf in een beter licht.
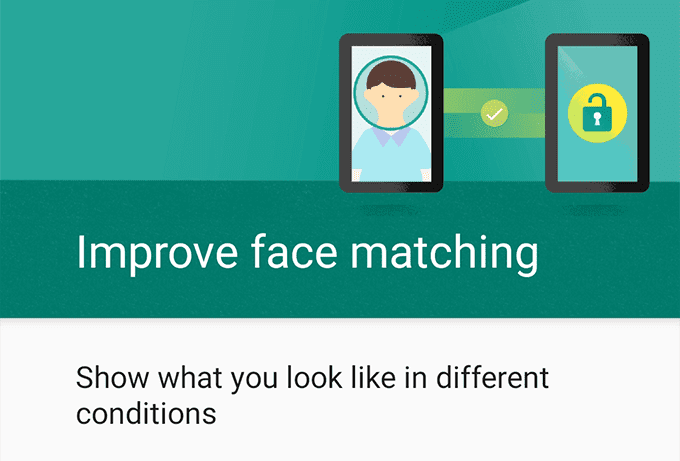
- U kunt deze functie uitschakelen door te tikken op Verwijderen vertrouwde gezicht. Dit zal het verwijderen van uw gezicht details van uw telefoon.
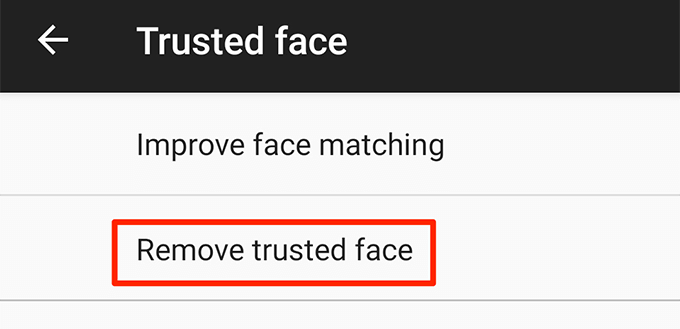
Als uw telefoon niet meer ontgrendelen met je gezicht, kunt u uw PINCODE of patroon als een alternatieve unlock methode.
Veel mensen beschouwen het invoeren van een PIN-of veeg patroon om te ontgrendelen een telefoon als saai en tijdrovend. Smart Lock verwijdert dat gedoe en houdt uw telefoon ontgrendeld in een vooraf gedefinieerde vertrouwde situaties.
Hoe moet u uw telefoon ontgrendelen? Maakt u gebruik van een Smart Lock functie of wil je liever de oude en traditionele PIN-code of patroon methode? Laat het ons weten in de reacties hieronder.