Når du har installert Dropbox på din datamaskin, Dropbox, lager et standard mappe på et bestemt sted for å lagre filene dine. Hvis du noen gang ønsker å endre mappe struktur eller du ønsker å bruke en ekstern disk til din Dropbox-filer, kan du flytte din Dropbox-mappen.
Du kan flytte Dropbox-mappen for hvor du vil. Men, du kan ikke gjøre det ved å bruke de vanlige metodene du bruker for å flytte mapper i Windows Utforsker. Du får behov for å endre et alternativ i Dropbox-innstillingene til å endre din standard Dropbox-mappen.

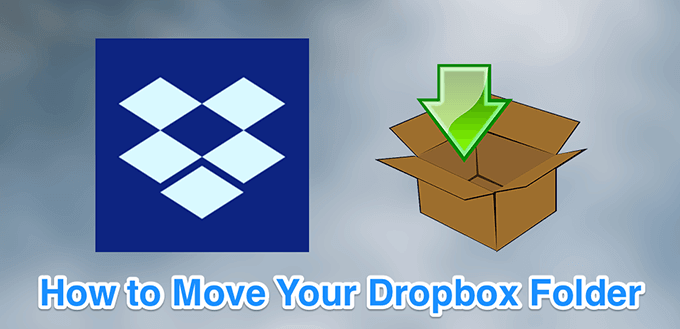
Før Du Flytter Din Dropbox-Mappen
I motsetning til vanlige mapper, flytte Dropbox-mappen til omtrent hvilken som helst lagringsenhet kan føre til problemer. Følgende forklarer hva driver du bør og ikke bør bruke med Dropbox-appen.
Bruk Interne Harddisker
Prøv alltid å bruke interne stasjoner til å lagre din Dropbox-mappen. Dette er fordi operativsystemet kobles til disse kjører når du starter datamaskinen. Dette bidrar til Dropbox finne din Dropbox-mappen så snart du starter Dropbox-app (eller når programmet starter automatisk ved oppstart).
Ikke Bruk Eksterne Harddisker
Teknisk sett kan du flytte din Dropbox-mappen til en ekstern stasjon. Men dette er ikke anbefalt. På grunn av ulike grunner, eksterne harddisker kan noen ganger blir frakoblet mens Dropbox prøver å synkronisere filene dine.
Også, Dropbox-mappen skal være tilgjengelig når du starter Dropbox-appen. Hvis ditt eksterne harddisker få montert etter Dropbox lanserer, Dropbox vil ikke være i stand til å finne mappen til å lagre filene dine. Dette kan føre til uventede problemer.

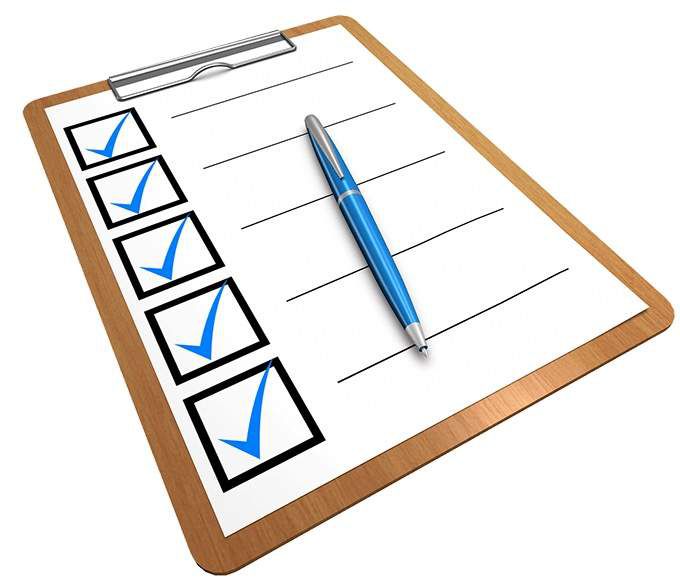
Ikke Bruk nettverksstasjoner
Nettverksstasjoner ikke sende en “fil oppdater hendelse” til datamaskinen når du gjør en endring til en fil som er lagret på denne typen stasjon. Dropbox krever at hendelsen til å gjenkjenne filen endringene og synkroniseres på nytt filene dine. På grunn av dette, Dropbox ikke støtter nettverksstasjoner.
Ikke Bruk Flyttbare Medier
Noe som kan betraktes som et flyttbart medium, for eksempel et SD-kort eller et microSD-kort kan ikke brukes til å lagre din Dropbox-filer. Dropbox støtter ikke disse lagringsenheter.
Dropbox trenger konstant tilgang til Dropbox-mappen og flyttbare medier som er ment å bli fjernet fra datamaskinen din fra tid til annen. Derfor er det på disse enhetene bør ikke brukes til å lagre din Dropbox-mappen.
Hvordan Til Å Flytte Din Dropbox-Mappen
Dropbox har et alternativ i sin desktop-app, som lar deg velge en ny standard Dropbox-mappen. Du kan få tilgang til dette alternativet som følger.
- Klikk på Dropbox – ikonet i systemstatusfeltet.

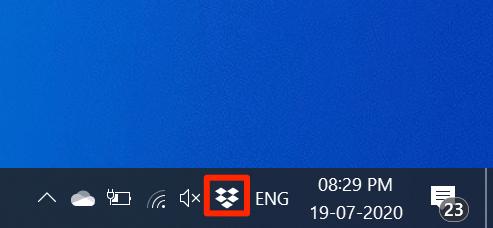
- I Dropbox-skjermen som åpnes, klikker du på din profil-ikonet øverst i høyre hjørne og velg Preferanser.

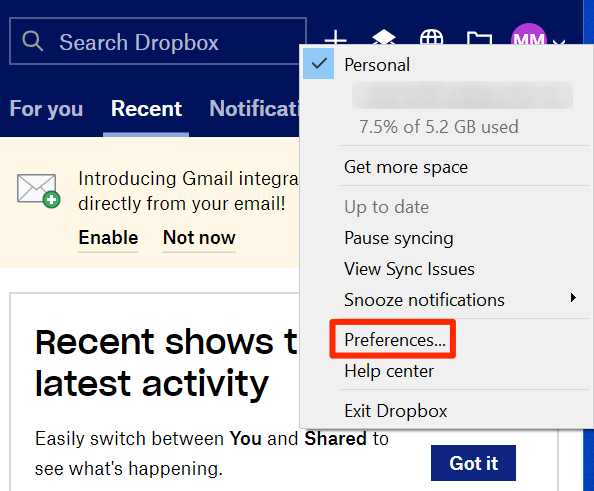
- Klikk den siste fanen som heter Sync i kategoriene rad på toppen.
- Vil du se et alternativ som sier Dropbox-mappen og en bane som er oppført ved siden av den. Klikk på Move – knappen ved siden av banen for å flytte din Dropbox-mappen.

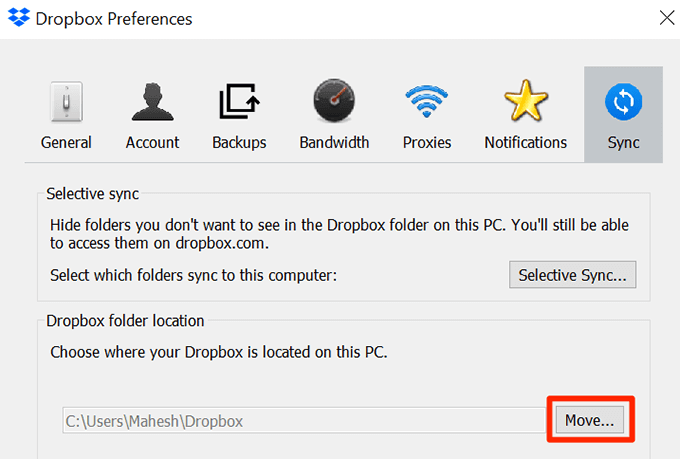
- Du kan nå navigere til din datamaskin lagring og velge en ny plassering for din Dropbox-mappen. Klikk OK når du har valgt en mappe.

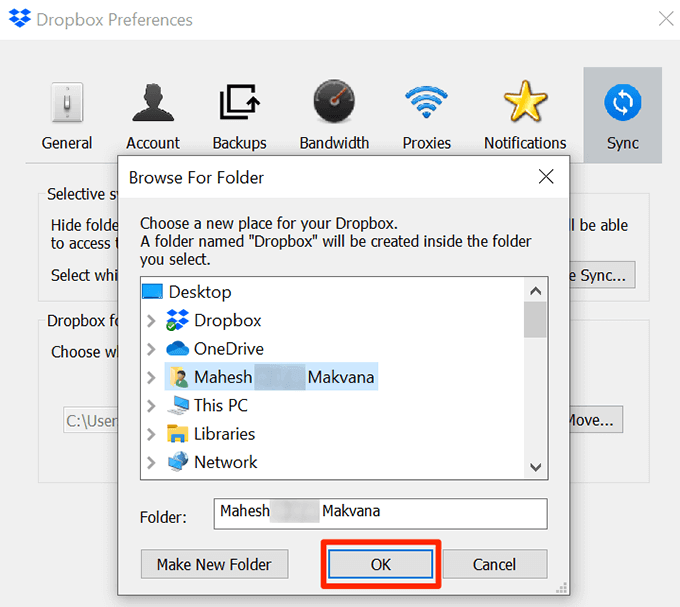
- Du vil få en melding som sier alle filene vil bli flyttet til den nye plasseringen. Velg OK for å fortsette.

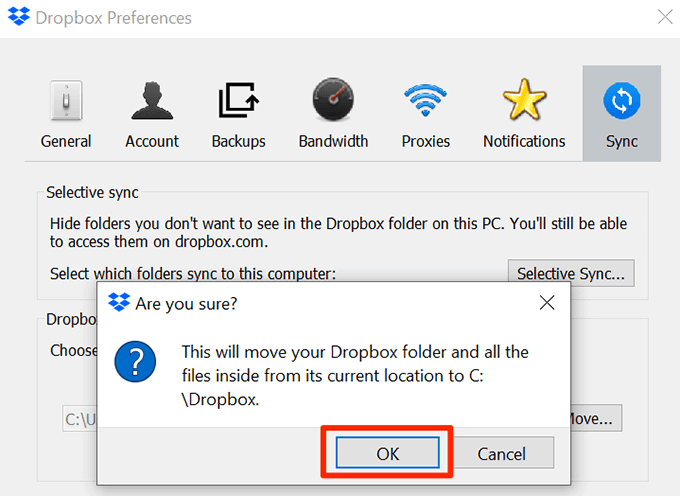
- Klikk Gjelder etterfulgt av OK for å lagre endringene.
Hva du Skal Gjøre Hvis Du ikke Kan Flytte Din Dropbox-Mappen
Hvis du ser en feil mens du flytter din Dropbox-mappen, eller hvis Dropbox vil ikke godta den nye mappen, vil du trenger for å løse de underliggende problemene.
Filer Eller Mapper Som Er I Bruk
Hvis et program bruker Dropbox-filer eller mapper, vil du ikke være i stand til å flytte Dropbox-mappen. Må du først lukke programmet eller programmene som bruker Dropbox-filer. Deretter gjenta prosessen over til å flytte din Dropbox-mappen.
Bruk Selektiv Synkronisering
Hvis du har for mange filer i Dropbox-mappen, kan du prøve å redusere antallet av disse filene, og deretter flytt din Dropbox-mappen. Når mappen er flyttet, kan du resync de gjenværende filer.
Du kan redusere din Dropbox-filer ved hjelp av Selektiv Synkronisering. Med denne funksjonen kan du velge å synkronisere filer og mapper. Du bør velge bare et par mapper som skal synkroniseres først.
- Åpne Dropbox-innstillingene ved å klikke på Dropbox – ikonet i systemstatusfeltet og velge profil-ikonet, og velge Innstillinger.
- Hode til siste fane som sier Sync.
- Klikk Selektiv Sync – knappen for å velge mapper som du ønsker å synkronisere.

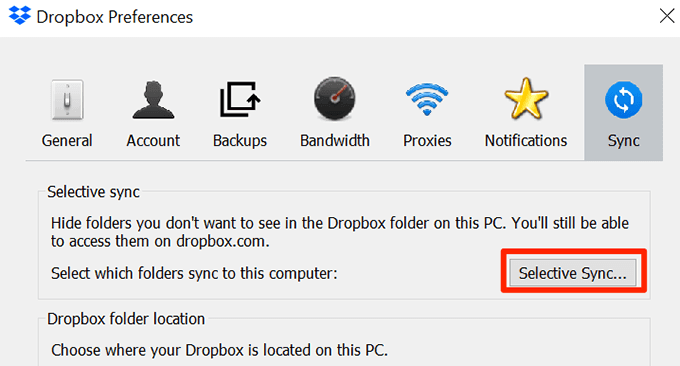
Det Er ikke Nok Plass På Harddisken
Hvis du flytter din Dropbox-mappen til en annen stasjon, må du kontrollere at det er nok lagringsplass på harddisken.

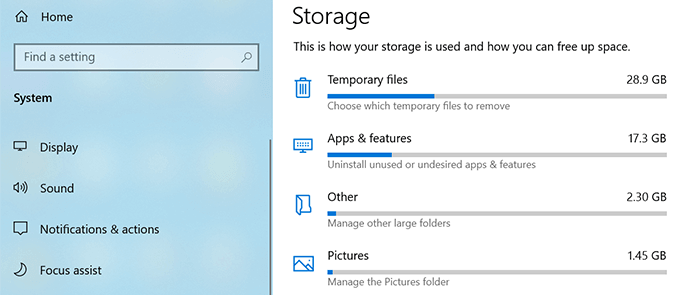
Fjerne unødvendige filer fra harddisken for å gjøre plass til din Dropbox-filer.
Ikke Bruk Symlinker
En symlink er en snarvei til en fil eller mappe på datamaskinen. Brukere noen ganger skape symlinker til å peke deres Dropbox-mappen til et annet sted på sine datamaskiner.
Men Dropbox ikke foreslå at du bruker symlinker for din Dropbox-mappen. Disse symlinker kan føre til problemer som høy CPU-bruk, tillatelse problemer, synkronisering problemer, og så videre.
Hvis du har satt opp noen symlinker for Dropbox-mappen, og forkast de symlinker og prøv deretter å flytte din Dropbox-mappen.
Tillatelse Problemer
En grunn til at du ikke kan flytte din Dropbox-mappen er at du ikke har nødvendige tillatelser for din Dropbox mapper og filer. Du kan løse dette tillatelser problemet ved å kjøre et par kommandoer fra Ledeteksten.
- Klikk på Dropbox – ikonet i systemskuffen.
- Velg din profil-ikonet øverst i høyre hjørne og velg Avslutt Dropbox. Dette vil lukke Dropbox-appen.

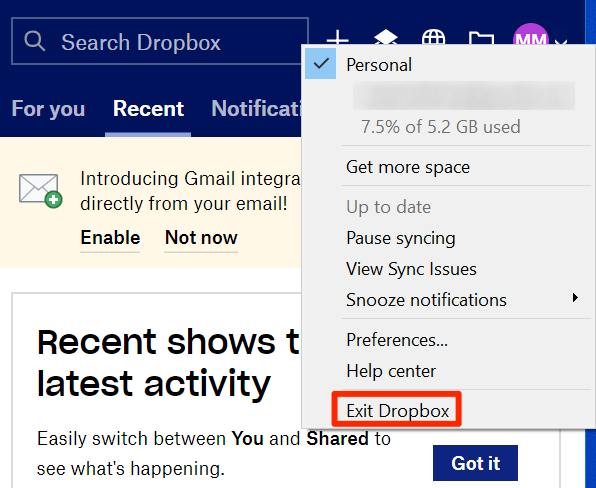
- Trykk på Windows + R – tastene på samme tid, skriv inn cmd, og trykk Enter. Dette vil åpne Command Prompt.
- Skriv inn følgende i Ledeteksten. Denne kommandoen forutsetter at du ikke har flyttet en Dropbox-mappe før. Dette vil gi de nødvendige tillatelser for din Dropbox-mappen til din brukerkonto.
icacls “%HOMEPATH%Dropbox” /grant “%USERNAME%”:(F) /T


- Når over kommandoen er utført, kan du kjøre følgende kommando. Denne kommandoen vil gi deg nødvendige tillatelser til å bruke Dropbox-mappen som ligger i appdata directory på datamaskinen.
icacls “%APPDATA%Dropbox” /grant “%USERNAME%”:(F) /T


- Åpne Start-Menyen og starte Dropbox.
Du kan nå flytte din Dropbox-mappe til en ny plassering.
Hvordan Til Å Flytte Din Dropbox-Mappen Tilbake Til Standard Plassering
Hvis du ønsker å gi din Dropbox-mappen tilbake til sin opprinnelige plassering, kan du gjøre det ved å skrive et eneste ord i Dropbox-bane-feltet i Dropbox-appen.
- Klikk på Dropbox i system tray, velg din profil øverst i høyre hjørne, og velg Preferanser.
- Velg den siste kategorien som sier Sync for å vise din Dropbox-mappen innstillinger.
- Klikk på Move – knappen ved siden av Dropbox-mappen til å flytte din Dropbox-mappen.
- Vil du se et felt ved siden av der det står Mappen. Skriv inn følgende i feltet og trykk OK.
$HOME

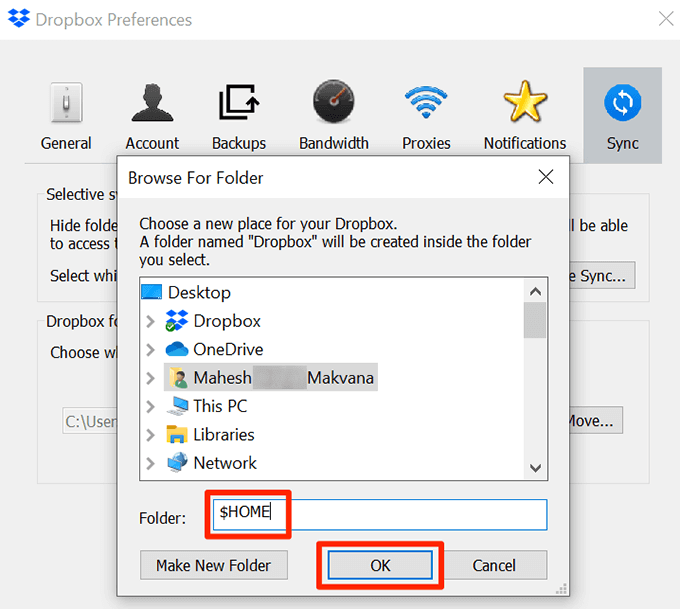
- Velg OK i ledeteksten for å starte flyttingen av din Dropbox-mappen.
Hvis du har flyttet Dropbox-mappe til en annen stasjon, må du holde i tankene alle med tilgang til den stasjonen kan vise din Dropbox-filer. Dersom personvern er din største bekymring, bør du holde den mappen der bare du kan få tilgang til den.
