När du installerar Dropbox på din dator, Dropbox skapar en standard mapp på en viss plats för att lagra dina filer. Om du någonsin vill ändra din mappstruktur eller om du vill använda en extern hårddisk för dina Dropbox-filer, kan du flytta din Dropbox-mapp.
Du kan flytta Dropbox-mappen dit du vill. Du kan dock inte göra det med hjälp av de vanliga metoder som du använder för att flytta mappar i Utforskaren i Windows. Behöver du ändra en inställning i Dropbox-inställningarna för att ändra standardinställningarna för Dropbox-mapp.

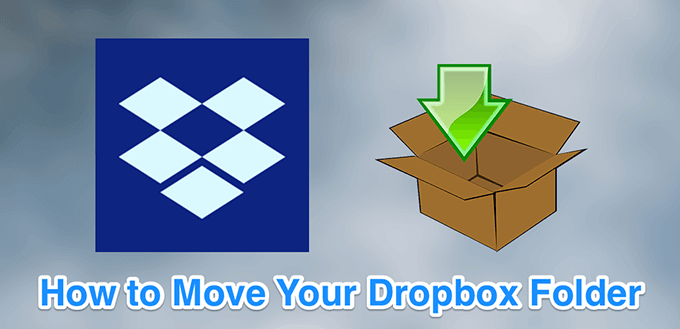
Innan Du Flyttar Din Dropbox-Mapp
Till skillnad från vanliga mappar, flytta Dropbox-mappen till bara om någon lagringsenhet kan orsaka problem. Följande förklarar vad som driver dig bör och inte bör använda med Dropbox-app.
Använd Interna Hårddiskar
Alltid prova och använd interna hårddiskar för att lagra din Dropbox-mapp. Detta beror på ditt operativsystem ansluter till dessa enheter när du startar upp din dator. Detta hjälper Dropbox hitta din Dropbox-mappen så fort du startar Dropbox-appen (eller när appen startas automatiskt på start-up).
Använd inte Externa Enheter
Tekniskt sett kan du flytta din Dropbox-mapp till en extern enhet. Detta är dock inte rekommenderat. På grund av olika orsaker, externa enheter kan ibland kopplas bort medan Dropbox är att försöka synkronisera dina filer.
Också, Dropbox-mapp ska vara tillgänglig när du startar Dropbox-appen. Om din externa enheter får monteras efter Dropbox lanserar, Dropbox kommer inte att kunna hitta mappen för att lagra dina filer. Detta kan leda till oväntade problem.

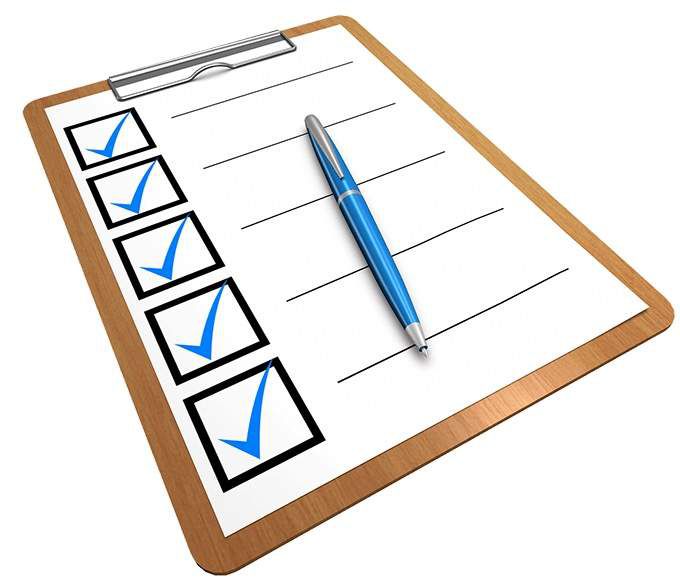
Använd inte nätverksenheter
Nätverksenheter inte skicka en “file update fall” till datorn när du gör en ändring i en fil som lagras i denna typ av bil. Dropbox kräver i så fall att känna igen din fil förändringar och för att synkronisera dina filer. På grund av detta, Dropbox inte har stöd för nätverksenheter.
Använd inte Flyttbara Media
Något som kan betraktas som en flyttbar media som ett SD-kort eller ett microSD-kortet inte kan användas för att lagra dina Dropbox-filer. Dropbox har inte stöd för dessa lagringsenheter.
Dropbox behöver konstant tillgång till Dropbox-mappen och flyttbara media är tänkt att tas bort från din dator från tid till tid. Därför är dessa enheter får inte användas för att lagra din Dropbox-mapp.
Hur Till Flytta Din Dropbox-Mapp
Dropbox har ett alternativ i sin desktop app för att låta dig välja en ny standard Dropbox-mappen. Du kan komma åt det här alternativet enligt följande.
- Klicka på Dropbox – ikonen i systemfältet.

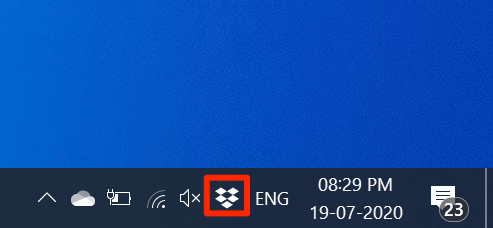
- I Dropbox skärmen som öppnas klickar du på ikonen profil i övre högra hörnet och välj Inställningar.

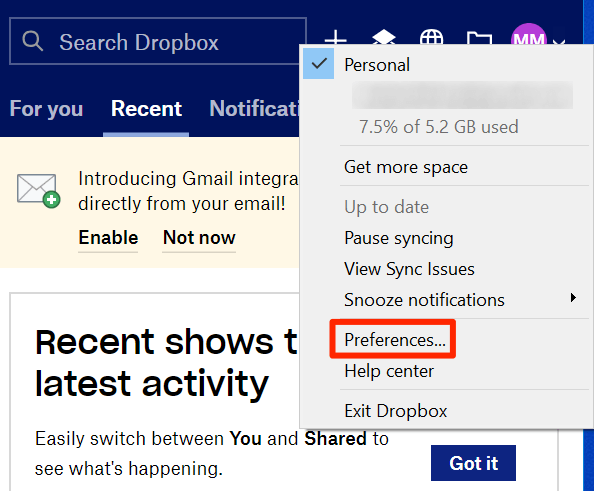
- Klicka på den sista fliken som säger Sync i rad flikar i toppen.
- Du kommer att se ett alternativ som säger Dropbox-mapp och en väg som listas bredvid den. Klicka på Flytta – knappen bredvid vägen för att flytta din Dropbox-mapp.

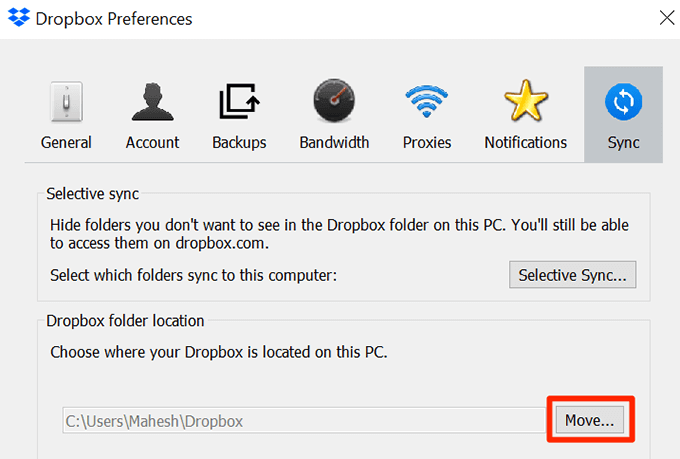
- Nu kan du navigera till din dator för lagring och välja en ny plats för din Dropbox-mapp. Klicka på OK när du har valt en mapp.

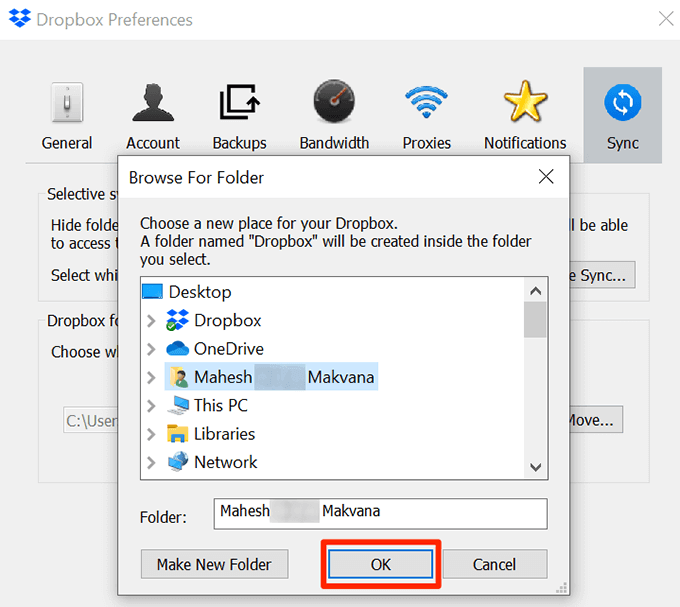
- Du kommer att få en uppmaning att säga alla dina filer kommer att flyttas till den nya platsen. Välj OK för att fortsätta.

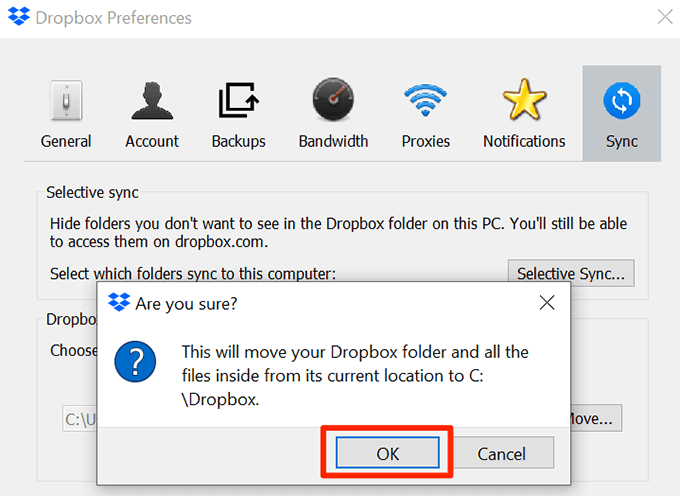
- Klicka på Tillämpa följt av OK för att spara ändringarna.
Vad Gör du Om Du inte Kan Flytta Din Dropbox-Mapp
Om du ser ett fel medan du flyttar din Dropbox-mappen eller om Dropbox kommer inte att acceptera din nya mapp, måste du rätta till det underliggande frågor.
Filer Eller Mappar Som Är I Bruk
Om ett program är att använda dina Dropbox-filer eller mappar, kommer du inte att kunna flytta Dropbox-mappen. Du måste först stänga program eller program som använder dina Dropbox-filer. Sedan upprepa ovanstående process för att flytta din Dropbox-mapp.
Använd Funktionen Selektiv Sync
Om du har för många filer i din nuvarande Dropbox-mappen, kan du prova med att minska antalet av dessa filer och sedan flytta din Dropbox-mapp. När mappen flyttas, kan du synkronisera den återstående filer.
Du kan minska dina Dropbox-filer genom att använda Selektiva Sync. Den här funktionen kan du välja att synkronisera dina filer och mappar. Du ska bara välja några mappar som ska synkroniseras först.
- Öppna Dropbox-inställningarna genom att klicka på Dropbox – ikonen i aktivitetsfältet, välja den profil ikonen och välja Inställningar.
- Bege dig till den sista fliken som säger Sync.
- Klicka på Selektiv Sync – knappen för att välja mappar som du vill synkronisera.

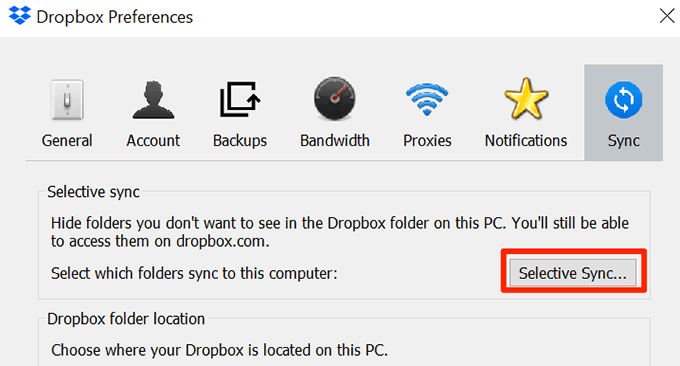
Det finns inte Tillräckligt med Utrymme På Din Nya Bil
Om du flyttar din Dropbox-mapp till en annan enhet, ser du till att det finns tillräckligt med utrymme på disken.

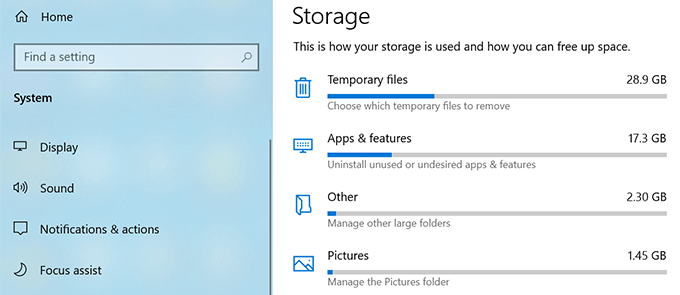
Ta bort onödiga filer från enheten för att ge utrymme för ditt Dropbox-filer.
Använd inte Länkar
En symbolisk länk är en genväg till en fil eller mapp på din dator. Användare kan skapa symboliska länkar för att peka sin Dropbox-mapp till en annan plats på sina datorer.
Men Dropbox inte föreslår att du använder symboliska länkar för din Dropbox-mapp. Dessa länkar kan orsaka problem som hög CPU-användning, tillstånd frågor, synkronisering problem, och så vidare.
Om du har satt upp några länkar till Dropbox-mappen, ignorera dessa länkar och sedan försöka flytta din Dropbox-mapp.
Tillstånd Frågor
En anledning till att du inte kan flytta din Dropbox-mapp är att du inte har behörighet som krävs för ditt Dropbox-mappar och-filer. Du kan fixa detta problem med behörigheter genom att köra ett par kommandon från Kommandotolken.
- Klicka på Dropbox – ikonen i systemfältet.
- Välj dina profil-ikonen i det övre högra hörnet och välj Avsluta Dropbox. Detta kommer att stänga Dropbox-appen.

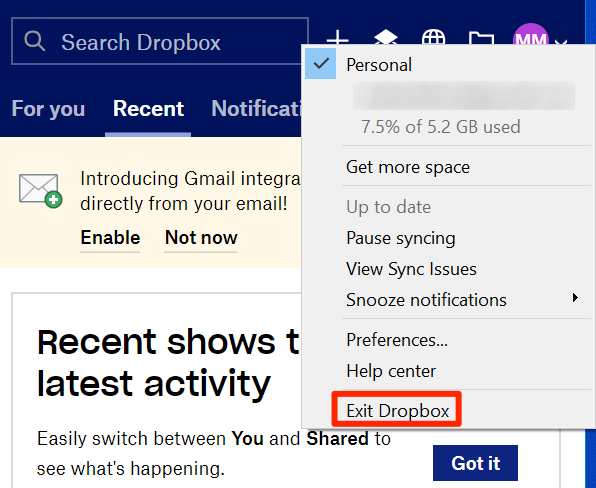
- Tryck Windows + R – knapparna på samma gång, typ cmd, och tryck på Enter. Detta kommer att öppna Kommandotolken.
- Skriv följande i Kommandotolken. Detta kommando förutsätter att du inte har flyttat över ditt Dropbox-mappen innan. Detta ska ge den behörighet som krävs för ditt Dropbox-mappen till ditt användarkonto.
icacls “%HOMEPATH%Dropbox” /grant – “%USERNAME%”:(F) /T


- När ovanstående kommando utförs köra följande kommando. Detta kommando kommer att ge dig behörighet att använda Dropbox-mapp som finns i den appdata directory på din dator.
icacls “%APPDATA%Dropbox” /grant – “%USERNAME%”:(F) /T


- Öppna Start-Menyn och starta Dropbox.
Du kan nu flytta din Dropbox-mappen till en ny plats.
Hur Till Flytta Din Dropbox-Mapp Tillbaka Till Standard Läge
Om du vill ta med din Dropbox-mapp tillbaka till sin ursprungliga plats, kan du göra det genom att skriva in ett enstaka ord i Dropbox sökväg i Dropbox-appen.
- Klicka på Dropbox i aktivitetsfältet, välj din profil i övre högra hörnet och välj Inställningar.
- Välj den senaste fliken som säger Sync om du vill visa din Dropbox-mappen inställningar.
- Klicka på Flytta knappen nästa för att Dropbox-mapp för att flytta din Dropbox-mapp.
- Du kommer att se ett fält bredvid där det står Mapp. Skriv följande i fältet och tryck på OK.
$HOME

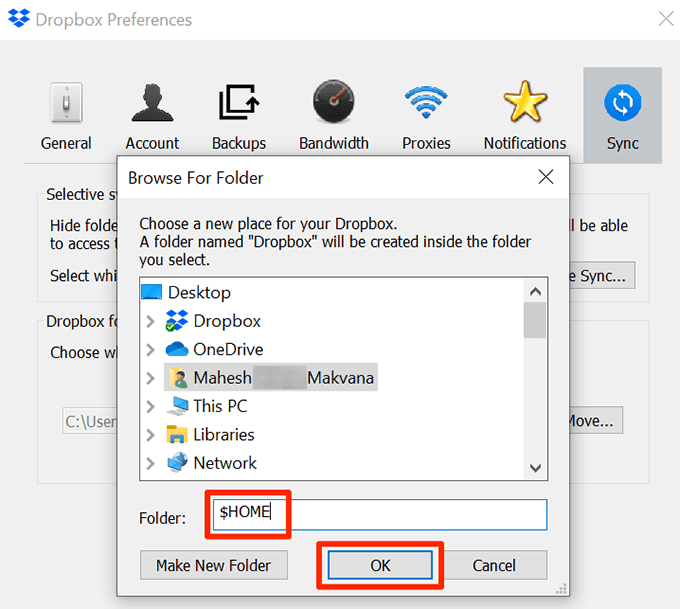
- Välj OK på uppmaningen att börja flytta din Dropbox-mapp.
Om du har flyttat Dropbox-mappen till en annan enhet, måste du hålla i åtanke att vem som helst med tillgång till bil kan visa dina Dropbox-filer. Om integriteten är din huvudsakliga oro, bör du hålla den mapp där endast du kan komma åt det.
