Zoom est un outil de conférence web app pour la vidéo et/ou audio de la conférence, et aussi l’un des meilleurs outils de collaboration pour les équipes à distance. L’application vous permet de vous tenir illimité de réunions, de faire des appels illimités, et d’enregistrer vos appels ou des réunions.
L’une des fonctionnalités les moins connus de Zoom que vous ne trouverez pas dans les Équipes de Microsoft ou de Google sont le Zoom Salles de réunions. Les Salles de travail comme en petits groupes, dans un séminaire ou un atelier en vous permettant de diviser votre Zoom réunion en sessions séparées.

Dans ce guide, nous allons vous guider à travers le processus de configuration d’un Zoom Salles de travail pour vous aider à comprendre la fonction dans son intégralité.
Qu’Est ce qu’un Zoom Breakout Chambre?
Zoom salles de travail sont des interfaces distinctes que le Zoom de la réunion d’accueil crée manuellement ou automatiquement à accueillir plus de réunions en une seule session.
Par exemple, si vous êtes l’hôte d’un national de l’assemblée des délégués le Zoom, vous pouvez créer des Salles de travail pour les différentes provinces ou les régions. Vous pouvez déplacer les délégués en plusieurs sous-groupes selon le pays ou la province qu’ils représentent.

Une réunion d’accueil peut créer jusqu’à 50 séances en petits groupes dans le centre de Zoom de la salle de réunion. Les utilisateurs peuvent se joindre à un Zoom de réunion et Salles de réunions à partir de tout appareil compatible ou les grandes plates-formes, y compris Windows, Mac, Linux, Android et iOS.
Avant de se joindre à une évasion de la salle, vérifiez si vous utilisez un appareil compatible avec le Zoom logiciel, et qu’une évasion de la salle est activée dans vos paramètres.
Comment configurer un Zoom Évasion de la Salle de
- Pour démarrer une Évasion de la salle de Zoom, de signer dans le Zoom.
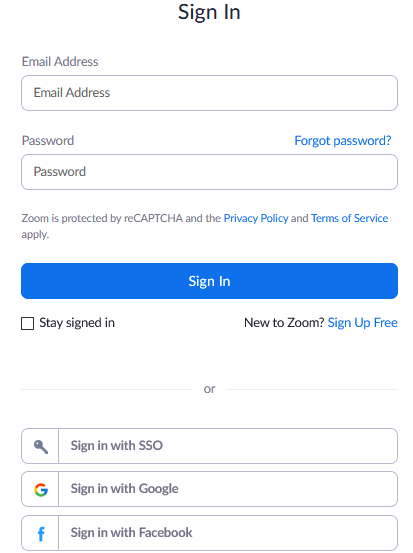
- Cliquez sur Paramètres dans le Personnel de la section sur le volet de gauche.
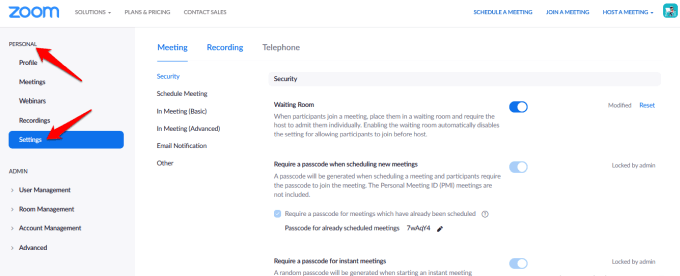
- Aller En Réunion (Avancé) en vertu de la Réunion onglet sur le côté droit.
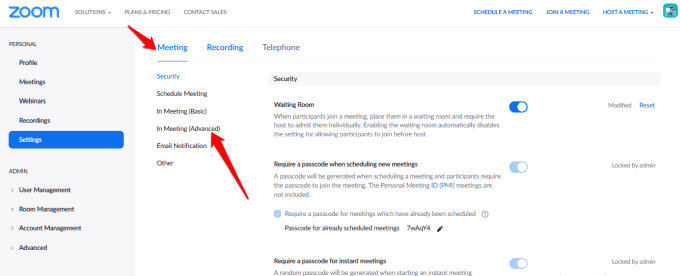
- Cliquez sur l’ Évasion de la Salle de l’option et vérifiez qu’il est activé. Si elle est désactivée, activez l’interrupteur pour l’activer.
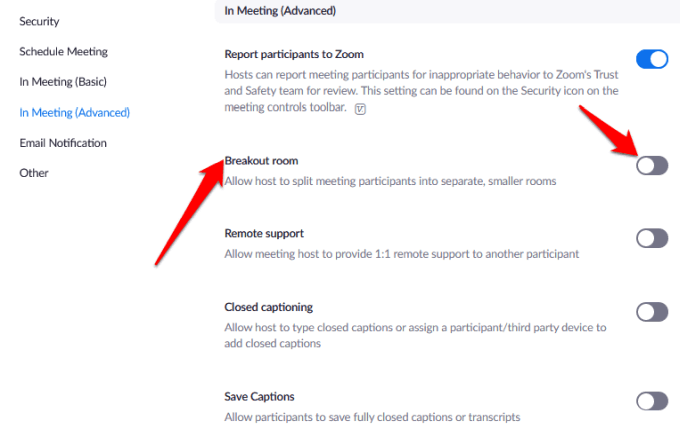
- Si vous souhaitez pré-affecter les participants aux ateliers, cliquez sur le Permettre à l’hôte pour affecter les participants aux ateliers lors de la planification d’ case de cette option.
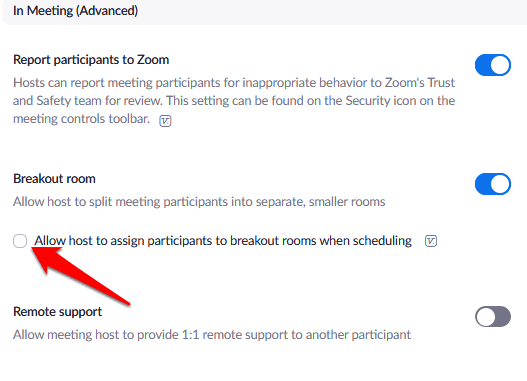
- Pour activer les ateliers pour les membres d’un groupe spécifique, signe en Zoom en tant qu’administrateur et cliquez sur Gestion des Utilisateurs > Gestion de Groupe dans le menu de navigation.
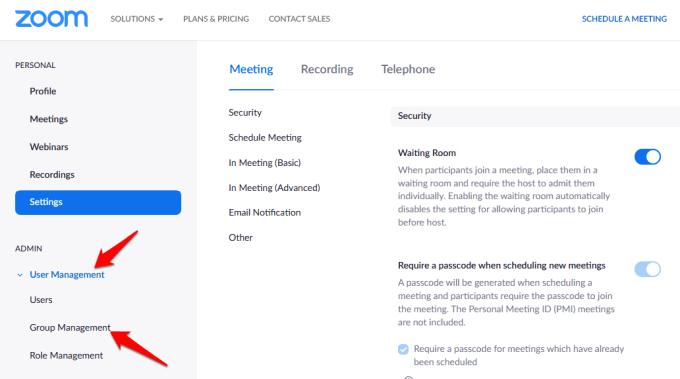
- Cliquez sur le nom du Groupe , puis appuyez ou cliquez sur Paramètres. En vertu de la Réunion de l’onglet, vérifiez que l’Évasion de la Salle de l’option est activée. Vous pouvez également autoriser les hôtes de réunion de pré-affecter les participants aux ateliers.
Remarque: Vous pouvez activer les Salles de fonction pour votre propre usage, en utilisant les mêmes étapes ci-dessus. Toutefois, si l’Évasion de la Salle de l’option est grisée, c’est probablement verrouillé au Compte ou au niveau du Groupe. Dans ce cas, vous devez contacter votre Zoom de l’administrateur pour obtenir de l’aide.
Comment Créer et Gérer un Zoom Évasion de la Salle de
Une fois le Zoom de la salle break-out option est activée, vous pouvez gérer les chambres et les pré-affecter les participants à la Salles de.

Remarque: Seul le Zoom de la réunion l’animateur peut affecter les participants aux ateliers. Si vous êtes un co-animateur, vous ne pouvez le rejoindre et de quitter une Évasion de la salle que l’hôte a attribué à vous. Un hôte peut créer jusqu’à 50 Salles jusqu’à 200 participants pré-affectés aux chambres.
Cependant, le nombre de participants par chambre est limité à l’aptitude de la réunion, nombre de Salles de créé, et si les participants sont pré-affectés ou affectés au cours de la réunion.
Comment Créer un Zoom Breakout Chambre Dans Windows/Mac
- Démarrer un Zoom réunion instantanée ou planifiée et cliquez sur Salles de.
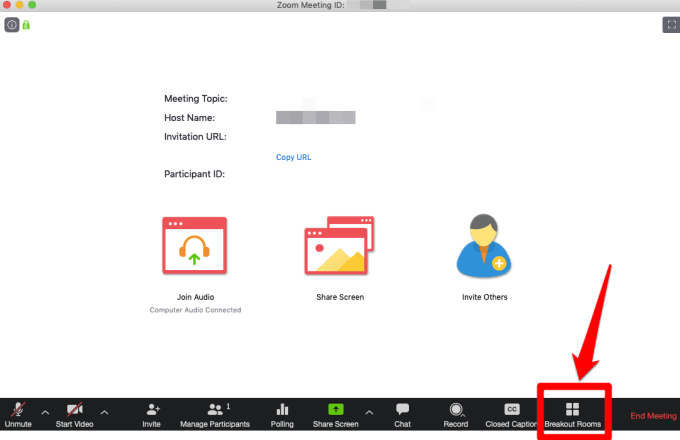
- Choisissez le nombre de chambres que vous souhaitez créer, et comment vous voulez attribuer les participants aux chambres. Si vous choisissez d’affecter les participants automatiquement, le Zoom va les répartir uniformément dans chaque chambre. Si vous choisissez le manuel de la méthode, vous avez plus de contrôle sur le participant à qui vous voulez aller dans chaque chambre.
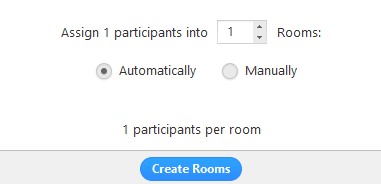
- Cliquez Sur Créer Des Salles De Réunions.
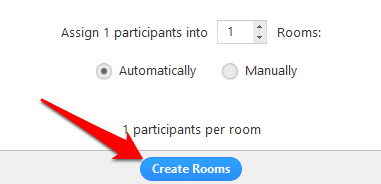
- Les Salles seront créés, mais ils ne démarre pas immédiatement. Vous pouvez gérer les chambres avant de commencer, cliquez sur Options pour voir plus de Breakout options de Chambre. Sélectionnez les options que vous souhaitez utiliser pour les Salles:
- Tous les participants dans les ateliers automatiquement.
- Permettre aux participants de retourner à la session à tout moment.
- Les ateliers se ferment automatiquement au bout de x minutes.
- Me notifier quand le temps est écoulé.
- Le compte à rebours après la fermeture de Salles de réunions.
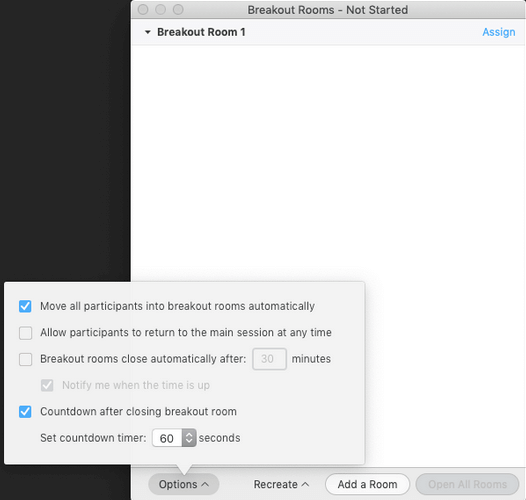
- Cliquez sur Ouvrir Toutes les Chambres de commencer les Salles.
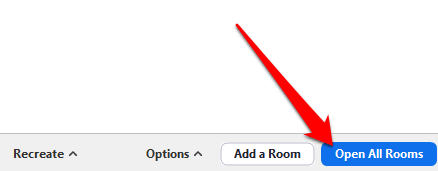
- Si vous avez sélectionné la méthode Manuelle de l’affectation des participants dans les Salles, cliquez sur Attribuer à côté de la chambre que vous souhaitez leur attribuer.
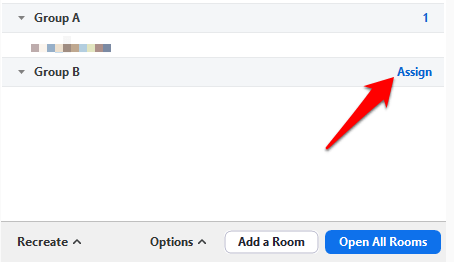
- Sélectionnez les participants que vous souhaitez attribuer à une chambre et puis répétez l’action pour chaque Dérivation de la salle que vous avez créé. Une fois que vous affectez un participant, le bouton Assign sera remplacé par le nombre de participants dans la salle.
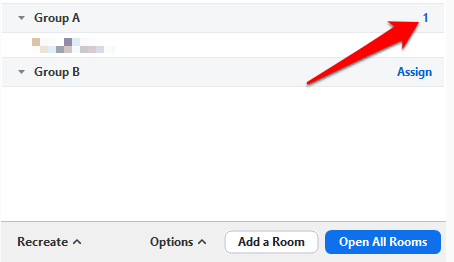
Après l’affectation des participants dans les Salles d’ateliers, vous pouvez réorganiser les participants. Les participants qui n’étaient pas affectés à une chambre restera dans la plus grande réunion une fois les chambres de commencer. Vous pouvez également déplacer ou de swap de participants entre les chambres, de recréer chambres, d’ajouter de nouvelles Salles de travail, ou de supprimer les chambres.
Remarque: Chaque participant recevra une invite à se joindre à l’Évasion de la salle, et une fois qu’ils se déplacent tous à leurs Salles de travail, l’hôte reste dans la réunion principale. Si vous êtes l’hôte, vous pouvez rejoindre ou quitter toute Évasion de la salle en cours.
- Un hôte peut également arrêter des chambres après un compte à rebours de 60 secondes en cliquant sur Fermer Toutes les Chambres.
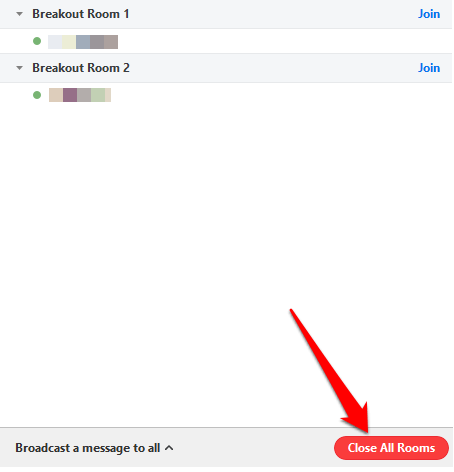
- Vous (hôte) peut également diffuser un message à tous les ateliers afin de partager plus d’informations ou de temps mises en garde tandis que les chambres sont en cours. Pour diffuser un message, allez à la Rencontre des Contrôles et cliquez sur les Salles de l’icône.
- Cliquez sur Diffuser un message à tous.
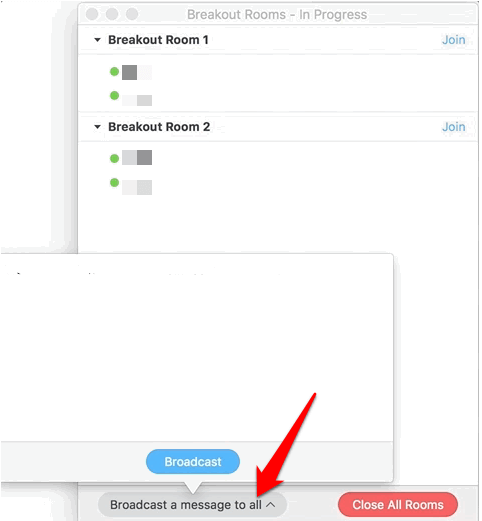
- Cliquez sur le bleu de Diffusion bouton. Le message apparaîtra à tous les participants dans leurs ateliers.
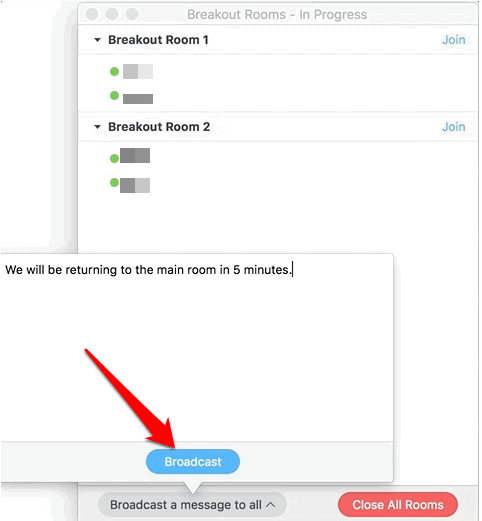
Comment Pré-Affecter Les Participants Aux Ateliers
En tant qu’hôte d’un Zoom de la réunion, vous pouvez pré-affecter les participants dans les ateliers lors de la planification de la réunion.
Remarque: les Participants doivent être signés dans leur Zoom comptes pour être pré-assignés à une Évasion de la Salle. Les Participants de rejoindre à partir du client web ne sera pas pré-affecté à une Évasion de la Salle. Si vous avez activé l’enregistrement pour le Zoom de la réunion, et il y a des participants de l’extérieur inscrit à la réunion, vous pouvez les affecter à des Salles de cours de la réunion.
Vous pouvez utiliser le portail web ou d’un fichier CSV pour pré-affecter les participants à Salles de Zoom.
Comment Utiliser Le Portail Web De Pré-Affecter Les Gens À Zoom Salles De
- Connectez-vous sur le Zoom portail web, cliquez sur les Réunions et planifier une réunion.
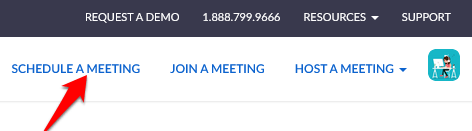
- Sélectionnez Évasion de la Salle de pré-céder sous les Options de Réunion.
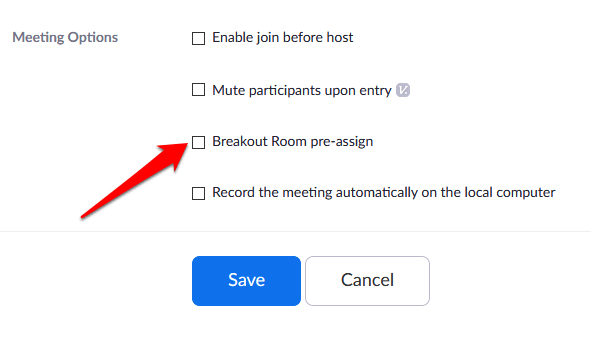
- Cliquez Sur Créer Des Chambres.
- Dans la fenêtre contextuelle, cliquez sur le plus de l’icône à côté de Chambres d’ajouter une chambre.
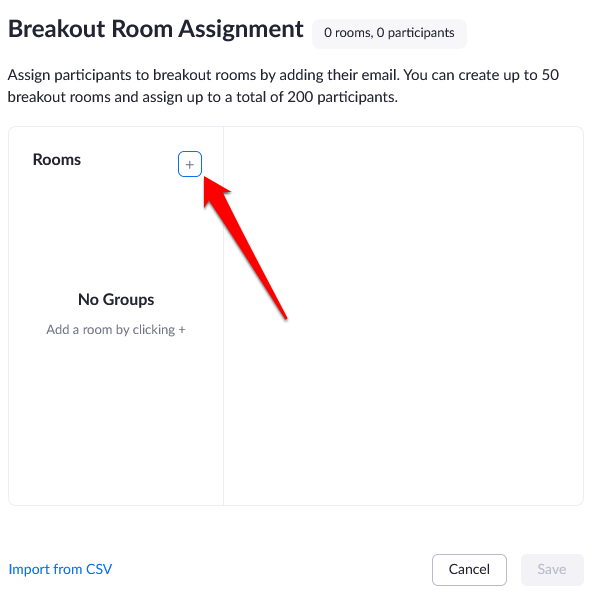
- Si vous souhaitez renommer une Évasion de la salle, passez la souris sur le nom de la chambre et cliquez sur le crayon icône. Recherche de participants par nom ou adresse e-mail dans l’ Ajout de participants de la zone de texte et ajoutez-les à la séance de la salle. Vous pouvez ajouter des utilisateurs internes en utilisant le même compte, changer l’ordre des participants dans la salle, déplacer ou supprimer des participants, et de supprimer une Évasion de la salle.
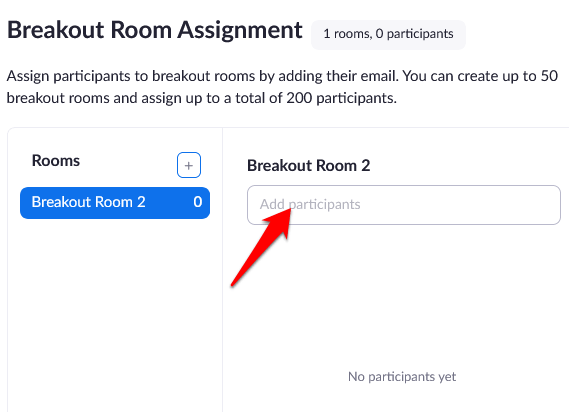
- Cliquez Sur Enregistrer.
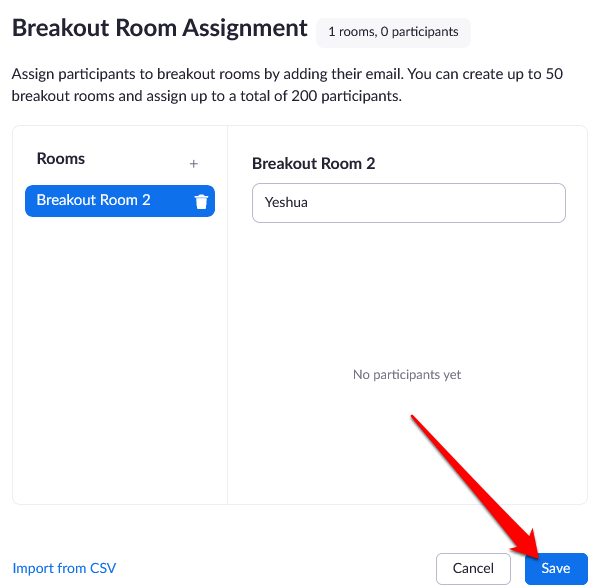
Comment Utiliser un Fichier CSV De Pré-Affecter les Gens À Zoom Salles de
- Connectez-vous sur le Zoom portail web, cliquez sur les Réunions et planifier une réunion.
- Sélectionnez Évasion de la Salle de pré-affecter dans les Options de Réunion de la section et cliquez sur Importer à partir d’un fichier CSV.
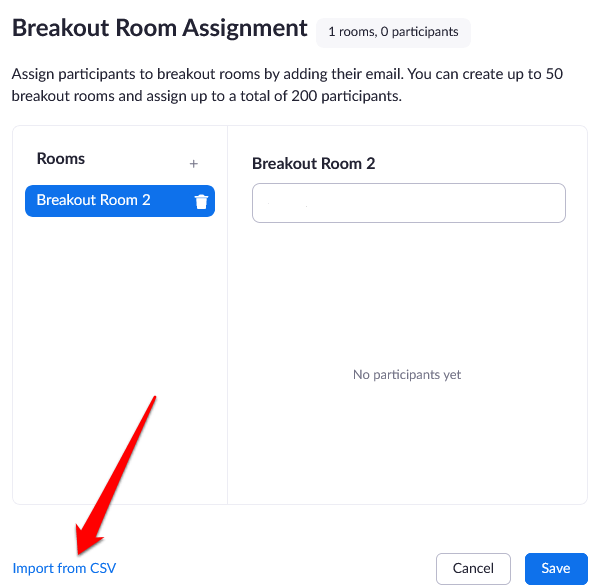
- Télécharger un exemple de fichier CSV que vous pouvez remplir en cliquant sur le Téléchargement de l’option.
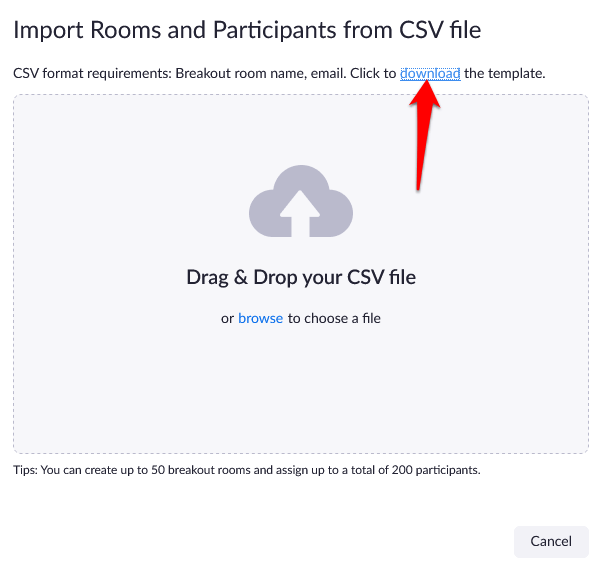
- Ouvrez le fichier CSV et de remplir les Pré-affecter Nom de la Salle de la colonne avec les Salles le nom. L’ Adresse de Courriel de la colonne contiendra les adresses e-mail de la les participants.
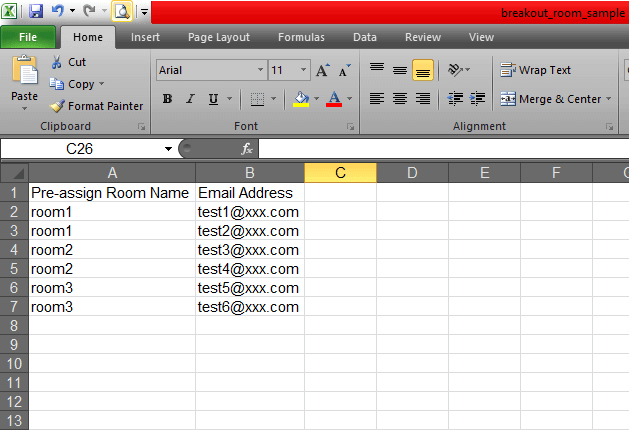
- Enregistrez le fichier. Faites glisser et déposez le dans le Zoom portail web, et Zoom permettra de vérifier que l’adresse e-mail a un Zoom de compte.
- Vous pouvez modifier les missions que vous avez déjà pré-affectés à des Salles de repos avant de commencer la réunion. Connectez-vous à la Zoom portail web, cliquez sur les Réunions et sélectionnez la réunion que vous souhaitez modifier.
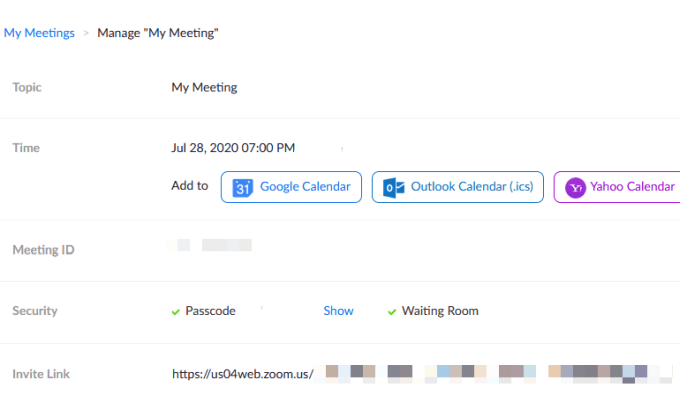
- Cliquez sur voir les Détails dans l’Évasion de la Salle de la section.
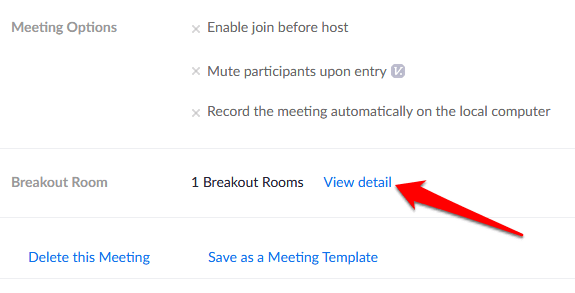
- Modifier les Salles de votre choix, puis cliquez sur Enregistrer.
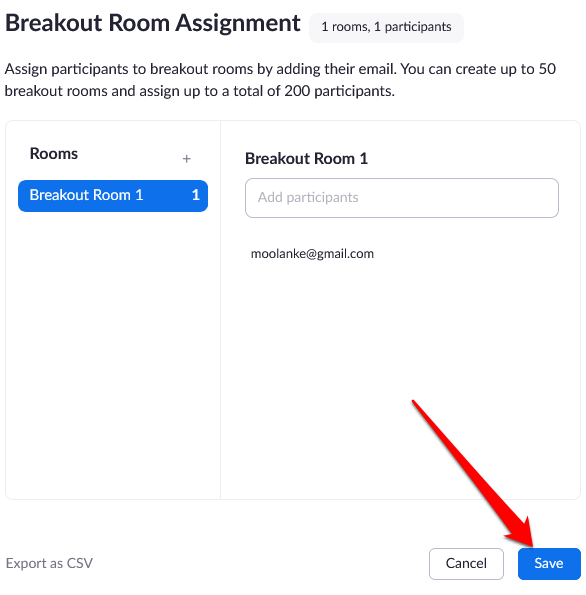
- Début de la réunion avec les participants pré-affectés Salles de travail en allant à la rencontre des contrôles et en cliquant sur les ateliers. Cliquez sur Ouvrir Toutes les Chambres de commencer les Salles.
Remarque: Vous pouvez assigner les participants manuellement à l’aide des en-réunion d’Évasion de la Salle de contrôle mentionnés dans la Façon de Créer et de Gérer un Zoom Cassure de la Chambre de l’article ci-dessus. Vous pouvez également démarrer une session de tableau dans les Salles d’ateliers et d’inviter les participants à consulter et annoter.
L’Hôte Des Réunions De Groupe Sans Effort
Zoom Salles est un service gratuit de Zoom qui fonctionne pour plusieurs cas d’utilisation, en particulier là où une réunion a de nombreux participants. Ces réunions comprennent des groupes de discussion, des réunions de classe pour les différentes catégories, ou à des réunions ministérielles.
Avez-vous organisé un Zoom réunion et a utilisé le Zoom Salles de fonction? Partagez votre expérience dans les commentaires.