Zoom är en web-conferencing-appen för video och/eller ljud-och videokonferenser, och också en av de bästa verktygen för remote team. Appen hjälper dig att hålla obegränsad möten, göra obegränsade telefonsamtal, och spela in dina samtal eller möten.
En av de mindre kända funktioner i Zoom som du inte hittar i Microsoft Lag eller Google-Träffar är Zoom grupprum. Breakout Rum som breakout grupper i en fysisk seminarium eller workshop genom att tillåta dig att dela upp din Zoom möte i separata sessioner.


I denna guide kommer vi att gå igenom processen för att sätta upp Zooma grupprum för att hjälpa dig att förstå funktionen i sin helhet.
Vad Är en Zoom Breakout Room?
Zooma grupprum finns separata gränssnitt för att Zooma möte är värd skapar manuellt eller automatiskt för att rymma fler möten i en session.
Till exempel, om du är värd för en nationell deltagare-möte på Zoom, du kan skapa grupprum för olika län eller landsting. Du kan flytta deltagare i flera mindre grupper baserat på län eller region de representerar.


Ett möte värd kan skapa upp till 50 smågrupper i centrala Zoom mötesrum. Användare kan gå med en Zoom-mötes-och grupprum från alla kompatibla enheter eller större plattformar, inklusive Windows, Mac, Linux, Android och iOS.
Innan du deltar i ett grupp rum, kontrollera om du använder en enhet som är kompatibel med Zoom programvara, och att en utbrytning rummet är aktiverat i inställningarna.
Hur man ställer en Zoom Breakout Room
- Att starta ett grupp rum i Zoom, logga in Zoom.

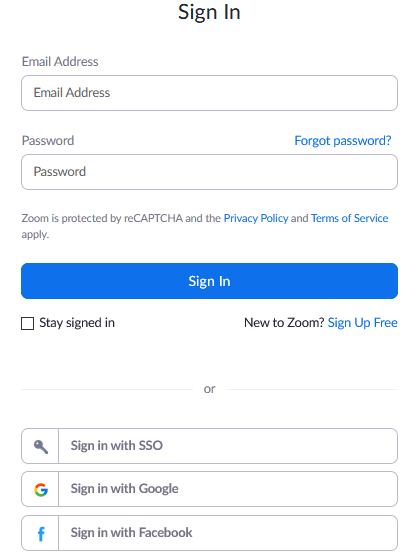
- Klicka på Inställningar i den Personliga avsnittet på den vänstra panelen.

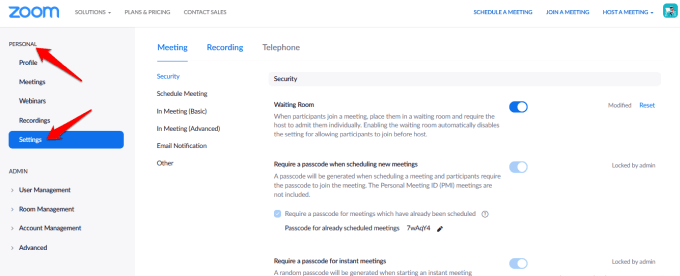
- Gå till I Mötet (Avancerad) under Mötet fliken på höger sida.

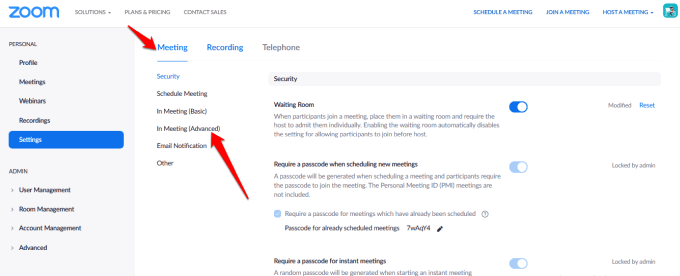
- Klicka på Breakout Room alternativ och kontrollera att den är aktiverad. Om det är inaktiverat, toggle switch för att aktivera det.

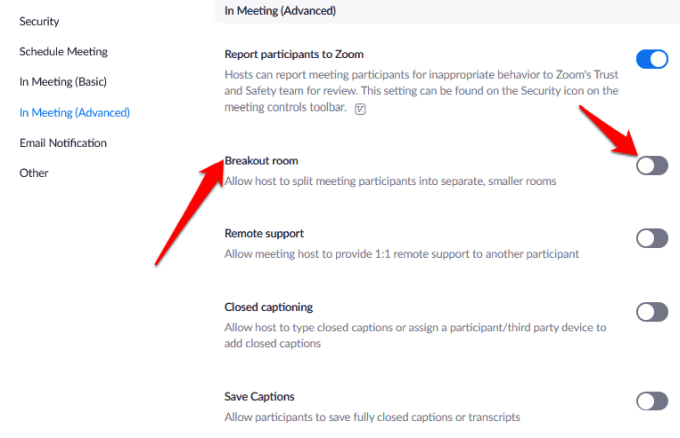
- Om du vill förväg tilldela deltagare till pausrum, klicka på Tillåt värd att tilldela deltagare till grupprum vid schemaläggning kryssrutan för det här alternativet.

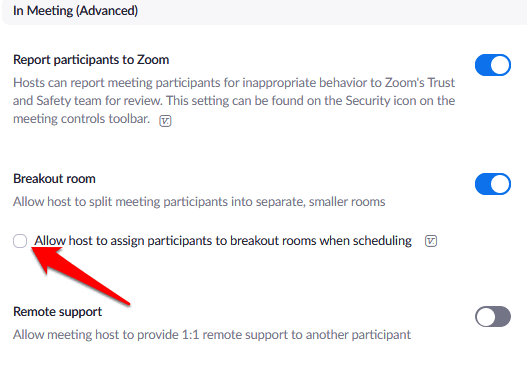
- För att aktivera pausrum för medlemmar av en viss grupp, logga in Zoom som en admin och klicka på User Management > koncernledningen i navigationsmenyn.

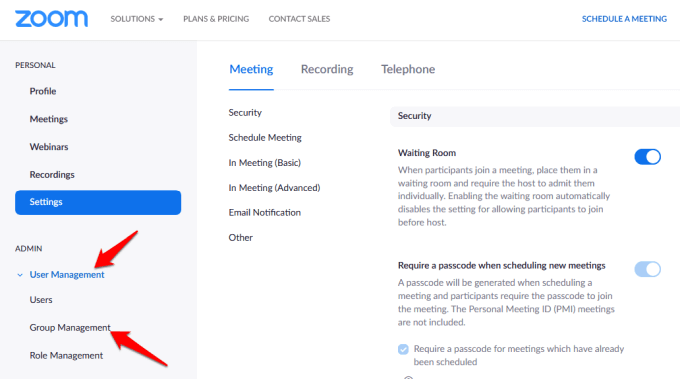
- Klicka på Gruppens namn och tryck eller klicka sedan på Inställningar. Under Mötet fliken, kontrollera att Breakout Room alternativet är aktiverat. Du kan också tillåta möte är värd att i förväg tilldela deltagare till grupprum.
Obs: Du kan aktivera Breakout Rum för din egen användning, med samma steg ovan. Men om Breakout Room alternativet är nedtonat, det är förmodligen låst på Konto-eller koncernnivå. I detta fall måste du kontakta din Zoom administratör för ytterligare hjälp.
Skapa & Hantera en Zoom Breakout Room
När Zoom Breakout room alternativet är aktiverat, kan du hantera rum och pre-tilldela deltagare till grupprum.

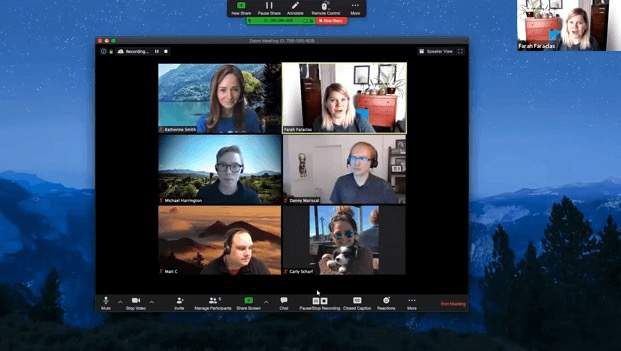
Obs: Endast Zoom möte värd kan tilldela deltagare till grupprum. Om du är en co-värd, kan du endast ansluta sig till och lämna en Breakout room att värden har tilldelats dig. En värd kan skapa upp till 50 Breakout Rum med upp till 200 deltagare pre-tilldelade rum.
Dock antalet deltagare per rum är begränsad till mötes kapacitet, antal grupprum skapat, och om deltagarna i förväg har tilldelats eller delas ut under mötet.
Hur man Skapar en Zoom Breakout Room I Windows/Mac
- Starta en Zoom-mötes-och – instant-eller planeras – och klicka grupprum.

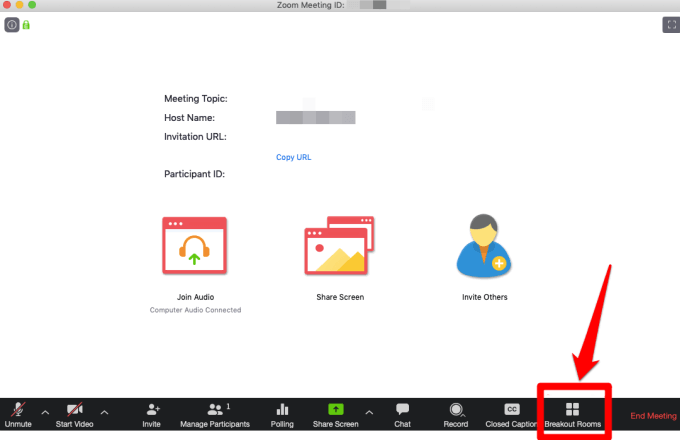
- Välj antal rum du vill skapa och hur du vill tilldela deltagare till rum. Om du väljer att tilldela deltagare automatiskt, Zoom kommer att dela upp dem jämnt i varje rum. Om du väljer manuell metod, du har mer kontroll över vilka deltagare som du vill gå in i varje rum.

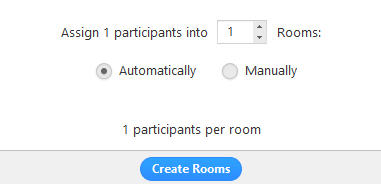
- Klicka På Skapa Grupprum.

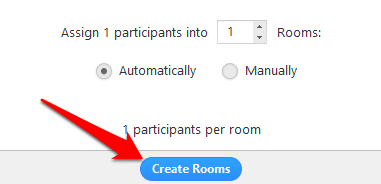
- Breakout Rum skapas, men de kommer inte att starta omedelbart. Du kan hantera rum innan de börja med att klicka på Alternativ för att se mer Breakout Room alternativ. Välj de alternativ som du vill använda för grupprum:
- Flytta alla deltagare i grupprum automatiskt.
- Att ge deltagarna möjlighet att återgå till main-session som helst.
- Grupprum stängs automatiskt efter x minuter.
- Meddela mig när tiden är upp.
- Nedräkning efter stängning grupprum.

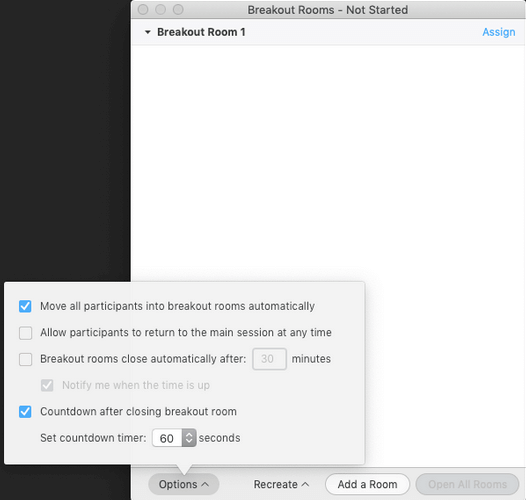
- Klicka på Öppna Alla Rum att starta grupprum.

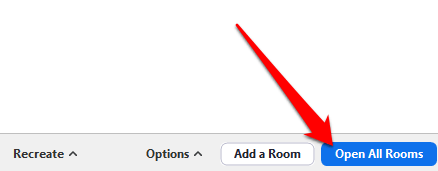
- Om du har valt Manuell metod för att tilldela deltagare till pausrum, klicka på Tilldela intill det rum som du vill tilldela dem till.

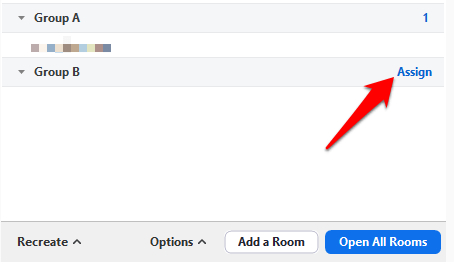
- Välj den deltagare som du vill tilldela till det rummet och sedan upprepa åtgärden för varje Breakout room du har skapat. När du tilldelar en deltagare, Assign-knappen kommer att ersättas med antalet deltagare i rummet.

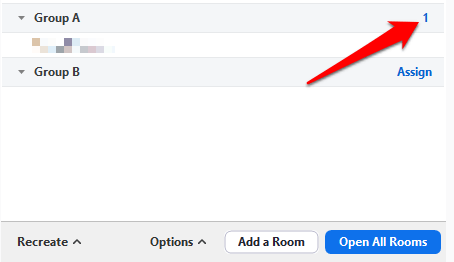
Efter tilldela deltagare till pausrum, kan du arrangera om deltagarna. Alla deltagare som inte tilldelats ett rum kommer att finnas kvar i större möte när rum börjar. Du kan också flytta eller pendla mellan deltagarna rum, återskapa rum, lägga till nya grupprum, eller ta bort rum.
Obs: Varje deltagare kommer att få en uppmaning att gå med i den grupp rum, och när de flyttar alla till sina respektive grupprum, värd kvar i main möte. Om du är värd, kan du manuellt gå med i eller lämna någon Breakout room i utvecklingen.
- En värd kan också stoppa rum efter en 60 sekunders nedräkning genom att klicka på Stäng Alla Rum.

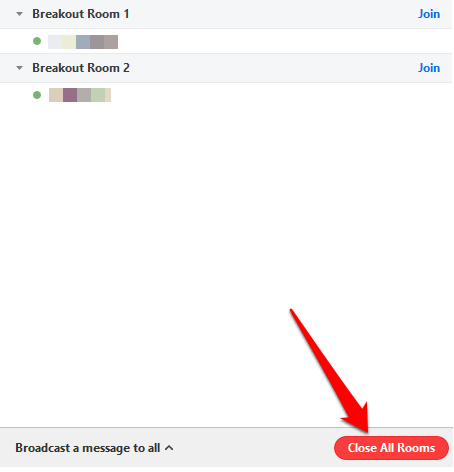
- Du (host) kan också skicka ett meddelande till alla Breakout Rum att dela mer information eller tid att hålla varningar och rummen är på gång. För att sända ett meddelande, gå till Mötet Kontroller och klicka på grupprum ikonen.
- Klicka för att Sända ett budskap till alla.

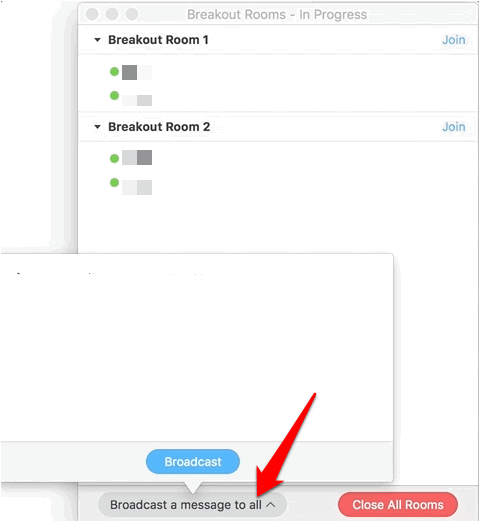
- Klicka på den blå Broadcast – knappen. Meddelande kommer att framträda till alla deltagare i respektive grupprum.

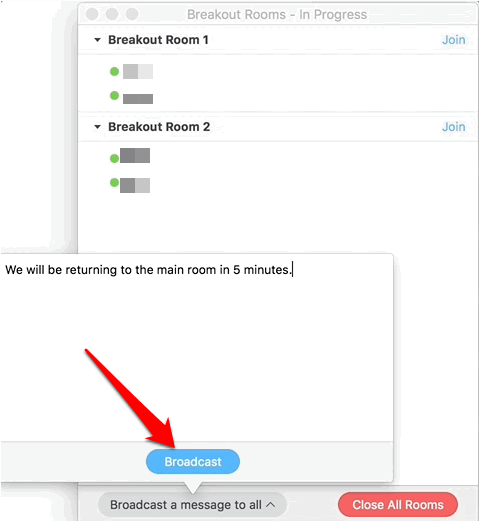
Hur Pre-Tilldela Deltagare Till Pausrum
Som värd av en Zoom möte, kan du i förväg tilldela deltagare till grupprum som du schemalägger mötet.
Observera: Deltagare måste vara inloggade på sina konton för att Zooma i förväg tilldelats en Breakout Room. Deltagarna gå från webben kunden inte kommer att pre-har tilldelats en grupp Rum. Om du har aktiverat registrering för Zoom-möte, och det finns externa deltagare registrerade för mötet, kan du tilldela dem till grupprum under mötet.
Du kan använda web-portalen eller en CSV-fil i förväg tilldela deltagare till grupprum i Zoom.
Hur Man Använder Portalen I Förväg Tilldela Människor För Att Zooma Pausrum
- Logga in Zoom-web-portalen klickar du på Möten och boka ett möte.

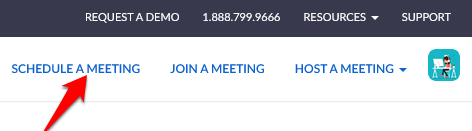
- Välj Breakout Room pre-tilldela under Mötet Val.

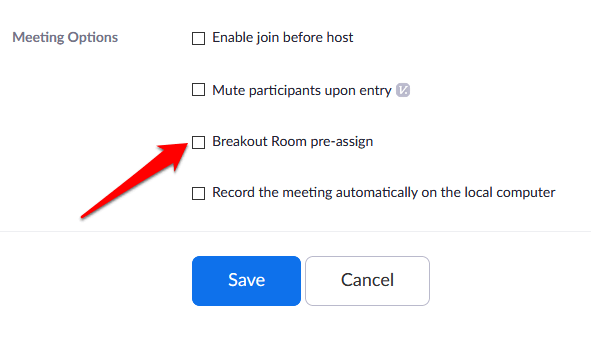
- Klicka På Skapa Rum.

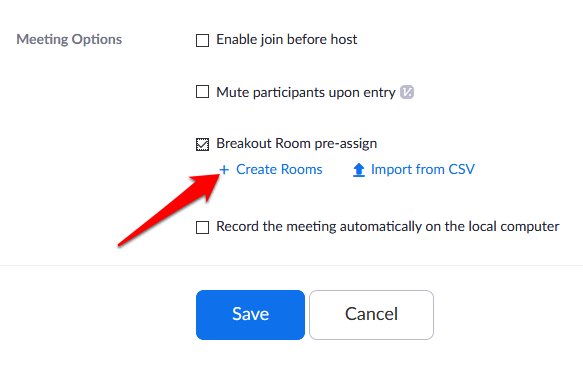
- I popup-fönstret, klicka på plus – ikonen bredvid Rum för att lägga till ett rum.

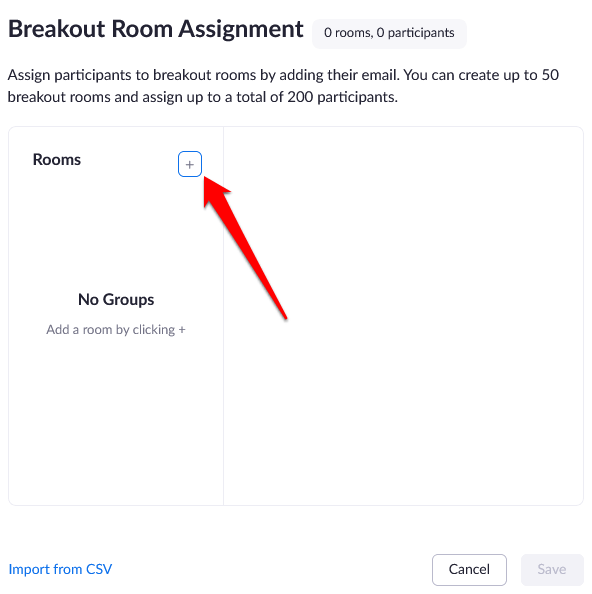
- Om du vill byta namn på en grupp rum, håll muspekaren över namnet på rummet och klicka på penna – ikonen. Sök efter deltagare med namn eller e-postadress i fältet Lägg till deltagare textruta och lägga till dem till Breakout room. Du kan lägga till interna användare som använder samma konto, ändra ordningen av deltagarna i rummet, flytta eller ta bort deltagare, och ta bort en Breakout room.

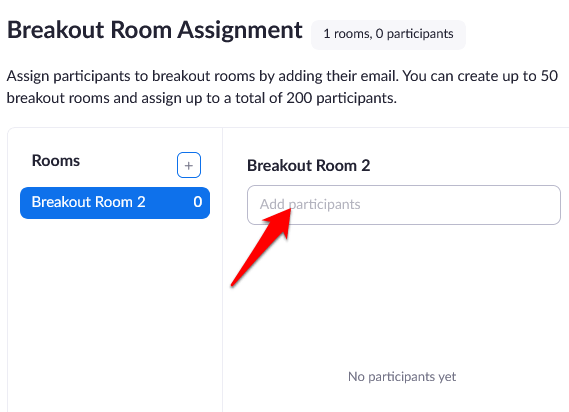
- Klicka På Spara.

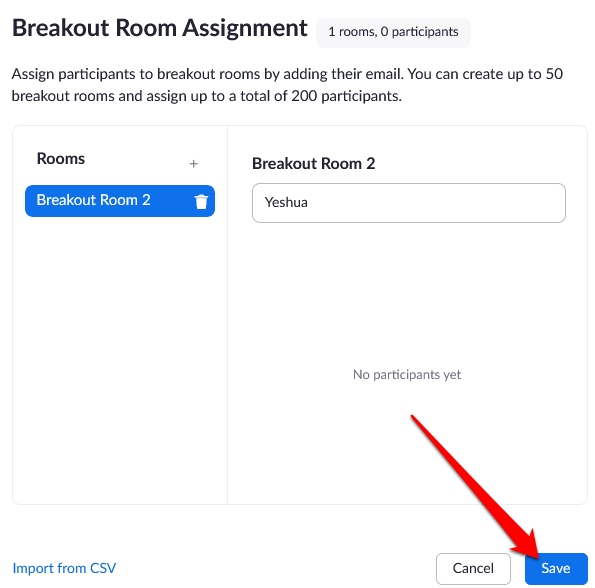
Hur man Använder en CSV-Fil i Förväg Tilldela Människor för Att Zooma pausrum
- Logga in Zoom-web-portalen klickar du på Möten och boka ett möte.
- Välj Breakout Room förhandsreservationer i Mötet Val ) och klicka på Importera från CSV.

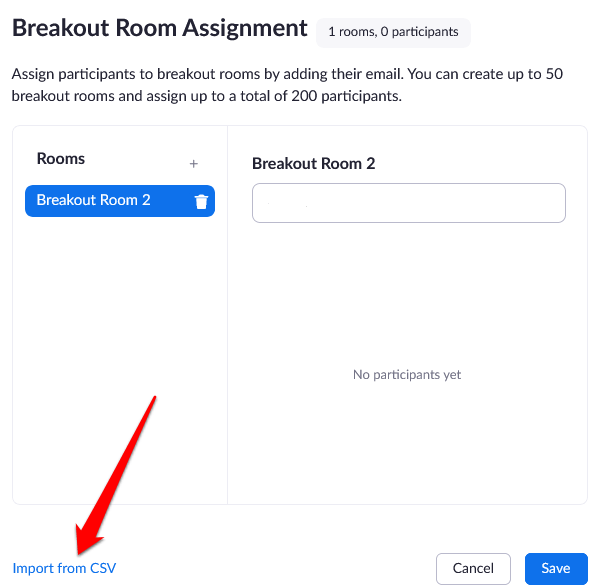
- Ladda ner ett exempel CSV-fil som du kan fylla i genom att klicka på Download alternativ.

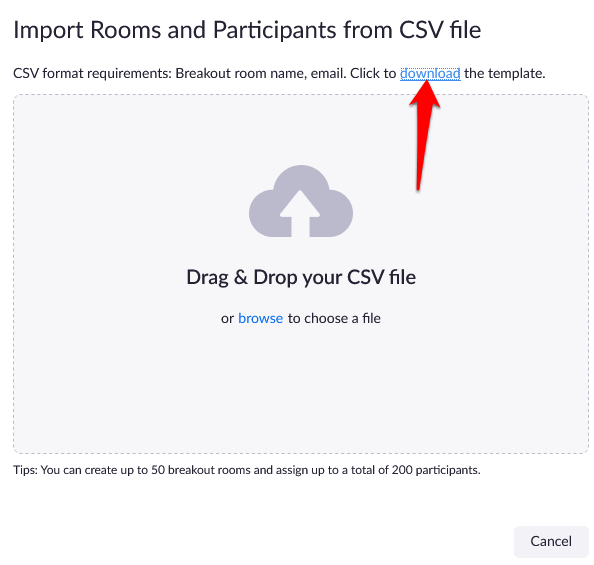
- Att öppna CSV-filen och fyll i Förväg tilldela Rum Namnet kolumn med grupprum ” namn. Den E-Postadressen kolumn kommer att innehålla e-postadresser för de tilldelade deltagare.

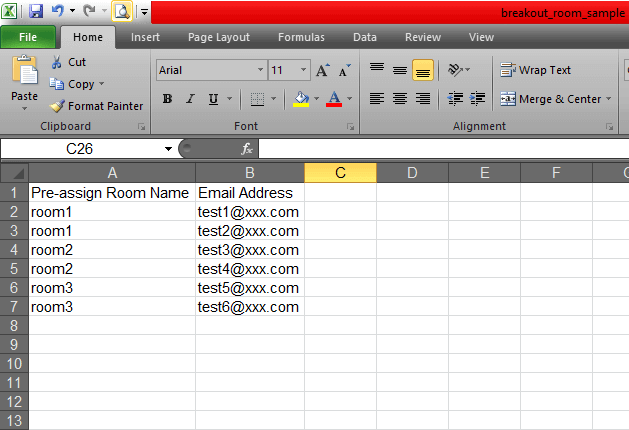
- Spara filen. Dra och släpp det i Zoom webbportal, och Zoom kommer att kontrollera att den e-postadress som har en Zoom-konto.
- Du kan redigera de uppdrag du har redan tilldelats till grupprum innan mötet. Logga in för att Zooma webbportal, klicka på Möten och välj möte som du vill redigera.

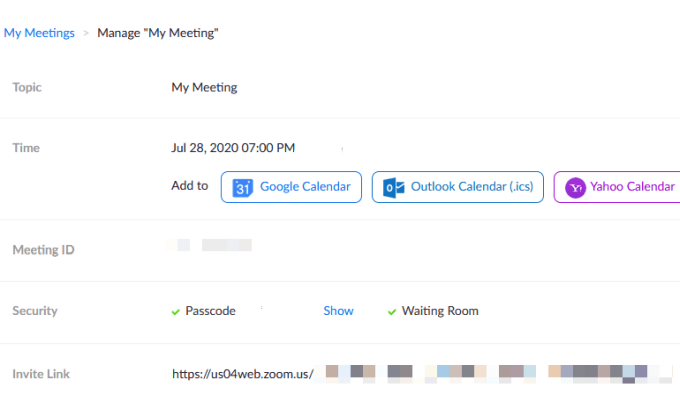
- Klicka på Visa Detaljer i Breakout Room-delen.

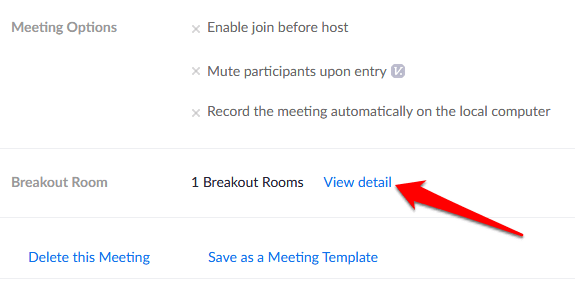
- Redigera grupprum dina önskemål och klicka sedan på Spara.

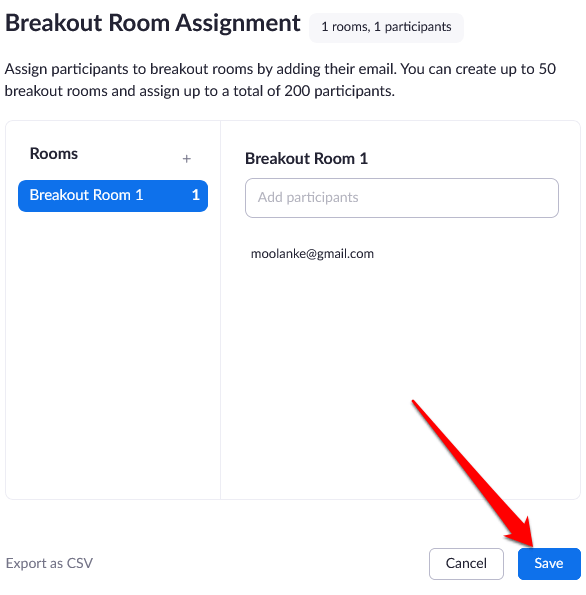
- Starta mötet med deltagarna i förväg har tilldelats Breakout Rum genom att gå till mötet kontroller och klicka grupprum. Klicka på Öppna Alla Rum att starta grupprum.
Obs: Du kan tilldela deltagare manuellt med hjälp av i-mötes-och Breakout Room kontroller som nämns i Hur du Skapar och Hanterar en Zoom Breakout Room-delen ovan. Du kan även starta en whiteboard session i pausrum och bjuda in deltagare för att visa och kommentera.
Mottagande Gruppen Möten Utan Ansträngning
Zooma Breakout Rooms är en gratis service från Zoom som fungerar för flera olika användningsfall, särskilt där ett möte har många deltagare. Sådana möten har fokus grupper, klass möten för olika kvaliteter, eller avdelningsmöten.
Har du värd en Zoom möte och använde Zoom Breakout Rum har? Dela dina erfarenheter i kommentarerna.
