Lo Zoom è una conferenza web app per il video e/o audio conferenza, e anche uno dei migliori strumenti di collaborazione per il team remoti. L’app permette di tenere incontri illimitati, effettuare un numero illimitato di telefonate e di registrare le chiamate o le riunioni.
Uno dei meno noti funzionalità di Zoom che non troverete nel Team di Microsoft o Google Soddisfare sono lo Zoom Stanze per sottogruppi di lavoro. Le Stanze per sottogruppi di lavoro come gruppi di breakout fisicamente in un seminario o un workshop, consentendo di dividere il tuo Zoom riunione, in sessioni separate.


In questa guida, ti guiderà attraverso il processo di impostazione di Zoom Stanze per sottogruppi di lavoro per aiutarvi a capire la funzione nella sua interezza.
Che cosa È un Zoom Stanza per sottogruppi di lavoro?
Zoom stanze per sottogruppi di lavoro sono interfacce separate che lo Zoom della riunione host crea manualmente o automaticamente per ospitare più incontri nel corso di una sessione.
Per esempio, se si ospitano una nazionale delegati riunione di Zoom, è possibile creare Stanze per sottogruppi di lavoro per le diverse province o regioni. È possibile spostare i delegati in diversi piccoli gruppi in base alla regione o provincia che rappresentano.


Un incontro host è in grado di creare fino a 50 sessioni di breakout nel centro di Zoom sala riunioni. Gli utenti possono iscriversi a uno Zoom di incontro e di Stanze per sottogruppi di lavoro da qualsiasi dispositivo compatibile o le principali piattaforme, tra cui Windows, Mac, Linux, Android e iOS.
Prima di entrare in una stanza per sottogruppi di lavoro, verificare se si sta utilizzando un dispositivo compatibile con lo Zoom software, e che una stanza per sottogruppi di lavoro è abilitata nelle impostazioni.
Come impostare uno Zoom Stanza per sottogruppi di lavoro
- Per avviare una stanza per sottogruppi di lavoro con lo Zoom, in segno di Zoom.

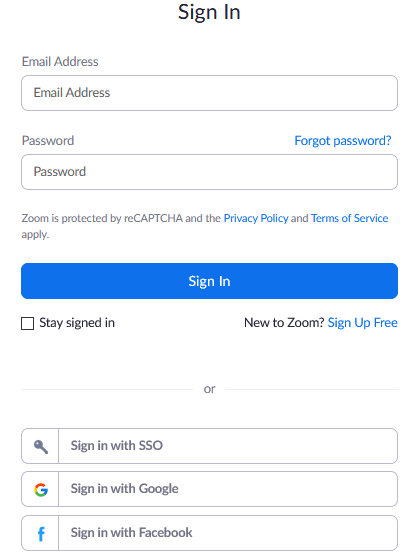
- Fare clic su Impostazioni del Personale sezione nel riquadro di sinistra.

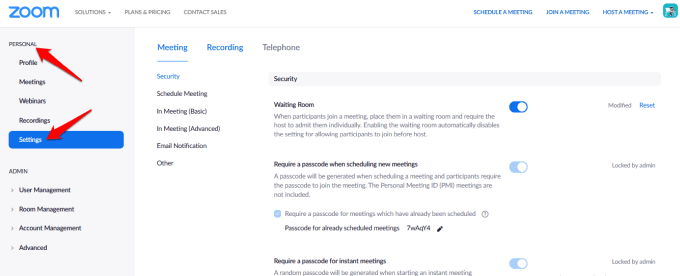
- Andare In Riunione (Avanzato) sotto il Meeting scheda sul lato destro.

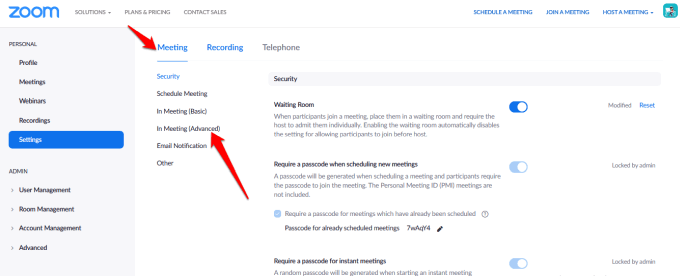
- Scegliere la Stanza per sottogruppi di lavoro opzione e verificare che sia attivata. Se è disattivato, premere l’interruttore per attivarlo.

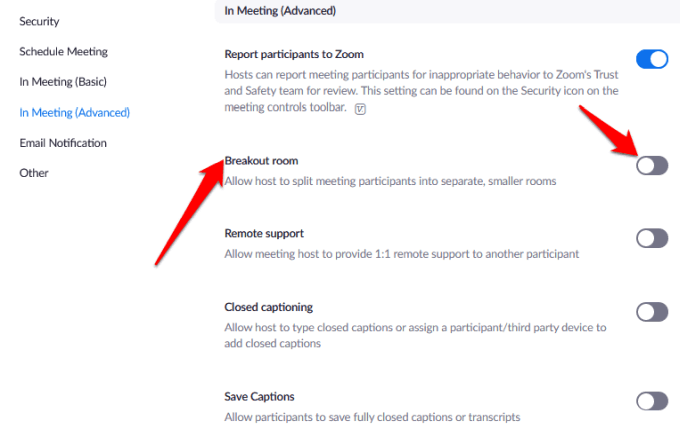
- Se si desidera pre-assegnare ai partecipanti di Stanze per sottogruppi di lavoro, fare clic su Consenti host per assegnare ai partecipanti di stanze per sottogruppi di lavoro, quando la pianificazione casella di controllo per questa opzione.

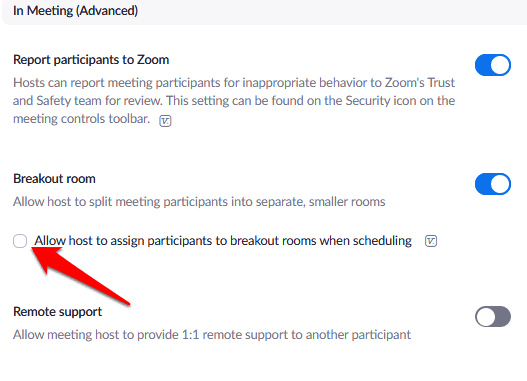
- Per attivare Stanze per sottogruppi di lavoro per i membri di un determinato gruppo, in segno di Zoom come amministratore e fare clic su Gestione Utenti > Gestione del Gruppo nel menu di navigazione.

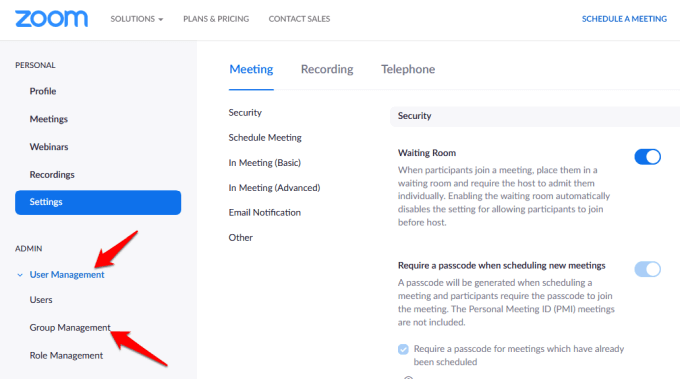
- Fare clic sul nome del Gruppo e quindi toccare o fare clic su Impostazioni. Sotto il Meeting scheda, verificare che la Stanza per sottogruppi di lavoro opzione è attivata. È inoltre possibile consentire gli host di una riunione di pre-assegnare ai partecipanti di Stanze per sottogruppi di lavoro.
Nota: È possibile attivare le Stanze per sottogruppi di lavoro funzione per uso personale, utilizzando la stessa procedura di cui sopra. Tuttavia, se la Stanza per sottogruppi di lavoro opzione non è selezionabile, è probabilmente bloccato in Conto o a livello di Gruppo. In questo caso, è necessario di contattare il vostro Zoom amministratore per ulteriore assistenza.
Come Creare e Gestire un Zoom Stanza per sottogruppi di lavoro
Una volta effettuato lo Zoom stanza per sottogruppi di lavoro opzione è attivata, è possibile gestire le camere e pre-assegnare ai partecipanti di Stanze per sottogruppi di lavoro.

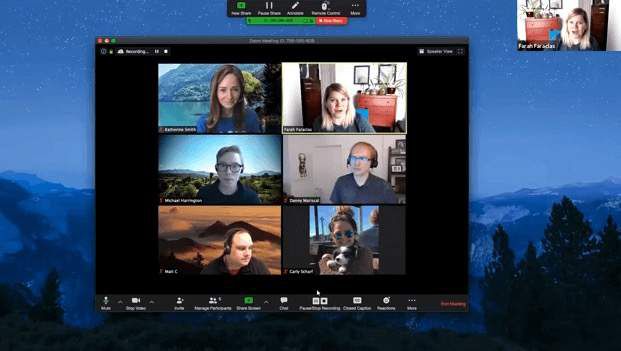
Nota: Solo lo Zoom della riunione host può assegnare ai partecipanti di Stanze per sottogruppi di lavoro. Se sei un co-host, si può solo entrare e uscire da una stanza per sottogruppi di lavoro che l’host ha assegnato. Un host può creare fino a 50 Stanze per sottogruppi di lavoro con un massimo di 200 partecipanti pre-assegnato alle camere.
Tuttavia, il numero di partecipanti per ogni camera è limitato alla riunione capacità, il numero di Stanze per sottogruppi di lavoro creati, e se i partecipanti sono pre-assegnati o non assegnati nel corso della riunione.
Come Creare un Zoom Stanza per sottogruppi di lavoro In Windows/Mac
- Avviare un Zoom riunione immediata o programmata – e fare clic Stanze per sottogruppi di lavoro.

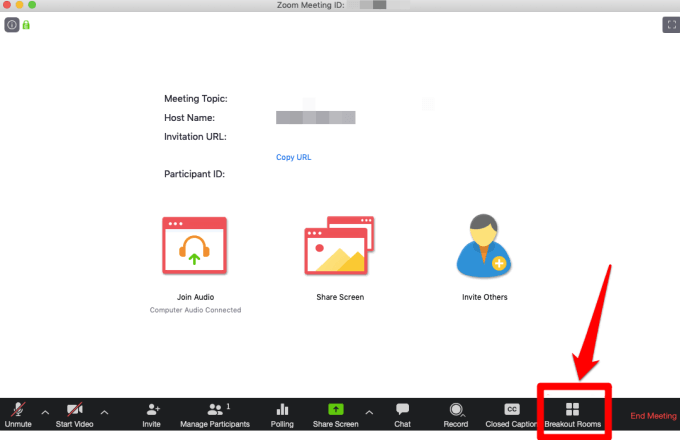
- Scegliere il numero di camere che si desidera creare e come si desidera assegnare i partecipanti alle camere. Se si sceglie di assegnare i partecipanti automaticamente, lo Zoom potrebbe dividerli in modo uniforme in ogni camera. Se si sceglie il manuale metodo, si ha un maggiore controllo su quali partecipante che si desidera andare in ogni stanza.

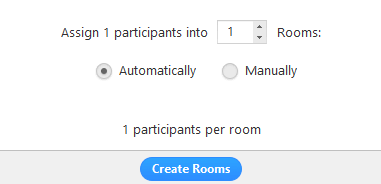
- Fare Clic Su Creare Stanze Per Sottogruppi Di Lavoro.

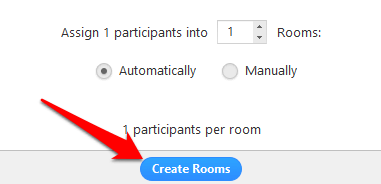
- Stanze per sottogruppi di lavoro saranno creati, ma non si avvia subito. È possibile gestire le camere prima che si avvia facendo clic su Opzioni per visualizzare più Stanza per sottogruppi di lavoro opzioni. Selezionare le opzioni che si desidera utilizzare per le Stanze per sottogruppi di lavoro:
- Tutti i partecipanti nelle Stanze per sottogruppi di lavoro automaticamente.
- Consentire ai partecipanti di tornare alla sessione in qualsiasi momento.
- Stanze per sottogruppi di lavoro si chiudono automaticamente dopo x minuti.
- Avvisami quando il tempo è scaduto.
- Conto alla rovescia dopo la chiusura di Stanze per sottogruppi di lavoro.

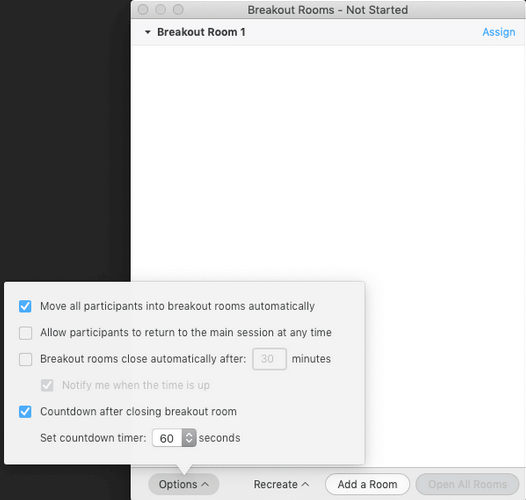
- Fare clic su Apri Tutte le Camere per avviare le Stanze per sottogruppi di lavoro.

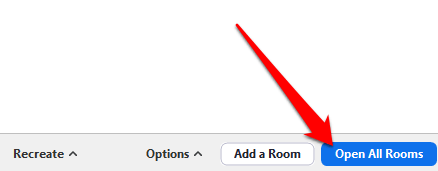
- Se è stato selezionato il metodo Manuale per l’assegnazione ai partecipanti di Stanze per sottogruppi di lavoro, fare clic su Assegna accanto alla sala che si desidera assegnare.

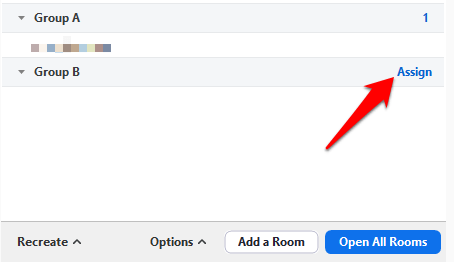
- Selezionare i partecipanti che si desidera assegnare alla camera e poi ripetere l’operazione per ogni stanza per sottogruppi di lavoro è stato creato. Una volta che si assegna un partecipante, il pulsante Assegna sarà sostituito con il numero dei partecipanti in camera.

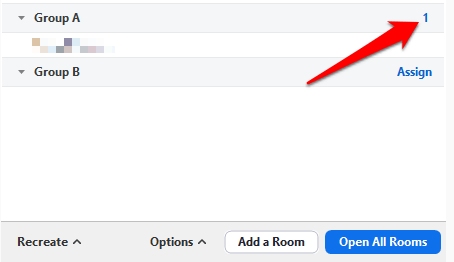
Dopo l’assegnazione ai partecipanti di Stanze per sottogruppi di lavoro, è possibile riorganizzare i partecipanti. Tutti i partecipanti che non hanno assegnato una stanza rimarrà il più grande meeting una volta che le camere di avvio. È anche possibile spostare o swap partecipanti tra camere, ricreare camere, aggiungere nuove Stanze per sottogruppi di lavoro, o di eliminare il sale.
Nota: Ogni partecipante riceverà una richiesta di join stanza per sottogruppi di lavoro, e una volta che tutti si muovono a loro rispettive Stanze per sottogruppi di lavoro, l’host rimane il principale incontro. Se sei l’host, è possibile unire manualmente o lasciare qualsiasi stanza per sottogruppi di lavoro in corso.
- Un host può anche interrompere le camere dopo 60 secondi di conto alla rovescia cliccando Chiudere Tutte le Camere.

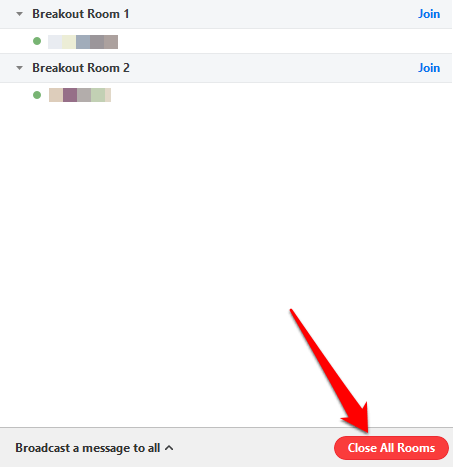
- Si (ospite) può anche trasmettere un messaggio a tutte le Stanze per sottogruppi di lavoro per condividere ulteriori informazioni o tempo-mantenere le avvertenze, mentre le camere sono in corso. Per trasmettere un messaggio, andare alla Riunione Controlli e fare clic sul Stanze per sottogruppi di lavoro icona.
- Fare clic Trasmettere un messaggio a tutti.

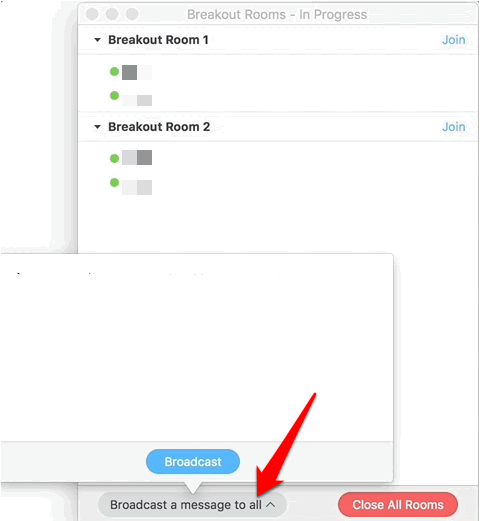
- Fare clic sul blu Broadcast pulsante. Il messaggio apparirà a tutti i partecipanti nelle rispettive Stanze per sottogruppi di lavoro.

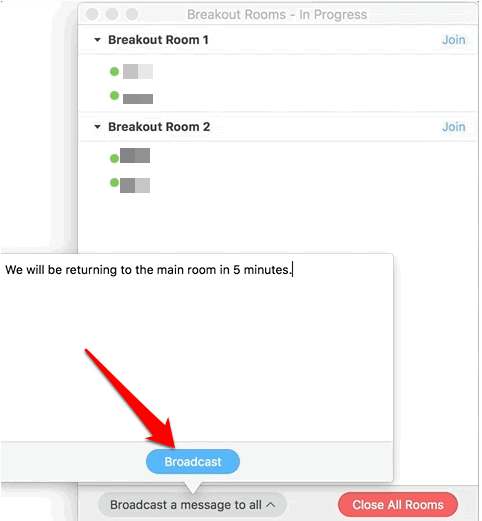
Come Pre-Assegnare Ai Partecipanti Di Stanze Per Sottogruppi Di Lavoro
Come l’ospite di un Zoom riunione, è possibile pre-assegnare i partecipanti in Stanze per sottogruppi di lavoro, come si pianifica la riunione.
Nota: i Partecipanti devono essere firmati in loro Zoom di conti pre-assegnato una Stanza per sottogruppi di lavoro. I partecipanti di entrare da web client non sarà pre-assegnato una Stanza per sottogruppi di lavoro. Se è stata attivata la registrazione per lo Zoom incontro, e ci sono partecipanti esterni registrato per la riunione, è possibile assegnare loro Stanze per sottogruppi di lavoro durante l’incontro.
È possibile utilizzare il portale web o di un file CSV per pre-assegnare ai partecipanti di Stanze per sottogruppi di lavoro in Zoom.
Come Utilizzare Il Portale Web Per La Pre-Assegnare Le Persone Di Zoom Stanze Per Sottogruppi Di Lavoro
- Accedi all’Zoom portale web, fare clic su Incontri e pianificare una riunione.

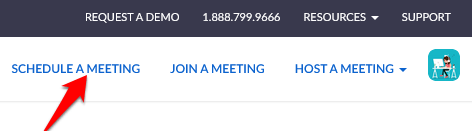
- Selezionare Stanza per sottogruppi di lavoro pre-assegnare sotto le Opzioni di Riunione.

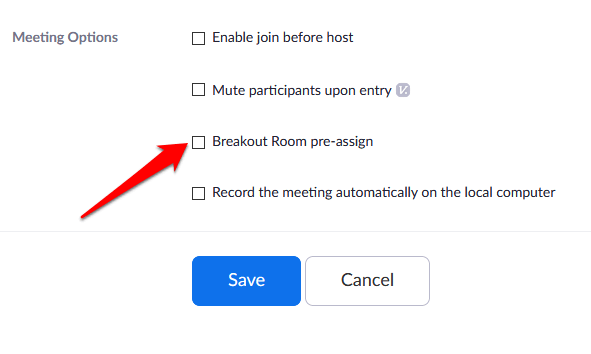
- Fare Clic Su Creare Stanze.

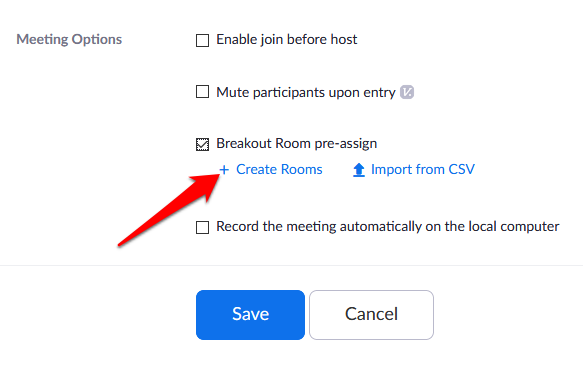
- Nella finestra popup, fare clic sul plus icona accanto a Camere di aggiungere una stanza.

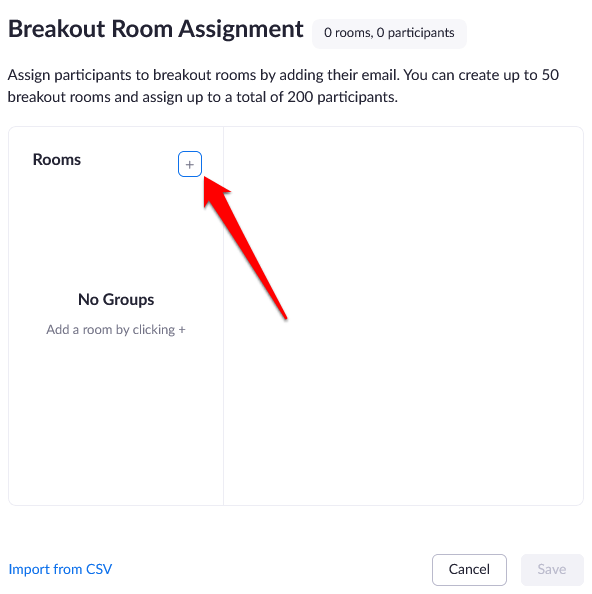
- Se si desidera rinominare una stanza per sottogruppi di lavoro, passa il mouse sopra il nome di camera e fare clic sulla matita icona. Cerca partecipanti per nome o indirizzo e-mail nell’ Aggiungere partecipanti casella di testo e aggiungere alla stanza per sottogruppi di lavoro. È possibile aggiungere gli utenti interni, utilizzando lo stesso account, modificare l’ordine dei partecipanti in camera, spostare o rimuovere partecipanti e l’eliminazione di una stanza per sottogruppi di lavoro.

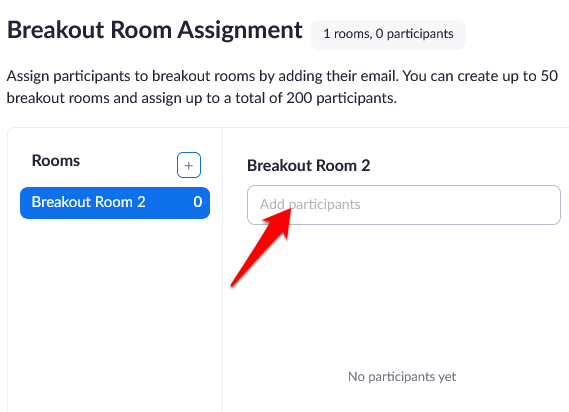
- Fare Clic Su Salva.

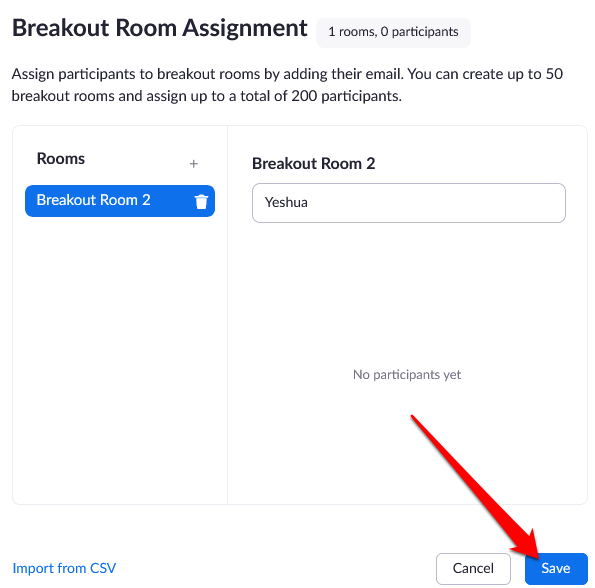
Come Utilizzare un File CSV Per Pre-Assegnare le Persone Di Zoom Stanze per sottogruppi di lavoro
- Accedi all’Zoom portale web, fare clic su Incontri e pianificare una riunione.
- Selezionare Stanza per sottogruppi di lavoro pre-assegnare nella Riunione Opzioni e fare clic su Importa da file CSV.


- Scaricare un file CSV di esempio che è possibile compilare cliccando il Download di opzione.

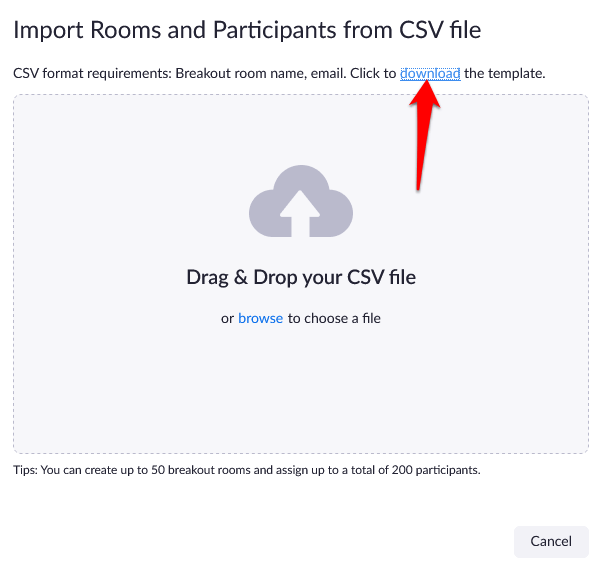
- Aprire il file CSV e compilare la Pre-assegnare il Nome della Stanza colonna con Stanze per sottogruppi di lavoro’ nome. L’ Indirizzo di Posta elettronica colonna contiene gli indirizzi di posta elettronica per l’assegnazione di partecipanti.

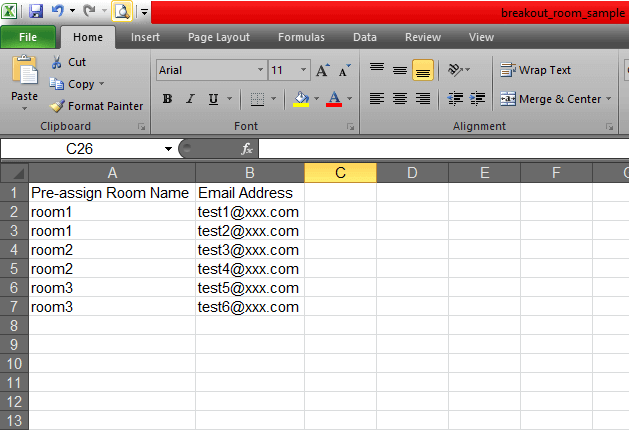
- Salvare il file. Trascinare e rilasciare lo Zoom, il portale web di Zoom e di verificare che l’indirizzo email che ha uno Zoom conto.
- È possibile modificare le assegnazioni già pre-assegnati alle Stanze per sottogruppi di lavoro prima di iniziare la riunione. Accedi per lo Zoom portale web, fare clic su Riunioni e selezionare la riunione in cui si desideri modificare.

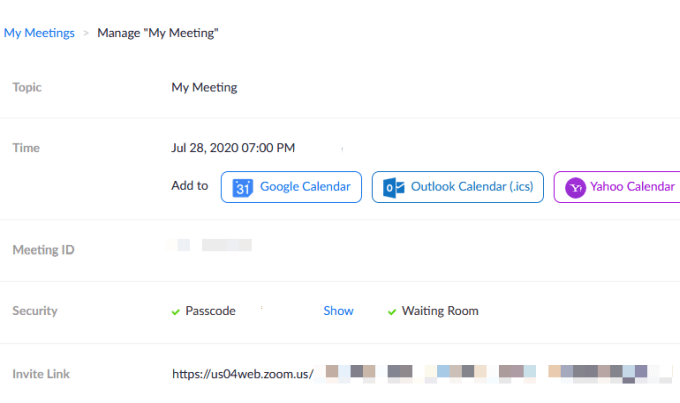
- Fare clic su Visualizza Dettagli nella Stanza per sottogruppi di lavoro sezione.

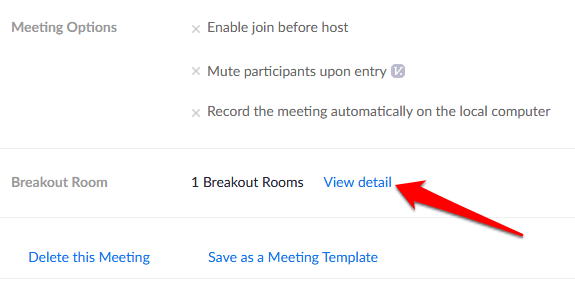
- Edit Stanze per sottogruppi di lavoro per la vostra preferenza, e quindi fare clic su Salva.

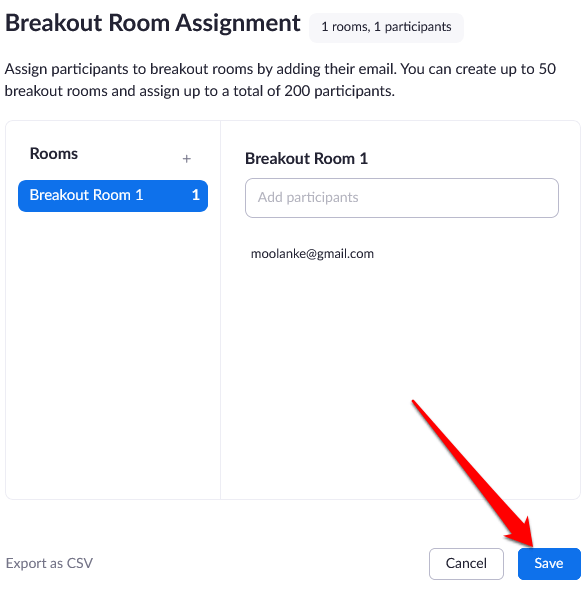
- Inizia la riunione con i partecipanti pre-assegnato Stanze per sottogruppi di lavoro, andando incontro controlli e cliccando Stanze per sottogruppi di lavoro. Fare clic su Apri Tutte le Camere per avviare le Stanze per sottogruppi di lavoro.
Nota: È possibile assegnare i partecipanti manualmente utilizzando riunioni Stanza per sottogruppi di lavoro controlli indicati Come Creare e Gestire un Zoom Stanza per sottogruppi di lavoro di cui sopra. È anche possibile avviare una sessione lavagna in Stanze per sottogruppi di lavoro e invitare i partecipanti a visualizzare e annotare.
Ospitare Incontri Di Gruppo Senza Sforzo
Zoom Stanze per sottogruppi di lavoro è un servizio gratuito di Zoom che funziona per più casi d’uso, soprattutto nel caso di una riunione ha molti partecipanti. Tali riunioni includono gruppi di lavoro, riunioni di classe per le diverse qualità, o riunioni dipartimentali.
Avete ospitato uno Zoom incontro e utilizzato lo Zoom Stanze per sottogruppi di lavoro funzione? Condividi la tua esperienza nei commenti.
