Zoom er en web-konferanser app for video og/eller audio konferanser, og også en av de beste samarbeidsverktøy for eksterne grupper. Appen gir deg mulighet til å holde ubegrenset møter, lage et ubegrenset antall telefonsamtaler, og ta opp dine samtaler eller møter.
En av de mindre kjente funksjoner i Zoome at du vant ikke finner i Microsoft Lag eller Google Møte er Zoom grupperom. Den grupperom arbeid som breakout grupper i et fysisk seminar eller en workshop ved at du kan dele dine Zoom møte i separate økter.


I denne guiden, så veileder vi deg gjennom prosessen med å sette opp Zoom grupperom for å hjelpe deg å forstå funksjonen i sin helhet.
Hva Er en Zoom Breakout Room?
Zoom grupperom er separate grensesnitt som Zoom-møtet er vert skaper manuelt eller automatisk for å få plass til flere møter i én økt.
For eksempel, hvis du skal arrangere en nasjonal delegatenes møte på Zoom, kan du opprette Breakout Rom for ulike regioner eller fylker. Du kan flytte delegater inn i flere mindre grupper basert på fylke eller provins de representerer.


Et møte vert kan opprette opp til 50 breakout sessions i sentrale Zoom møterom. Brukere kan bli med på en Zoom møte-og grupperom fra en kompatibel enhet eller store plattformer, inkludert Windows, Mac, Linux, Android og iOS.
Før han begynte i en breakout room, kontroller om du bruker en enhet som er kompatibel med Zoom-programvare, og som en breakout room er aktivert i innstillingene.
Hvordan sette opp en Zoom Breakout Room
- For å starte en Breakout room i Zoom, logg deg inn Zoom.

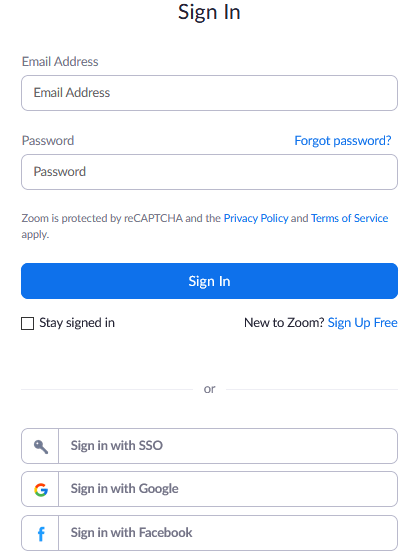
- Klikk på Innstillinger i den Personlige delen på den venstre ruten.

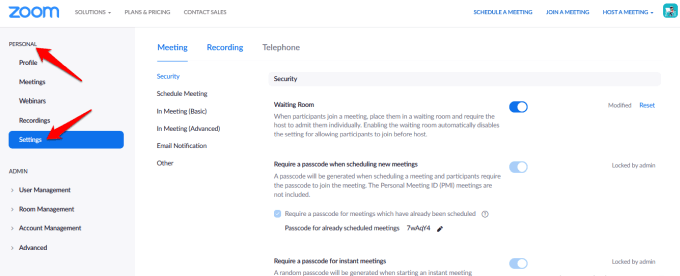
- Gå til I Møte (Avansert) under Møtet – fanen på høyre side.

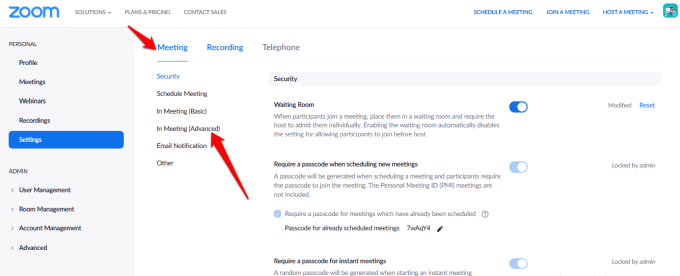
- Klikk Breakout Room alternativet, og kontroller at den er aktivert. Hvis det er deaktivert, skyv bryteren for å aktivere det.

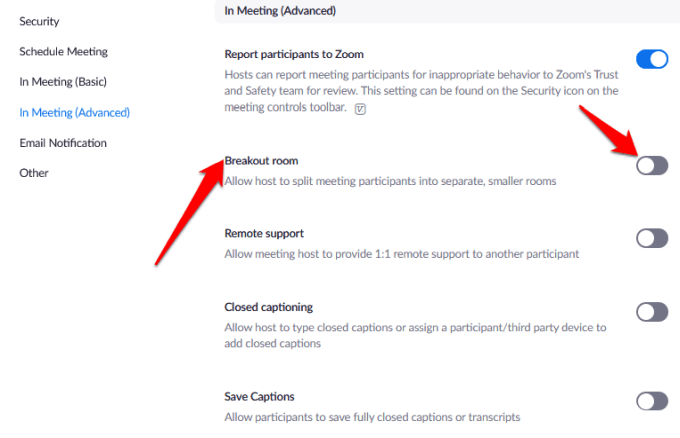
- Hvis du ønsker å pre-gi deltakerne til grupperom, klikk på Tillat vert å gi deltagerne i oppdrag å grupperom ved planlegging avmerkingsboksen for dette alternativet.

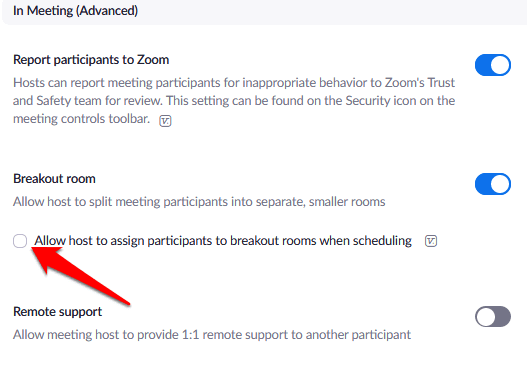
- For å aktivere grupperom for medlemmer av en bestemt gruppe, logg deg inn Zoom som administrator, og klikk på User Management > konsernledelsen i navigeringsmenyen.

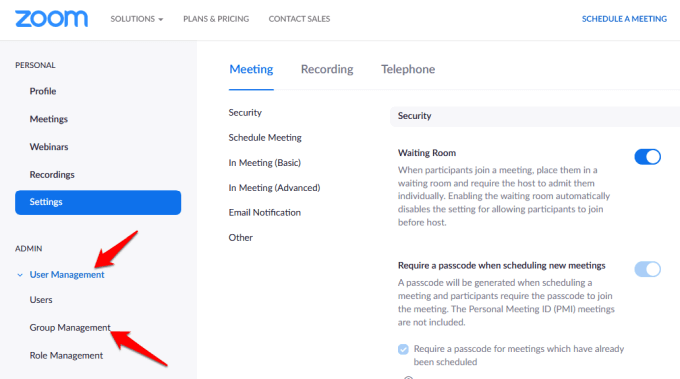
- Klikk på gruppenavnet , og deretter trykker eller klikker du Innstillinger. Under Møtet kategorien, må du kontrollere at Breakout Room alternativet er aktivert. Du kan også tillate møte vert å pre-gi deltakerne til grupperom.
Merk: Du kan aktivere grupperom funksjonen for din egen bruk, ved hjelp av de samme trinnene ovenfor. Imidlertid, hvis Breakout Room alternativet er nedtonet, er det sannsynligvis låst på Konto eller Gruppe nivå. I dette tilfellet må du ta kontakt med din Zoom administrator for ytterligere assistanse.
Hvordan Å Opprette og Administrere en Zoom Breakout Room
Når Zoom Breakout room alternativet er aktivert, kan du administrere rom og pre-gi deltakerne til grupperom.

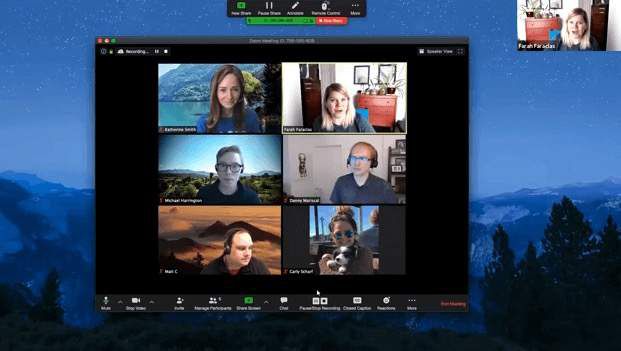
Merk: Bare Zoom-møtet er vert som kan gi deltagerne i oppdrag å grupperom. Hvis du er en co-host, du kan bare delta i og forlate en Breakout room at verten har tildelt deg. En vert kan opprette opp til 50 grupperom med opp til 200 deltakere i pre-tildelt rom.
Men antall deltakere per rom er begrenset til møtet er kapasitet, antall grupperom opprettet, og hvis deltakerne er pre-tildelt eller tildelt i løpet av møtet.
Hvordan Å Lage en Zoom Breakout Room I Windows/Mac
- Starte en Zoom møte – chat eller planlagt – og klikk på grupperom.

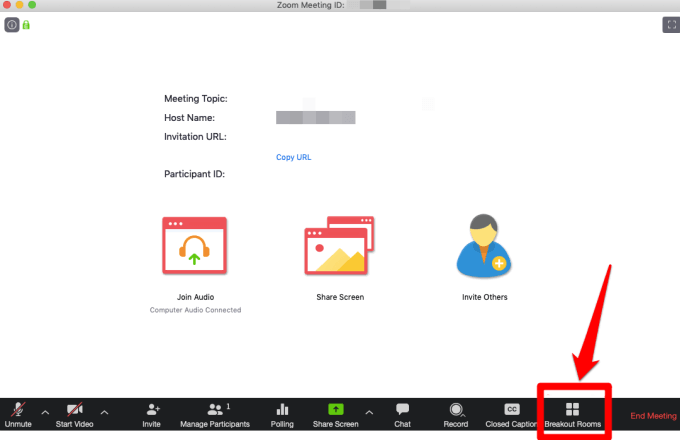
- Velg antall rom du ønsker å opprette og hvordan du ønsker å tilordne deltakerne til rom. Hvis du velger å tildele deltakerne automatisk, Zoom vil dele dem opp jevnt inn i hvert rom. Hvis du velger manuell metode, har du mer kontroll over hvor deltakeren du ønsker å gå inn i hvert rom.

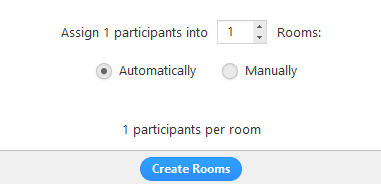
- Klikk Opprett Grupperom.

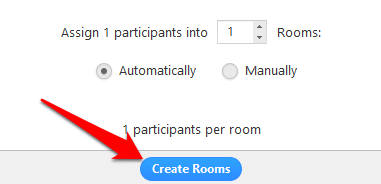
- Den grupperom vil bli opprettet, men de vil ikke starte umiddelbart. Du kan administrere rom før de starter du ved å klikke Alternativer for å se mer Breakout Room valg. Velg alternativene du vil bruke for grupperom:
- Flytte alle deltakere i grupperom automatisk.
- Gir deltakerne mulighet til å gå tilbake til main økten når som helst.
- Grupperom lukke automatisk etter x minutter.
- Varsle meg når tiden er ute.
- Nedtelling etter stengetid grupperom.

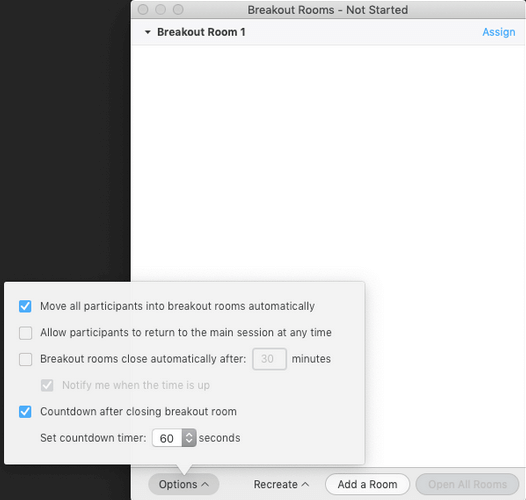
- Klikk Åpne Alle Rom for å starte grupperom.

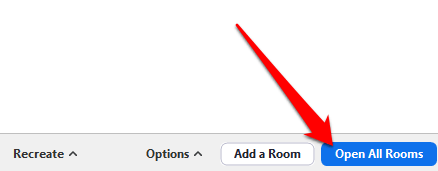
- Hvis du har valgt Manuelle metoden for tildeling deltakere til grupperom, klikker du Tilordne neste til det rommet du vil tilordne dem til.

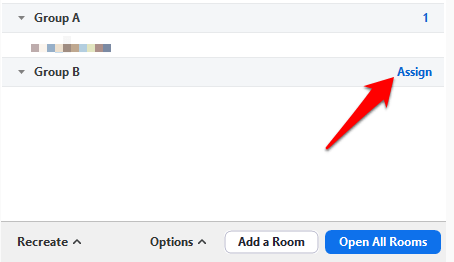
- Velg deltakeren du ønsker å tilordne til rommet, og deretter gjenta handlingen for hver Breakout room du har opprettet. Når du tilordner en deltaker, Tilordne-knappen, vil bli erstattet med antall deltakere i rommet.

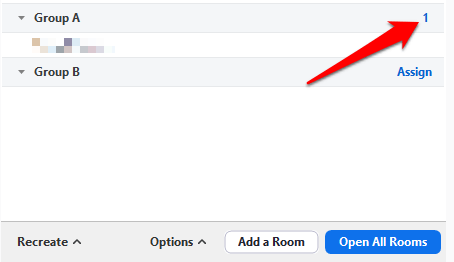
Etter tilordning av deltakere til grupperom, kan du omorganisere deltakere. Noen deltakere som ikke var tildelt et rom som vil forbli i større møte en gang rommene start. Du kan også flytte eller bytte deltakere mellom rom, gjenskape rom, legge til nye grupperom, eller slette rom.
Merk: Hver deltaker vil motta et spørsmål for å bli med på Breakout room, og når de alle flytte til sine respektive grupperom, vert forblir i de viktigste møte. Hvis du er vert, kan du bli med i eller forlate noen Breakout room i fremgang.
- En vert kan også stoppe rom etter en 60 sekunders nedtelling ved å klikke Lukk Alle Rom.

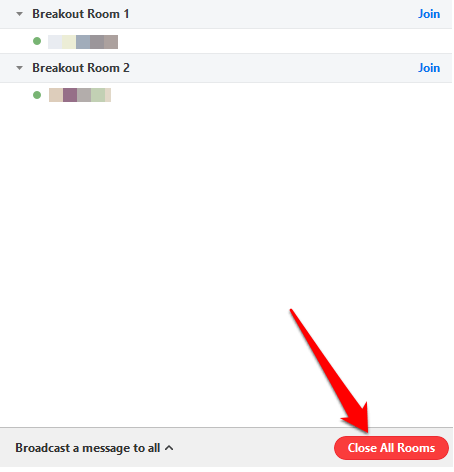
- Du (host) kan også kringkaste en melding til alle grupperom til å dele mer informasjon eller tid-holde advarsler, mens rommene er i fremgang. Å kringkaste en melding, går du til Møte Kontrollene , og klikk på Breakout-Rom – ikonet.
- Klikk Kringkaste en melding til alle.

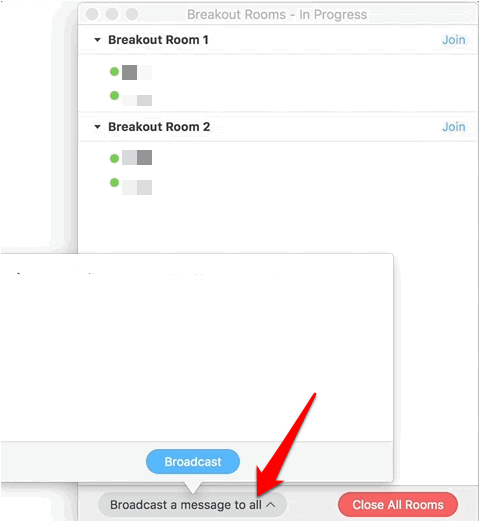
- Klikk på den blå Broadcast – knappen. Meldingen vil vises for alle aktører i sine respektive grupperom.

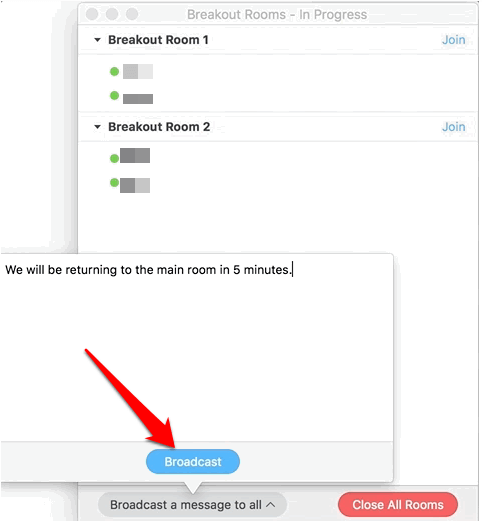
Hvordan Å Pre-Gi Deltakerne Til Å Brekke Rom
Som vertskap for en Zoom-møte, kan du pre-gi deltakerne inn i grupperom som du planlegger møtet.
Merk: Deltakere må være logget inn sine Zoom-kontoer for å være pre-tildelt en Breakout Room. Deltakerne bli med fra web-klienten ikke vil være pre-tildelt en Breakout Room. Hvis du har aktivert påmelding til Zoom-møte, og det er eksterne deltakere som er registrert for møtet, kan du tilordne dem til å Brekke Rom under møtet.
Du kan bruke web portal eller en CSV-fil for å pre-gi deltakerne til å Brekke Rom i Zoom.
Hvordan Bruke Web-Portal Til En Pre-Gi Folk For Å Zoome Grupperom
- Logg inn Zoom web-portal, og klikk på Møter og planlegge et møte.

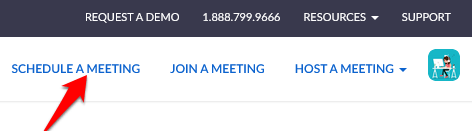
- Velg Breakout Room pre-tilordne under Møtet Valg.

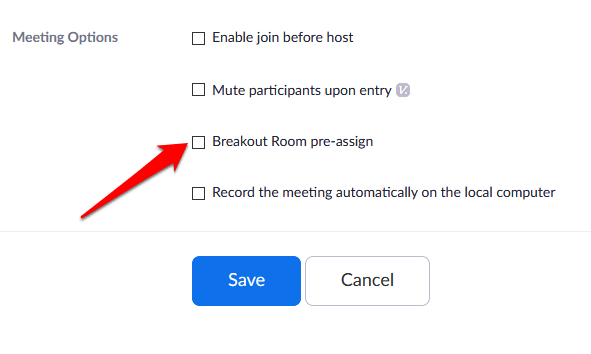
- Klikk Opprette Rom.

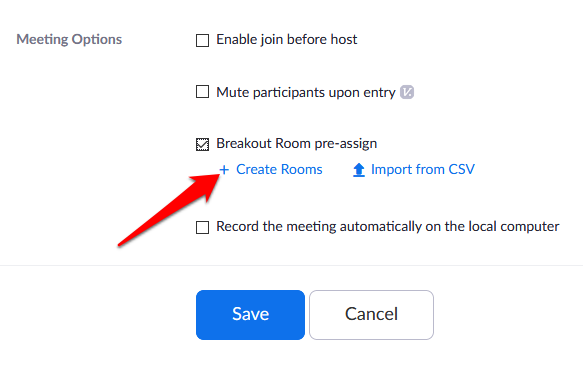
- I popup-vinduet, klikker du pluss – ikonet ved siden Rom for å legge til et rom.

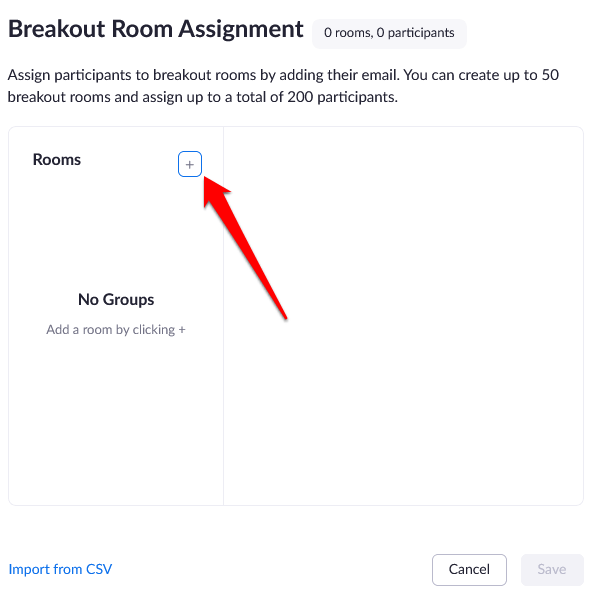
- Hvis du ønsker å gi nytt navn til en Breakout room, hold musepekeren over navnet på rommet, og klikk på blyant – ikonet. Søk etter deltakere med navn eller e-postadresse i til Legg til deltakere for tekst-boksen, og legg dem til i den Breakout room. Du kan legge til interne brukere ved å bruke samme konto, endre rekkefølgen av deltakerne i rommet, flytte eller fjerne deltakere, og slett en Breakout room.

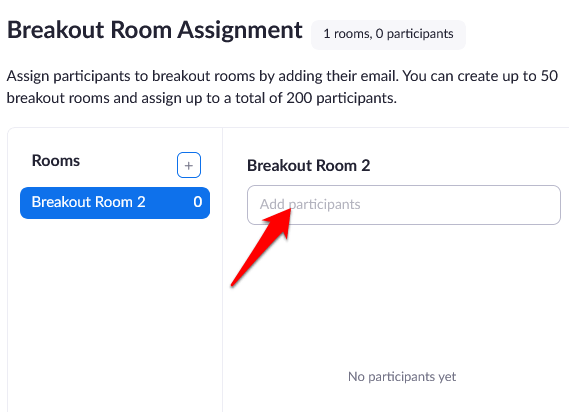
- Klikk På Lagre.

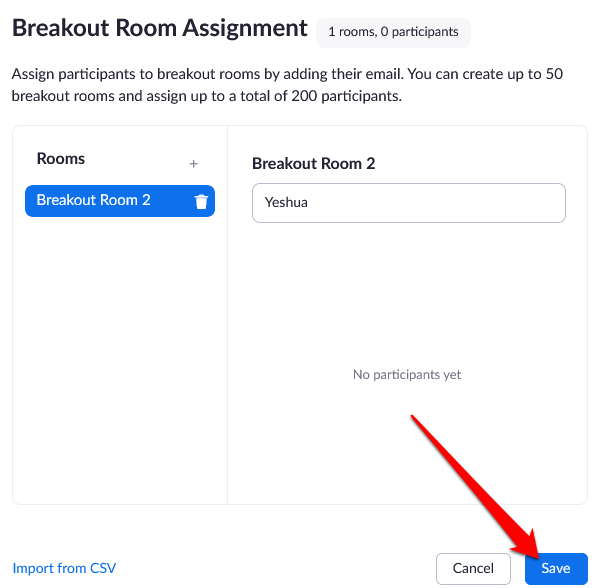
Hvordan Bruke en CSV-Fil for Å Pre-Gi Folk for Å Zoome grupperom
- Logg inn Zoom web-portal, og klikk på Møter og planlegge et møte.
- Velg Breakout Room pre-tilordne i Møtet Valg – delen, og klikk deretter Importer fra CSV.

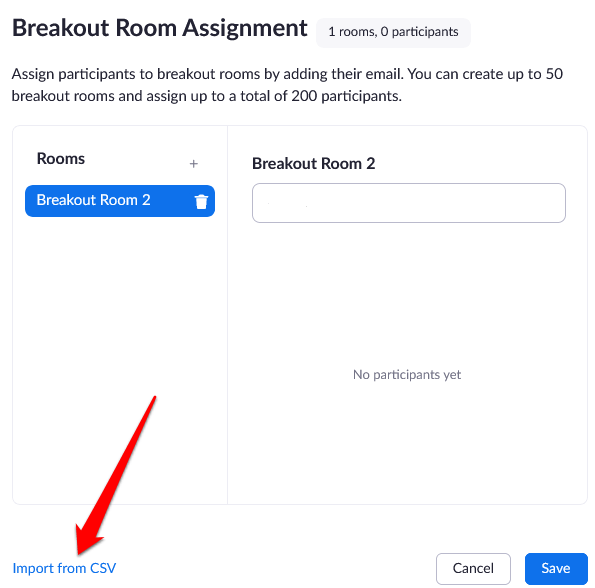
- Laste ned et eksempel CSV-fil som du kan fylle ut ved å klikke på Last ned – alternativet.

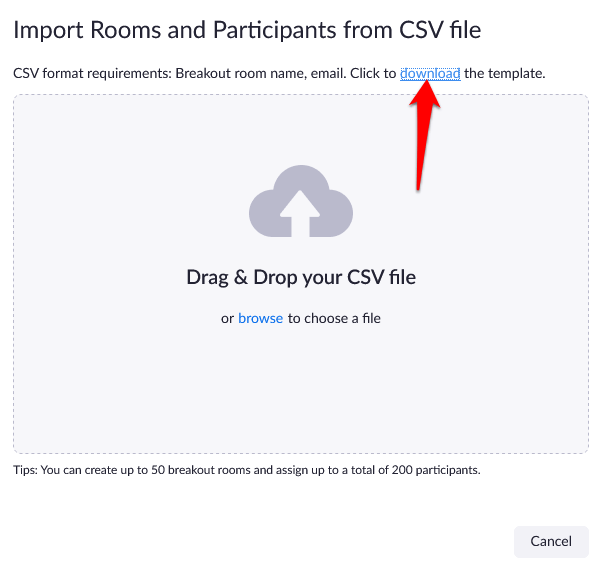
- Åpne CSV-filen og fyll i Pre-tilordne Navn på Rommet kolonne med grupperom ” navn. Den E-Postadresse vil kolonnen inneholder e-postadresser til den tilordnede deltakere.

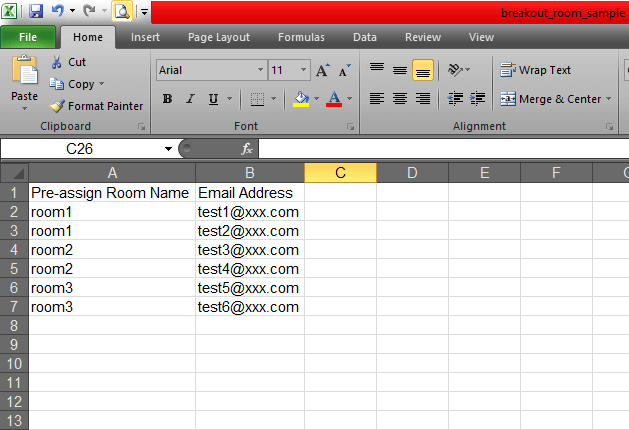
- Lagre filen. Dra og slipp det i Zoom web-portal, og Zoom vil bekrefte at e-postadressen har en Zoom-konto.
- Du kan redigere oppgaver du har allerede pre-tildelt grupperom før du starter møtet. Logg deg på til Zoom web-portal, og klikk på Møter og velg møtet du ønsker å redigere.

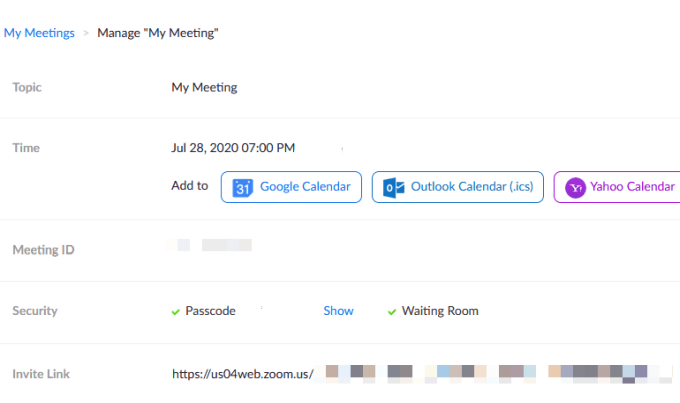
- Klikk på Vis Detaljer i Breakout Room delen.

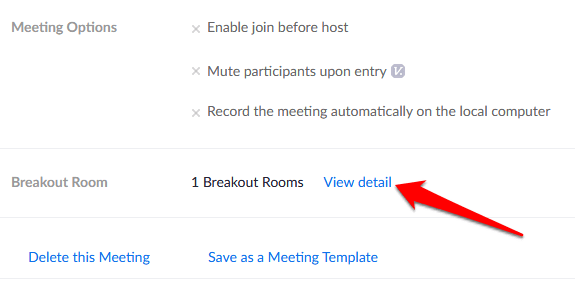
- Redigere grupperom til dine preferanser, og deretter klikker du Lagre.


- Starter møtet med deltakerne pre-tildelt grupperom ved å gå til møtet, styrer og klikke på grupperom. Klikk Åpne Alle Rom for å starte grupperom.
Merk: Du kan tilordne deltakere manuelt ved hjelp av i-møte Breakout Room kontrollene nevnt i Hvordan å Opprette og Administrere en Zoom Breakout Room avsnittet ovenfor. Du kan også starte en tavle økt i grupperom og inviterer deltakerne til å vise og kommentere.
Vert Gruppe Møter Uanstrengt
Zoom grupperom er en gratis tjeneste fra Zoom som fungerer for flere tilfeller, spesielt der et møte har mange deltakere. Slike møter inkluderer fokus grupper, klasse møter for ulike karakterer, eller avdelinger møter.
Har du vert en Zoom møte og brukte Zoom Breakout Rommene har? Del dine erfaringer i kommentarfeltet.
