Zoom ist eine web-conferencing-app für video und/oder audio-conferencing, und auch einer der besten collaboration-tools für remote-teams. Die app können Sie unbegrenzt meetings abhalten, machen unbegrenzte Anrufe und nehmen Sie Ihre Anrufe oder meetings.
Eine der weniger bekannten Funktionen Zoom in, dass Sie nicht finden im Microsoft-Teams oder Google Treffen, sind die Zoom-Breakout-Räume. Den Arbeitsräumen zu arbeiten, wie die Arbeitsgruppen in ein physisches seminar oder workshop, indem Sie die split-Zoom-meeting in separaten Sitzungen.

In diesem Leitfaden werden wir führen Sie durch den Prozess der Einstellung von Zoom Arbeitsräumen zu helfen, Sie verstehen die Funktion in Ihrer Gesamtheit.
Was Ist eine Zoom-Breakout-Raum?
Zoom Arbeitsräumen separate Schnittstellen, die die Zoom-meeting-host erstellt manuell oder automatisch, um Platz für weitere Sitzungen in einer Sitzung.
Zum Beispiel, wenn Sie hosting eine nationale Delegiertenversammlung Zoom können Sie erstellen, die Arbeitsräume für die verschiedenen Provinzen oder Landkreise. Sie können die Delegierten in mehrere kleinere Gruppen auf der Grundlage der Landkreis oder Provinz, die Sie darstellen.

Ein meeting-Gastgeber können bis zu 50 breakout-sessions in der zentralen Zoom meeting room. Benutzer beitreten können, eine Zoom-Tagungs-und Gruppenräume von jedem kompatiblen Gerät oder wichtigen Plattformen, einschließlich Windows, Mac, Linux, Android und iOS.
Bevor er zu einem Arbeitsraum, prüfen Sie, ob Sie über ein Gerät, das kompatibel mit Zoom-software, und ein breakout-Raum ist aktiviert in den Einstellungen.
Wie, Um das Setup eine Zoom-Breakout-Raum
- Starten in einem Arbeitsraum im Zoom, melden Sie sich in Zoom.
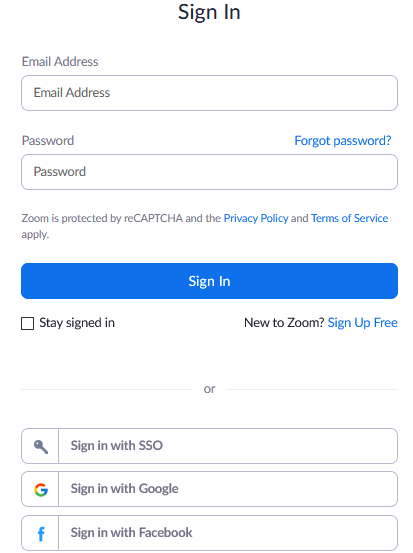
- Klicken Sie auf Einstellungen im Persönlichen Bereich auf der linken Seite.
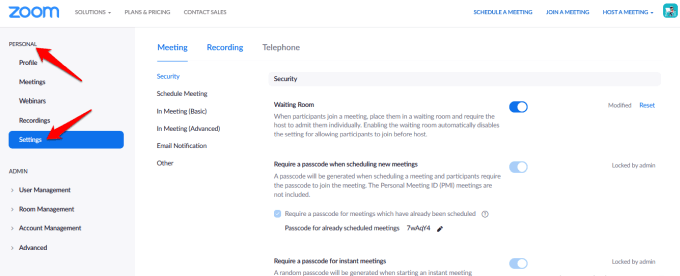
- Gehen Sie zu Treffen (für Fortgeschrittene) unter der Konferenz – Registerkarte auf der rechten Seite.
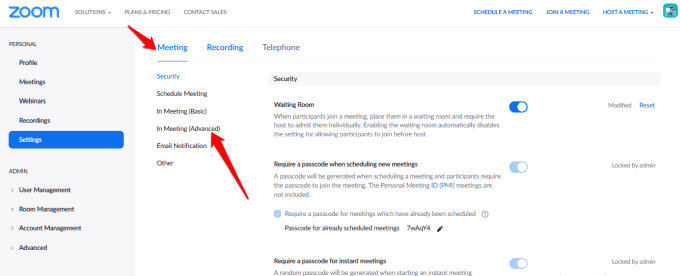
- Klicken Sie auf der Arbeitsraum – option und stellen Sie sicher, dass es aktiviert ist. Wenn es deaktiviert ist, betätigen Sie den Schalter, um es zu aktivieren.
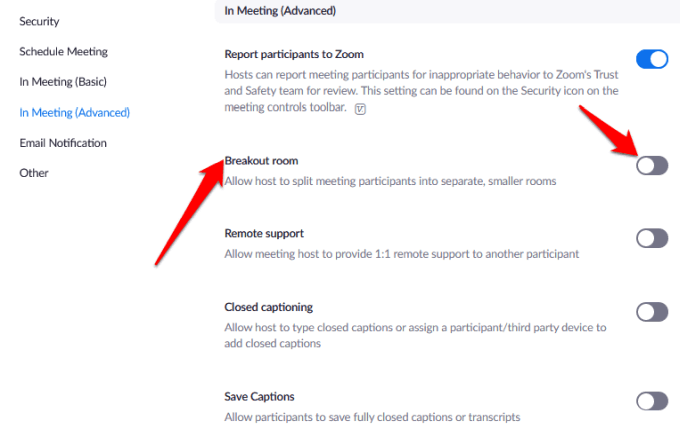
- Wenn Sie wollen, um pre-weisen Sie die Teilnehmer auf Arbeitsräume aufteilen, klicken Sie auf die Zulassen-host zuordnen Teilnehmer zu den Arbeitsräumen bei der Planung Kontrollkästchen für diese option.
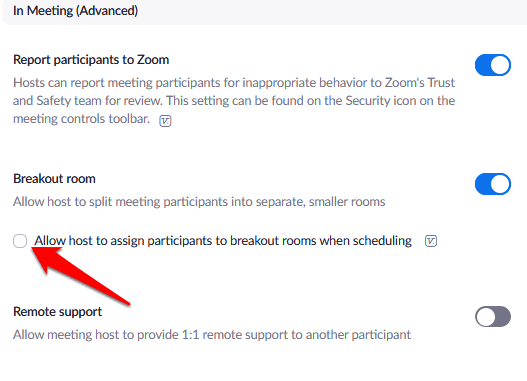
- Aktivieren Arbeitsräume für die Mitglieder einer bestimmten Gruppe, melden Sie sich in Zoom als admin und klicken Sie auf “User Management” > Group Management in der Menü-navigation.
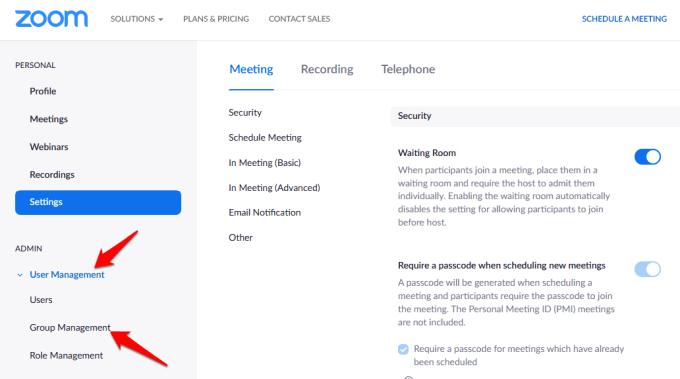
- Klicken Sie auf den Gruppennamen und Tippen Sie dann auf oder klicken Sie auf Einstellungen. Unter dem Konferenz – Registerkarte, stellen Sie sicher, dass der Arbeitsraum-option aktiviert ist. Sie können auch den meeting-Gastgeber, um vor-weisen Sie die Teilnehmer auf Arbeitsräume aufteilen.
Hinweis: Sie können die Arbeitsräume verfügen über die für Ihren eigenen Gebrauch, unter Verwendung der gleichen oben beschriebenen Schritte. Allerdings, wenn der Arbeitsraum-option ausgegraut ist, ist es wahrscheinlich gesperrt-Konto oder in der Gruppe. In diesem Fall müssen Sie Kontakt mit Ihrem Zoom-administrator für weitere Unterstützung.
Wie Zu Erstellen und zu Verwalten ein Zoom-Breakout-Raum
Sobald die Zoom-Arbeitsraum-option aktiviert ist, können Sie verwalten die Zimmer und pre-weisen Sie die Teilnehmer den Arbeitsräumen.

Hinweis: es werden Nur die Zoom-meeting-host kann weisen Sie Teilnehmer auf Arbeitsräume aufteilen. Wenn Sie ein co-host, können Sie nur beitreten und verlassen in einem Arbeitsraum, der host hat zugewiesen Sie auf. Einem host können bis zu 50 Breakout-Räume mit bis zu 200 Teilnehmern pre-zugeordnet zu den Zimmern.
Allerdings ist die Anzahl der Teilnehmer pro Zimmer beschränkt sich auf das meeting-Kapazität, Anzahl der Arbeitsräume geschaffen, und wenn die Teilnehmer vorab zugewiesen wurden oder zugewiesen werden, während der Sitzung.
So Erstellen Sie eine Zoom-Arbeitsraum In Windows/Mac
- Starten Sie eine Zoom-Sitzung – sofortige oder geplante – und auf die Arbeitsräume.
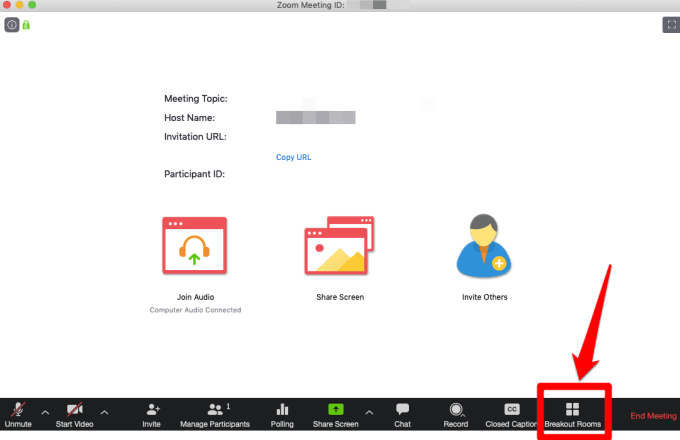
- Wählen Sie die Anzahl der Zimmer die Sie erstellen möchten und wie Sie wollen, weisen Sie die Teilnehmer auf die Zimmer. Wenn Sie wählen, weisen Sie Teilnehmer automatisch, Zoom, teilen Sie sich gleichmäßig in jedem Raum. Wenn Sie die manuelle Methode, haben Sie mehr Kontrolle über die Teilnehmer, den Sie wollen, gehen Sie in jedes Zimmer.
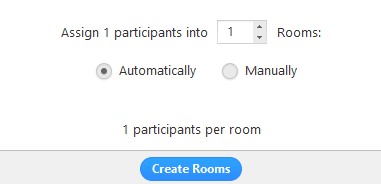
- Klicken Sie Auf Erstellen Arbeitsräumen.
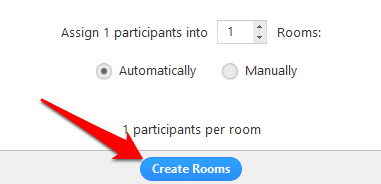
- Die Arbeitsräume erstellt werden, aber Sie werden nicht sofort beginnen. Sie verwalten die Zimmer, bevor Sie starten Sie durch klicken auf Optionen , um zu sehen, mehr Arbeitsraum Optionen. Wählen Sie die Optionen, die Sie verwenden möchten, für die Arbeitsräume:
- Verschieben Sie alle Teilnehmer in Arbeitsräumen automatisch zu.
- Teilnehmern erlauben, um zurück in das Hauptmenü-Sitzung jederzeit.
- Arbeitsräumen automatisch schließen nach x Minuten.
- Benachrichtigen Sie mich, wenn die Zeit abgelaufen ist.
- Countdown nach dem schließen Arbeitsräumen.
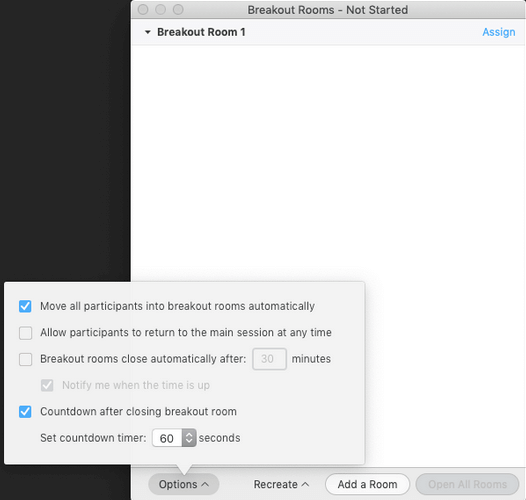
- Klicken Sie auf Öffnen-Alle Zimmer zum starten der Arbeitsräume.
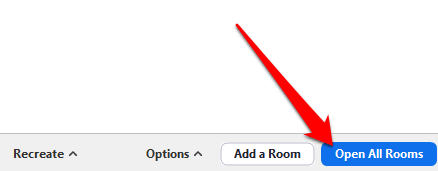
- Wenn Sie die Manuelle Methode der Zuordnung von Teilnehmern zu den Breakout-Rooms, klicken Sie Zuweisen neben dem Raum, den Sie möchten, zuweisen.
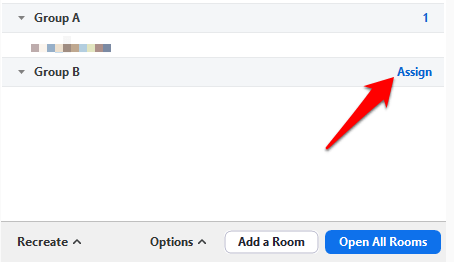
- Wählen Sie den Teilnehmer, den Sie zuweisen möchten, zu diesem Raum, und wiederholen Sie die Aktion für jeden Arbeitsraum die Sie erstellt haben. Sobald Sie weisen ein Teilnehmer die Schaltfläche “Zuweisen” wird ersetzt durch die Anzahl der Teilnehmer in den Raum.
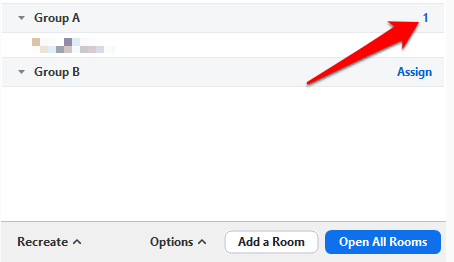
Nach der Zuweisung der Teilnehmer zu den Arbeitsräumen können Sie neu anordnen die Teilnehmer. Alle Teilnehmer, die nicht zugeordnet, um ein Raum bleibt, in den größeren treffen, sobald die Zimmer beginnen. Sie können auch verschieben oder tauschen die Teilnehmer zwischen den Räumen, erstellen Sie Räume, fügen Sie neue Arbeitsräume, zu löschen oder die Zimmer.
Hinweis: Jeder Teilnehmer erhält eine Aufforderung zum mitmachen, den Arbeitsraum, und einmal bewegen Sie sich alle auf Ihre jeweiligen Gruppenräume, der host bleibt in der Hauptsache treffen. Wenn Sie der Gastgeber sind, können Sie manuell beitreten oder Sie verlassen, jeder Arbeitsraum im Gange.
- Ein host kann auch aufhören, Zimmer nach einem 60 Sekunden-countdown durch klicken auf Schließen Sie Alle Zimmer.
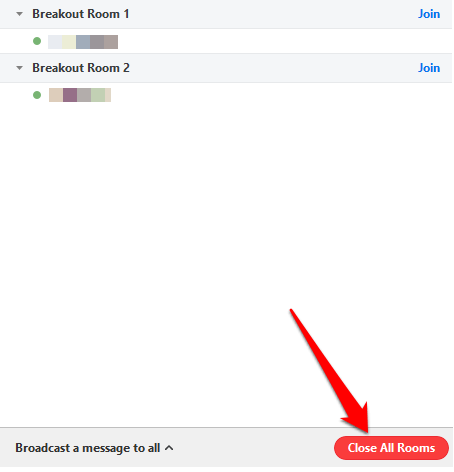
- Sie (host) kann auch eine broadcast-Nachricht an alle Arbeitsräume zu teilen weitere Informationen oder die Zeitnahme der Warnungen, während die Zimmer sind im Gange. Broadcast einer Nachricht, gehen Sie zum Meeting-Steuerelemente , und klicken Sie auf den Breakout-Zimmer – Symbol.
- Klicken Sie auf Broadcast-Nachrichten an alle.
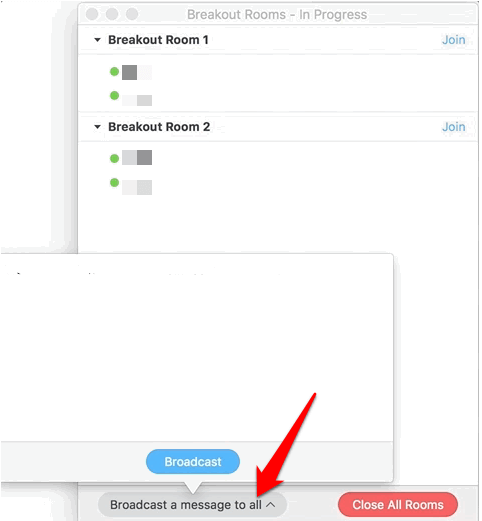
- Klicken Sie auf den blauen Broadcast – Taste. Die Meldung erscheint, die alle Teilnehmer in Ihre jeweiligen Gruppenräume.
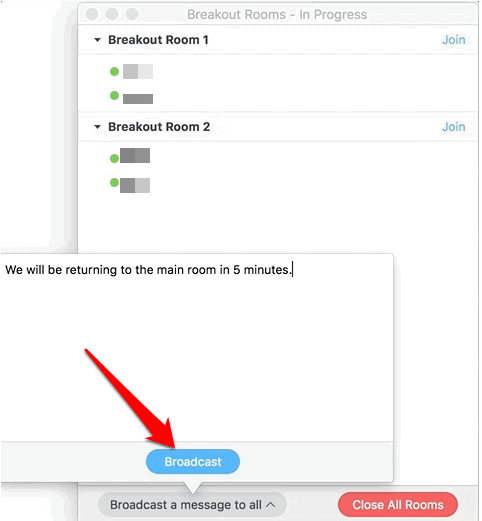
Wie Pre-Weisen Sie Die Teilnehmer Den Arbeitsräumen
Als Gastgeber ist es ein Zoom-meeting, Sie können pre-weisen Sie die Teilnehmer in Breakout-Räumen, wie Sie die Besprechung anzuberaumen.
Hinweis: die Teilnehmer müssen angemeldet sein, Ihre Zoom-Konten werden im Voraus zugewiesen, um in einem Arbeitsraum. Teilnehmer Beitritt von der web-client nicht im Voraus zugewiesen, um in einem Arbeitsraum. Wenn Sie aktiviert haben die Registrierung für die Zoom-meeting, und es gibt externe Teilnehmer Registrierung für die Konferenz, können Sie ordnen Sie die Arbeitsräume während der Sitzung.
Sie können über das web-portal oder eine CSV-Datei auf den pre-weisen Sie die Teilnehmer den Arbeitsräumen im Zoom.
Wie Nutzen Sie Das Web-Portal Für Pre-Personen Zuordnen Zoom Arbeitsräumen
- Melden Sie sich in der Zoom-web-portal, auf Sitzungen und eine Besprechung planen.
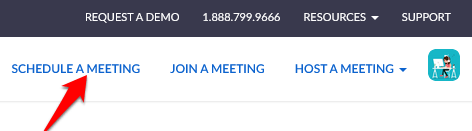
- Wählen Sie Breakout-Room pre-weisen Sie unter Meeting-Optionen.
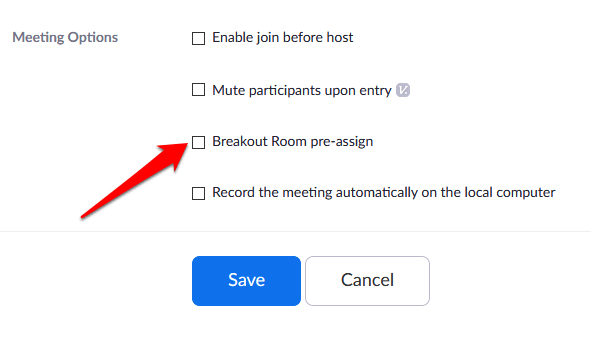
- Klicken Sie Auf Erstellen Zimmer.
- In dem popup-Fenster, klicken Sie auf das plus – Symbol neben Zimmer , um ein Zimmer.
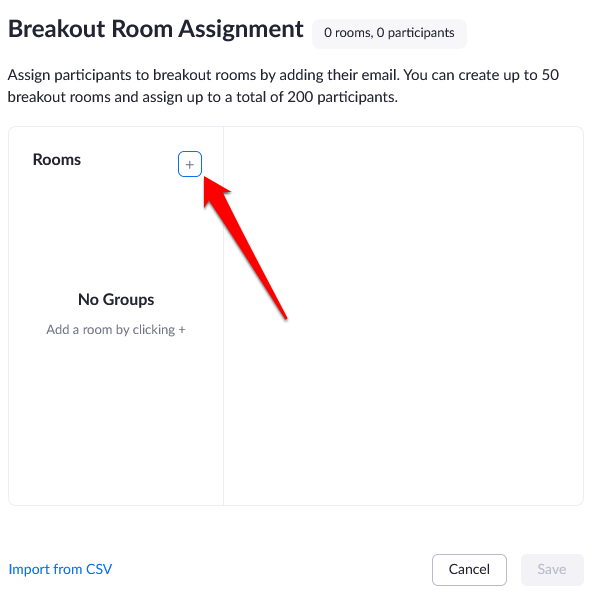
- Wenn Sie möchten, benennen Sie einen Arbeitsraum, bewegen Sie den Mauszeiger über den Namen des Raumes ein, und klicken Sie auf das Bleistift – Symbol. Suche für die Teilnehmer durch den Namen oder die E-Mail-Adresse in das Teilnehmer Hinzufügen Textfeld und fügen Sie Sie in den Arbeitsraum. Sie können fügen Sie interne Benutzer, die dasselbe Konto verwenden, ändern Sie die Reihenfolge der Teilnehmer in den Raum, zu verschieben oder Teilnehmer zu entfernen, und löschen Sie einen Arbeitsraum aus.
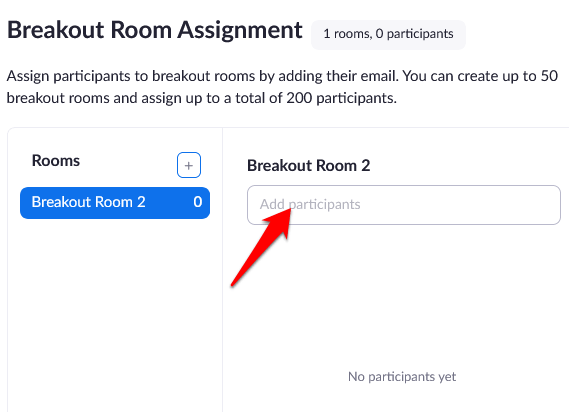
- Klicken Sie Auf Speichern.
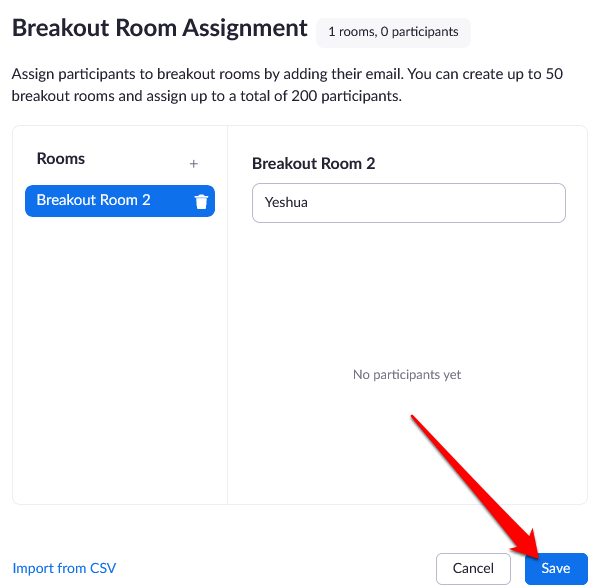
Wie Sie eine CSV-Datei Auf den Pre-Personen Zuordnen Zoom Arbeitsräumen
- Melden Sie sich in der Zoom-web-portal, auf Sitzungen und eine Besprechung planen.
- Wählen Sie Breakout-Room pre-weisen Sie in der Meeting-Optionen Abschnitt, und klicken Sie auf Importieren aus CSV.
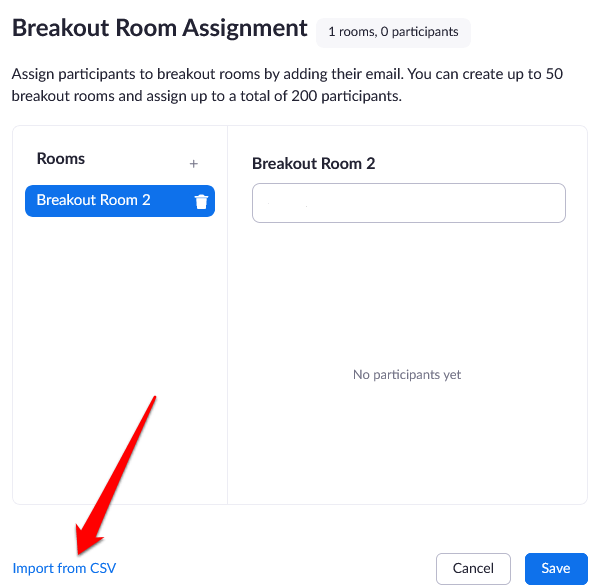
- Download einer Beispiel-CSV-Datei, die Sie ausfüllen können, indem Sie auf den Download – option.
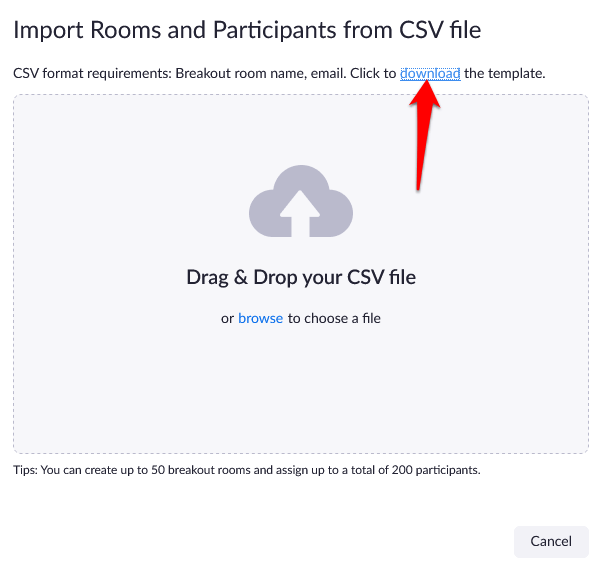
- Öffnen Sie die CSV-Datei und füllen Sie die Vor-zuweisen-Room-Name der Spalte mit der Breakout-Räume’ Namen. Die E-Mail-Adresse Spalte enthält die E-Mail-Adressen von den zugeordneten Teilnehmer.
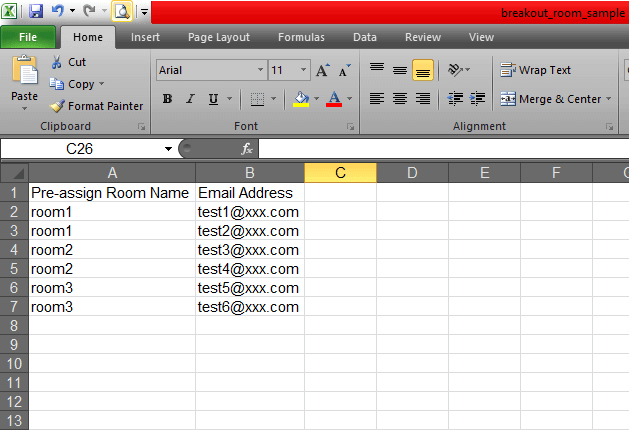
- Speichern Sie die Datei. Per Drag und drop in die Zoom-web-portal, und Zoom wird stellen Sie sicher, dass die E-Mail-Adresse ein Zoom-account.
- Bearbeiten können Sie die Zuordnungen, die Sie bereits pre-zugeordnet zu den Arbeitsräumen vor Beginn der Sitzung. Melden Sie sich in der Zoom-web-portal, auf Tagungen und wählen Sie das meeting, das Sie Bearbeiten möchten.
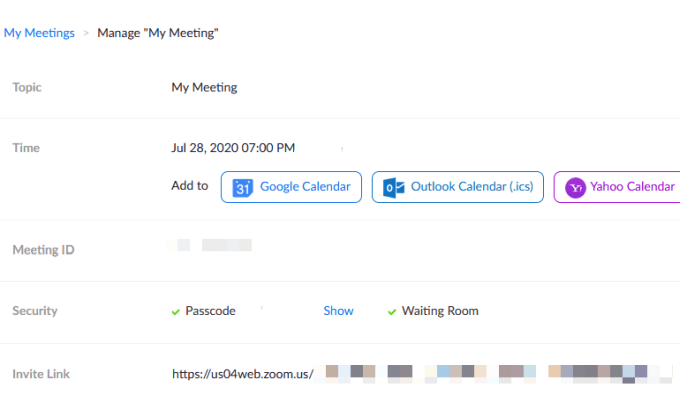
- Klicken Sie auf Ansicht Detail in der Breakout-Room-Bereich.
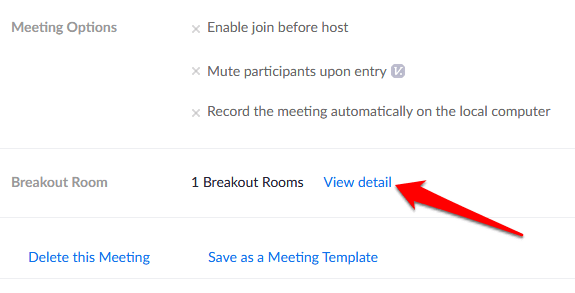
- Bearbeiten Sie die Arbeitsräume nach Ihren wünschen, und klicken Sie dann auf Speichern.
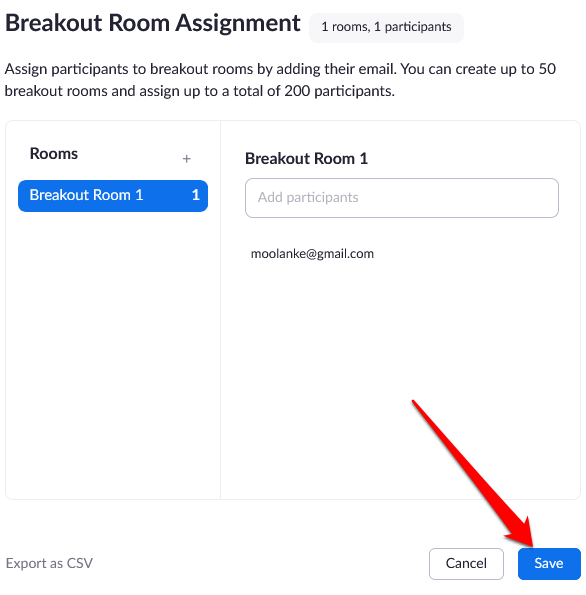
- Starten Sie die Begegnung mit den Teilnehmern vor-zugewiesenen Arbeitsräumen, indem Sie auf der meeting-Steuerelemente und klicken Arbeitsräumen. Klicken Sie auf Öffnen-Alle Zimmer zum starten der Arbeitsräume.
Hinweis: Sie können weisen Sie Teilnehmer manuell mit in-meeting-Breakout-Raum steuert, in der erwähnten, Wie zum Erstellen und Verwalten einer Zoom-Arbeitsraum-Abschnitt oben. Sie können auch eine whiteboard-Sitzung in Breakout-Räumen und einladen von Teilnehmern zu anzeigen und kommentieren.
Host Group Meetings Ganz Einfach
Zoom Arbeitsräumen ist ein kostenloser service von Zoom, funktioniert für mehrere Anwendungsfälle, insbesondere dort, wo ein treffen hat viele Teilnehmer. Solche treffen gehören Fokusgruppen, Klasse Sitzungen für verschiedene Grade oder Abteilungs-Sitzungen.
Haben Sie hosted ein Zoom-meeting und das Zoom-Breakout-Räume ” – feature? Teilen Sie Ihre Erfahrungen in den Kommentaren.

