Zoom is een web conferencing app voor video en/of audio-conferencing, en ook een van de beste tools voor samenwerking voor de externe teams. De app stelt u in staat om onbeperkt vergaderingen, het maken van onbeperkt bellen en opnemen van uw gesprekken of vergaderingen.
Een van de minder bekende functies in de Zoom die je niet vindt in de Microsoft-Teams of Google Voldoen aan de Zoom Brainstormruimten. De Breakout Rooms werken zoals breakout groepen in een fysieke seminar of workshop door je de mogelijkheid te splitsen van de Zoom vergadering in aparte sessies.

In deze gids, we zullen u door het proces van het instellen van de Zoom Brainstormruimten om u te helpen begrijpen van de functie in zijn geheel.
Wat Is een Zoom brainstormruimte?
Zoom brainstormruimten worden verschillende interfaces die de Zoom vergadering host maakt handmatig of automatisch te kunnen bieden aan meer bijeenkomsten in één sessie.
Bijvoorbeeld, als u het hosten van een nationale afgevaardigden vergadering op Zoom, kunt u Zalen voor verschillende provincies of gemeenten. U kunt verplaatsen de deelnemers in kleinere groepen op basis van het district of de provincie die zij vertegenwoordigen.

De gastheer van een vergadering kan maximaal 50 breakout-sessies in de centrale Zoom vergaderruimte. Gebruikers kunnen lid worden van een Zoom vergader-en Brainstormruimten vanaf elk compatibel apparaat, of de grote platforms, waaronder Windows, Mac, Linux, Android en iOS.
Voordat hij bij een brainstormruimte, controleren of u nu met behulp van een apparaat dat compatibel is met Zoom-software, en dat een brainstormruimte is ingeschakeld in uw instellingen.
Het Instellen van een Zoom brainstormruimte
- Om te beginnen met een brainstormruimte in te Zoomen, logt u in op Zoom.
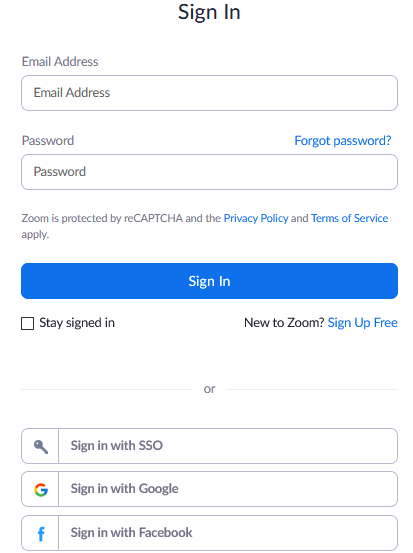
- Klik op Instellingen in het Persoonlijke gedeelte op de linker deelvenster.
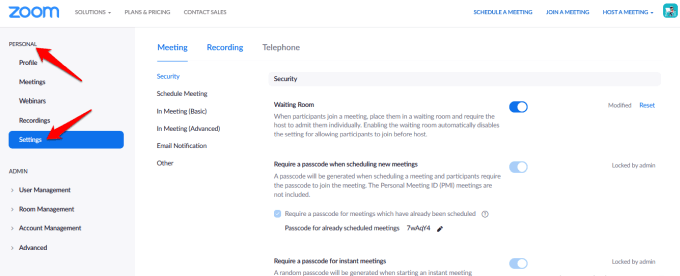
- Ga naar In Vergadering (Geavanceerd) onder de Vergadering tabblad aan de rechterkant.
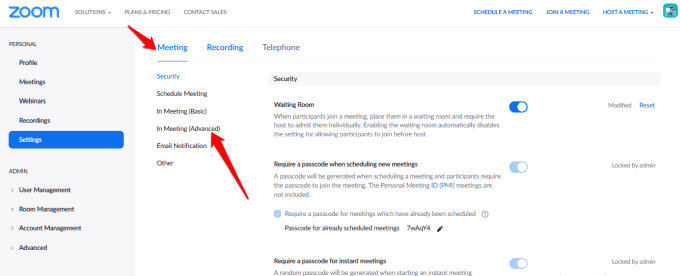
- Klik op de brainstormruimte optie en controleer of deze is ingeschakeld. Als het is uitgeschakeld, zet u de schakelaar in te schakelen.
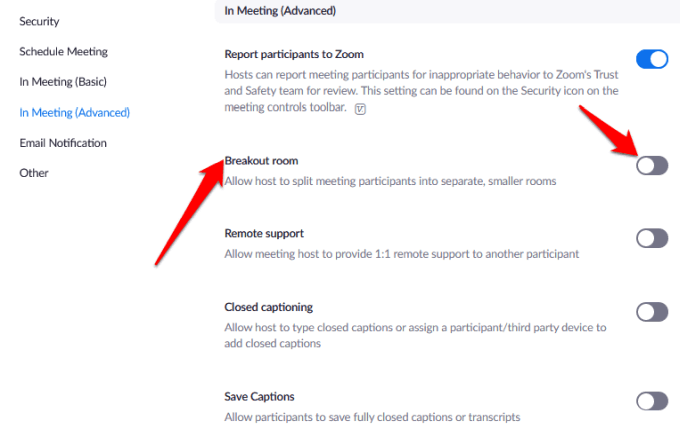
- Als je wilt pre-wijs de deelnemers Breakout Rooms, klik op de Toestaan host voor het toewijzen van deelnemers aan brainstormruimten bij het plannen selectievakje voor deze optie.
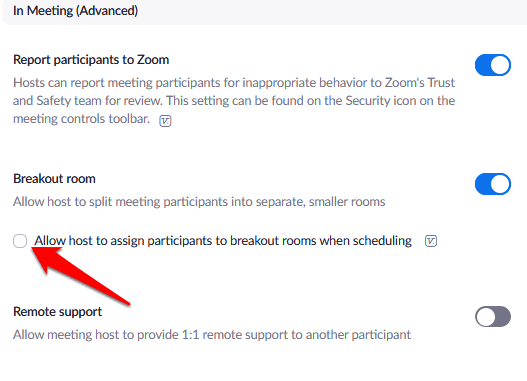
- Voor het inschakelen van Breakout Kamers voor de leden van een specifieke groep aan te melden op Zoom als een admin en klik op User Management > het Management van de Groep in het navigatie menu.
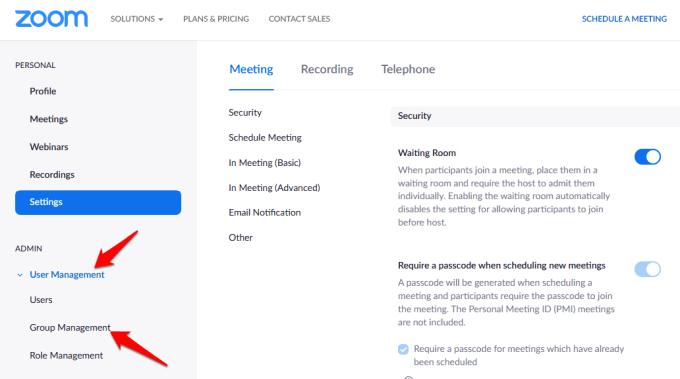
- Klik op de naam van de Groep en tik of klik vervolgens op Instellingen. Onder de Vergadering tab, controleert u of de brainstormruimte optie is ingeschakeld. Ook kunt u gastheren voor een pre-wijs de deelnemers Brainstormruimten.
Opmerking: U kunt de Breakout Kamers voor uw eigen gebruik, gebruik dezelfde stappen als hierboven. Echter, als de brainstormruimte optie grijs wordt weergegeven, is het waarschijnlijk geblokkeerd op de Rekening of het niveau van de Groep. In dit geval moet u contact opnemen met uw Zoom beheerder voor verdere hulp.
Het Maken en Beheren van een Zoom brainstormruimte
Zodra de Zoom van de brainstormruimte optie is ingeschakeld, kunt u het beheren van de kamers en pre-wijs de deelnemers aan de Brainstormruimten.

Opmerking: Alleen de Zoom vergadering van de host kan toewijzen van deelnemers aan Brainstormruimten. Als je een co-host, kunt u alleen deelnemen aan en laat een brainstormruimte, die de host heeft toegewezen je. Een host kan maximaal 50 Breakout Kamers met maximaal 200 deelnemers reeds toegewezen aan de kamers.
Echter, het aantal deelnemers per kamer is beperkt tot de vergadering van de capaciteit, het aantal Zalen gemaakt, en als de deelnemers vooraf toegewezen of worden toegewezen tijdens de vergadering.
Het Maken van een Zoom brainstormruimte In Windows/Mac
- Start een Zoom vergader – direct of gepland – en klik op Brainstormruimten.
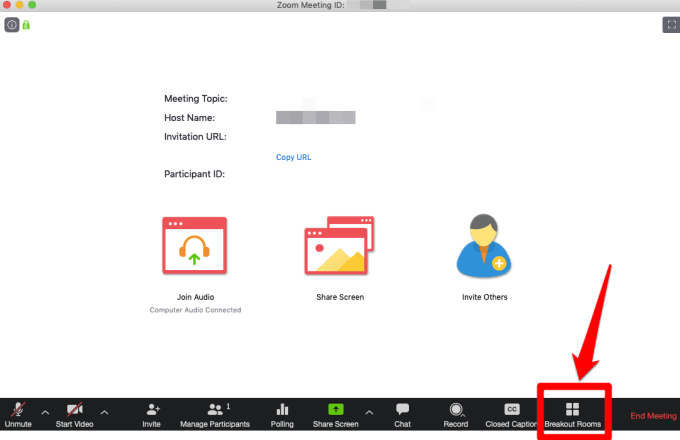
- Kies het aantal kamers dat u wilt maken en hoe u wilt toewijzen aan de deelnemers van de kamers. Als u kiest voor het toewijzen van deelnemers automatisch, Zoom zal ze verdelen het gelijkmatig in elke kamer. Als u kiest voor de handmatige methode, hebt u meer controle over welke deelnemer u wilt gaan in elke kamer.
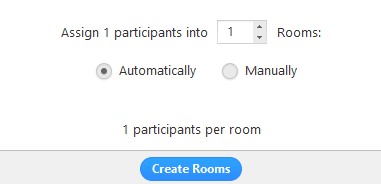
- Klik Op Brainstormruimten Maken.
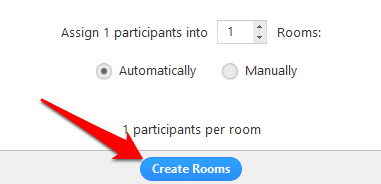
- De Brainstormruimten worden gemaakt, maar ze zal niet meteen beginnen. U kunt het beheren van de kamers voordat ze beginnen door te klikken op Opties om meer te zien van de brainstormruimte opties. Selecteer de opties die u wilt gebruiken voor de Breakout Kamers:
- Verplaats alle deelnemers in Brainstormruimten automatisch.
- De deelnemers in staat stellen om terug te keren naar de main-sessie op elk gewenst moment.
- Brainstormruimten automatisch sluiten na x minuten.
- Houd mij op de hoogte wanneer de tijd op is.
- Aftellen na het sluiten van Brainstormruimten.
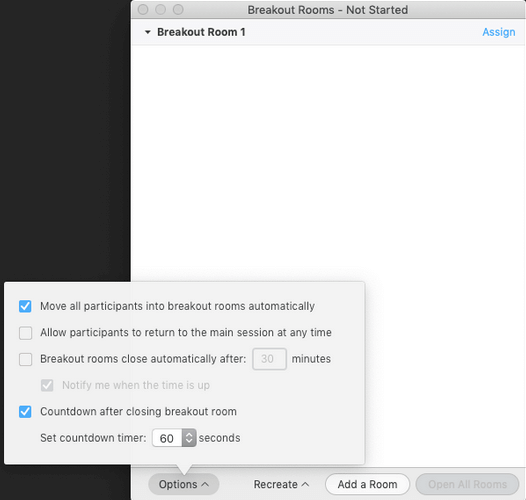
- Klik op Openen in Alle Kamers om te beginnen met de Breakout Rooms.
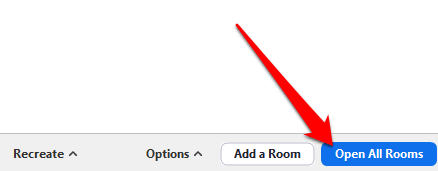
- Als u de Handmatige methode voor het toewijzen van deelnemers aan de Brainstormruimten, klikt u op Toewijzen naast de ruimte die u wilt toewijzen aan.
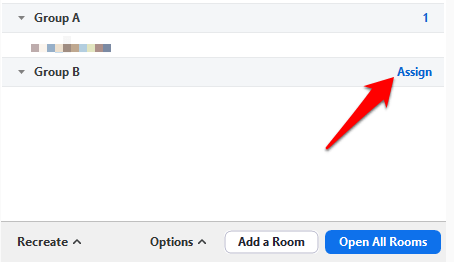
- Selecteer de deelnemers die u wilt toewijzen aan dat de kamer en herhaal de actie voor elk van de brainstormruimte u hebt gemaakt. Na het toewijzen van een deelnemer, op de Assign-knop zal worden vervangen door het aantal deelnemers in de kamer.
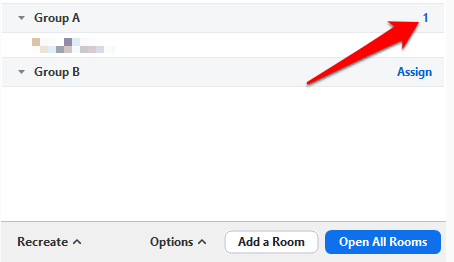
Na het toewijzen van deelnemers aan Brainstormruimten, kunt u de volgorde van de deelnemers. Deelnemers die niet zijn toegewezen aan een kamer zal blijven in de grotere vergadering wanneer de kamers beginnen. U kunt verplaatsen of wisselen de deelnemers tussen de kamers, recreëren kamers, toevoegen van nieuwe Zalen of verwijderen van de kamers.
Opmerking: Elke deelnemer ontvangt een melding te sluiten bij de brainstormruimte, en zodra ze allemaal naar hun respectieve Brainstormruimten, de host blijft in de belangrijkste vergadering. Als jij de gastheer bent, kunt u het handmatig toevoegen of laat een brainstormruimte in vooruitgang.
- Een host kan ook stoppen met kamers na 60 seconden afgeteld door te klikken Sluit Alle Kamers.
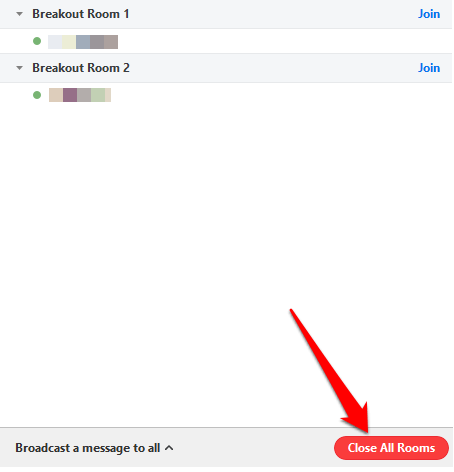
- U (host) kunnen ook uitzending een bericht naar alle Brainstormruimten om meer informatie of het bijhouden van de tijd waarschuwingen tijdens de kamers zijn in uitvoering. Voor de uitzending van een bericht, ga naar Vergader-Besturingselementen en klik op de Breakout Rooms – pictogram.
- Klik op Broadcast-bericht aan alle.
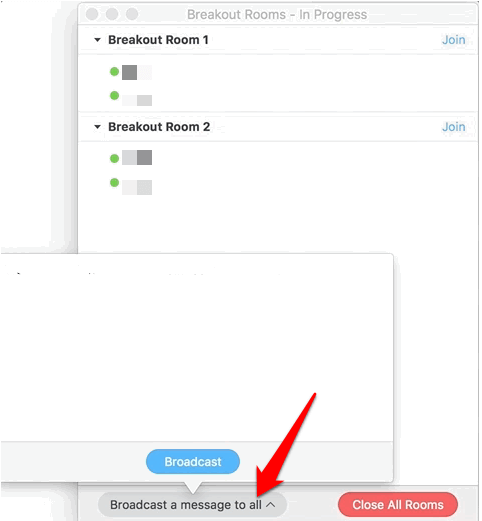
- Klik op de blauwe Uitzending knop. Het bericht zal verschijnen om alle deelnemers in hun respectieve Brainstormruimten.
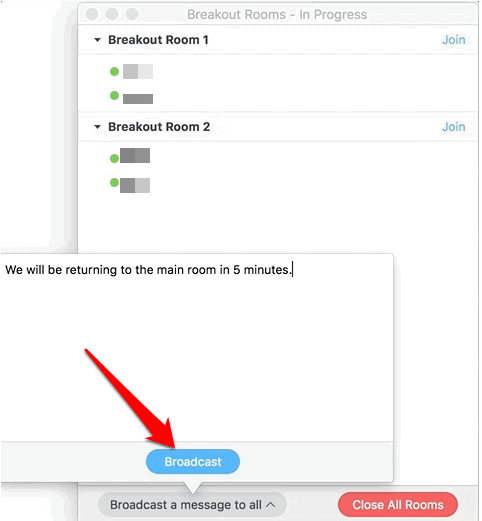
Hoe Om Te Pre-Wijs De Deelnemers Brainstormruimten
Als de host van een Zoom vergadering, kunt u pre-wijs de deelnemers in Brainstormruimten als je de plannen van de vergadering.
Opmerking: Deelnemers zijn aangemeld bij hun Zoom-accounts worden toegewezen aan een brainstormruimte. Deelnemers meedoen vanuit de web-client geen vooraf worden toegewezen aan een brainstormruimte. Als u de optie registratie voor de Zoom vergadering, en er zijn externe deelnemers ingeschreven voor de vergadering, kunt u deze toewijzen aan Brainstormruimten tijdens de vergadering.
U kunt gebruik maken van de web-portal of een CSV-bestand te pre-wijs de deelnemers Breakout-Rooms in te Zoomen.
Het Gebruik Van De Web-Portal Voor Een Pre-Toewijzen Van Mensen Om In Te Zoomen Brainstormruimten
- Teken in de Zoom van de web-portal, klik op de Vergaderingen en de planning van een vergadering.
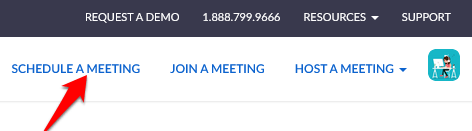
- Selecteer brainstormruimte pre-toewijzen onder Vergader-Opties.
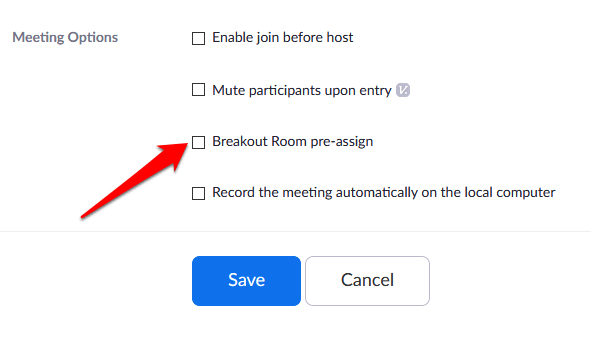
- Klik Op Een Eigen Kamer Maken.
- In het popup venster, klikt u op het plus – pictogram naast Kamers toevoegen aan een kamer.
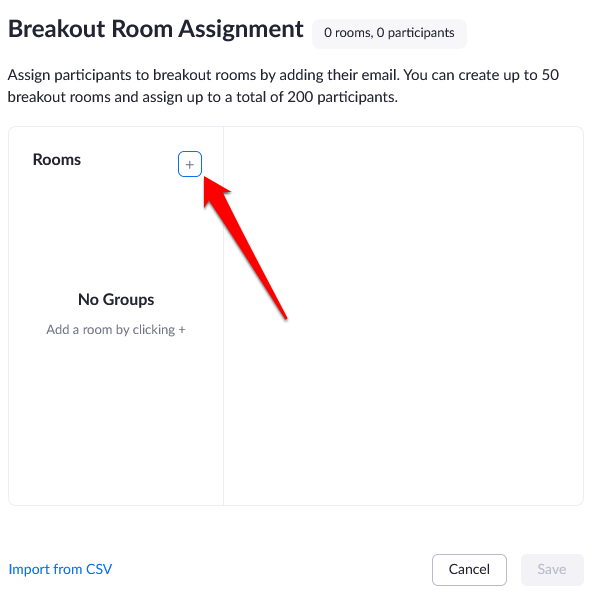
- Als u de naam wilt wijzigen van een brainstormruimte, beweeg met de muisaanwijzer over de naam van de kamer en klik op het potlood icoon. Zoeken naar deelnemers door de naam of het e-mail adres in het Toevoegen van deelnemers tekstvak en voeg ze toe aan de brainstormruimte. U kunt het toevoegen van interne gebruikers met hetzelfde account, wijzig de volgorde van de deelnemers in de kamer, verplaatsen of verwijderen van de deelnemers en het verwijderen van een brainstormruimte.
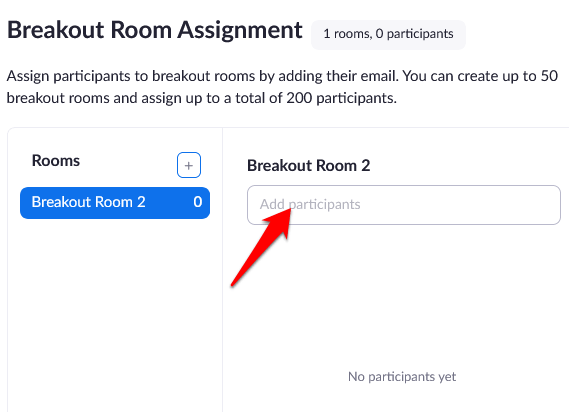
- Klik Op Opslaan.
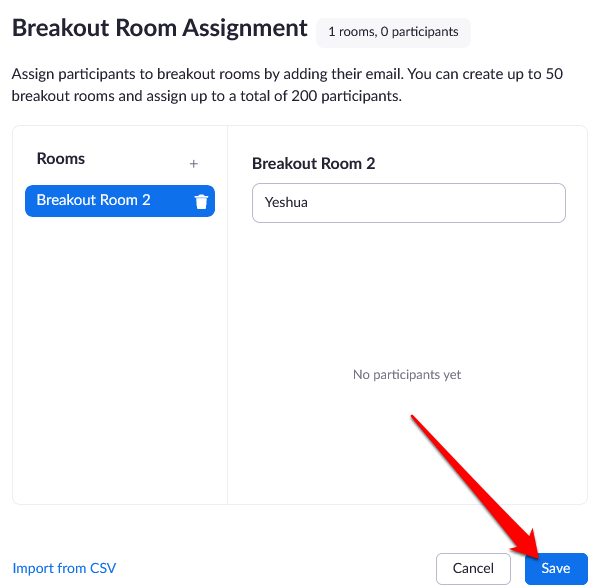
Het Gebruik van een CSV-Bestand Te Pre-Toewijzen van Mensen om in Te Zoomen Brainstormruimten
- Teken in de Zoom van de web-portal, klik op de Vergaderingen en de planning van een vergadering.
- Selecteer brainstormruimte pre-wijs in de Vergader-Opties sectie en klik op Importeren van CSV.
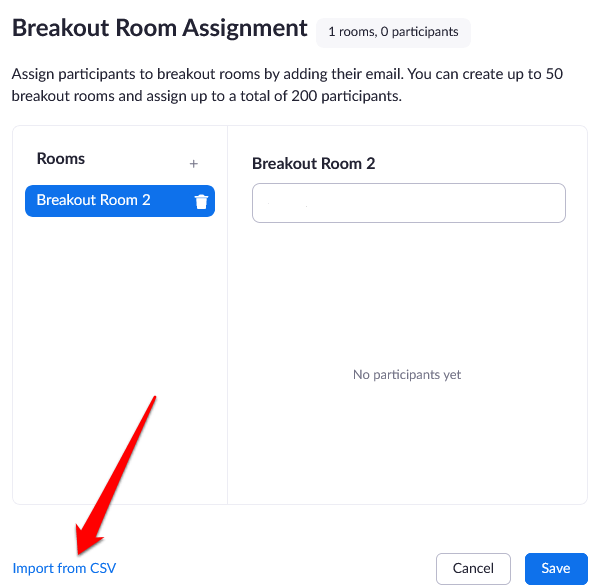
- Download hier een voorbeeld van een CSV-bestand die u kunt invullen door te klikken op de Download optie.
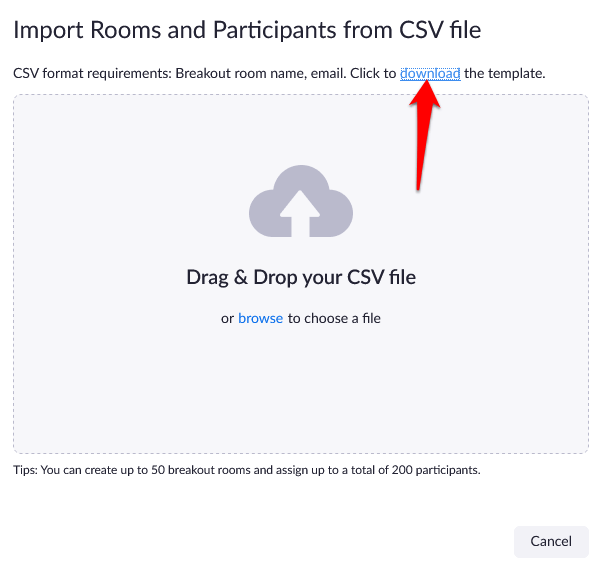
- Open het CSV-bestand en vul de Pre-toewijzen Kamer Naam van de kolom met de break-out Rooms’ naam. Het E-Mailadres kolom bevat de e-mailadressen van de toegewezen deelnemers.
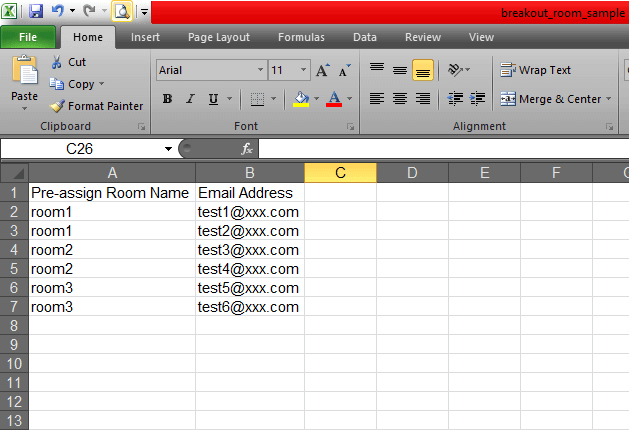
- Sla het bestand op. Slepen en neerzetten in de Zoom van de web-portal, en Zoom controleer of het e-mail adres heeft een Zoom-account.
- U kunt de opdrachten die u al hebt toegewezen aan Brainstormruimten voor aanvang van de vergadering. Aanmelden bij de Zoom web portal, klik op de Vergaderingen en selecteer de vergadering die u wilt bewerken.
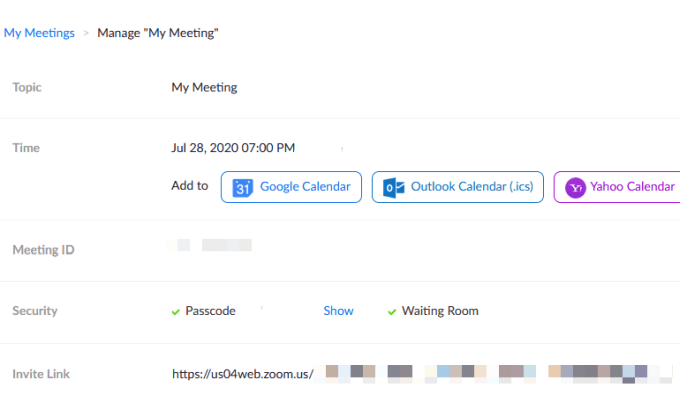
- Klik op Bekijk de Details in de Breakout Room-sectie.
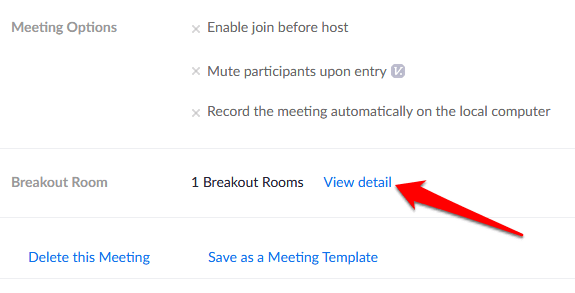
- Het bewerken van de Breakout Rooms uw voorkeur en klik op Opslaan.
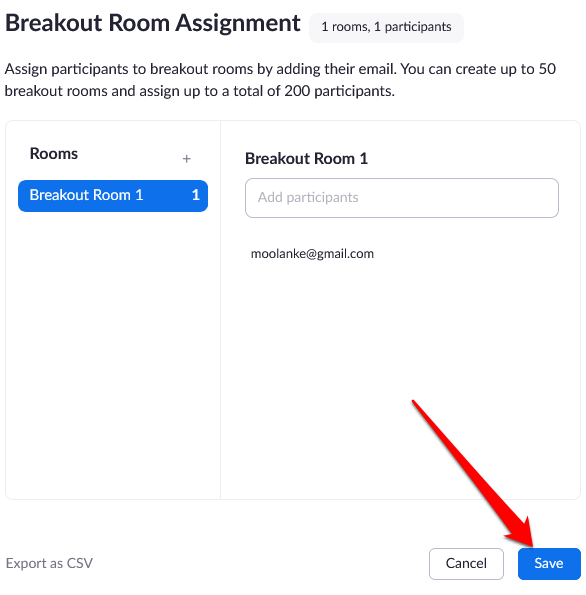
- Start de vergadering met de deelnemers vooraf toegewezen Brainstormruimten door te gaan naar de vergadering controles en op Brainstormruimten. Klik op Openen in Alle Kamers om te beginnen met de Breakout Rooms.
Opmerking: U kunt het toewijzen van deelnemers handmatig met behulp van in-vergader-brainstormruimte controles vermeld in de het Maken en Beheren van een Zoom Breakout Room-sectie hierboven. U kunt ook beginnen met een whiteboard sessie in Brainstormruimten en deelnemers uitnodigen te bekijken en annoteren.
Host Bijeenkomsten Van De Groep Moeiteloos
Zoom Breakout Rooms is een gratis service van Zoom dat werkt voor meerdere use cases, met name wanneer een vergadering heeft vele deelnemers. Deze vergaderingen zijn focus groepen, klasse bijeenkomsten voor de verschillende klassen of afdelingen bijeenkomsten.
Hebt u de gastheer van een Zoom vergadering en gebruikt de Zoom Brainstormruimten functie? Deel je ervaringen in de comments.