Dropbox er kanskje ikke har glitter på Microsoft Office eller Google Drive. Men du kan slå den inn i en leken arbeidsplass i skyene. Terabyte med lagringsplass holde filene dine sikre, men hva hvis du trenger et dokument for å knytte alt sammen?
Dropbox Papir dokument samarbeid verktøy som kan hjelpe deg å bygge en komplett knowledge base. Maler er en ekstra hjelp for å hjelpe kickstart ditt arbeid.

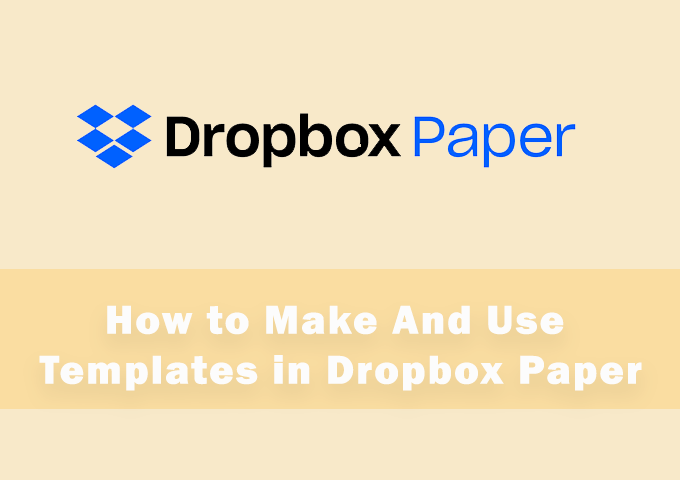
Dropbox Papir maler, som alle maler, er pre-bygget byggesteinene som sparer tid. Du kan også slå hvilket som helst dokument i en mal med et enkelt klikk. Så, la oss utforske både prosesser og sette pris på hvor enkelt Dropbox har gjort det.
Hvordan Velge Pre-Designet Papir Maler I Dropbox
Dropbox har et godt utvalg av pre-designede maler. Disse malene er en passe for næringer og deres dag-til-dag behov. Noen maler som møtet notater maler er allsidig og standard i noen mal samling. Du kan velge en mal og legg til din egen innhold eller selv justere design for å passe dine behov.
Her er hvordan du starter et dokument med en mal.
1. Åpne Dropbox Papir.
2. På Hjem-skjermen, gå til høyre og i stedet for å klikke på Opprett nytt Dokument, velger du Oppretter med maler.

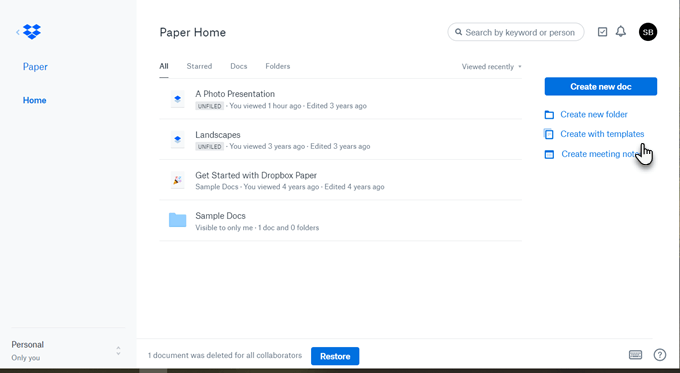
3. En drop-down-vindu åpnes og viser et utvalg av tre standard maler (Idémyldring, Møte-notat, prosjektplan). Du kan velge å bruke noen av maler med et enkelt klikk på bildene for og starte dokumentet.

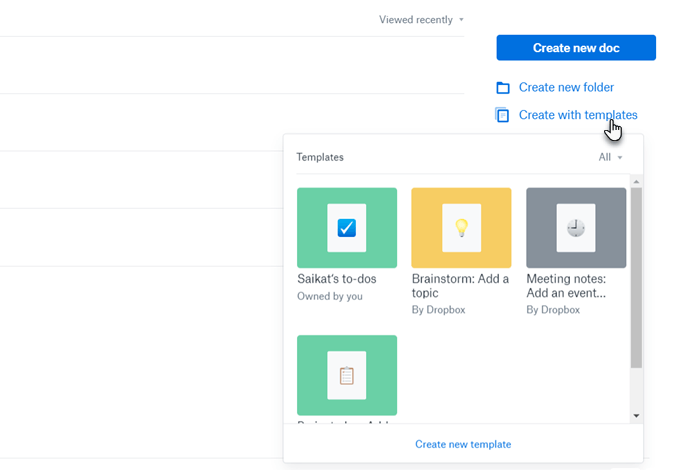
4. Malen vinduet viser alle maler. Klikk på dropdown-pilen ved siden av Alle , og du kan filtrere maler du eier, eller som andre har delt med deg av dine samarbeidspartnere. Maler du gjør vil også vises her.

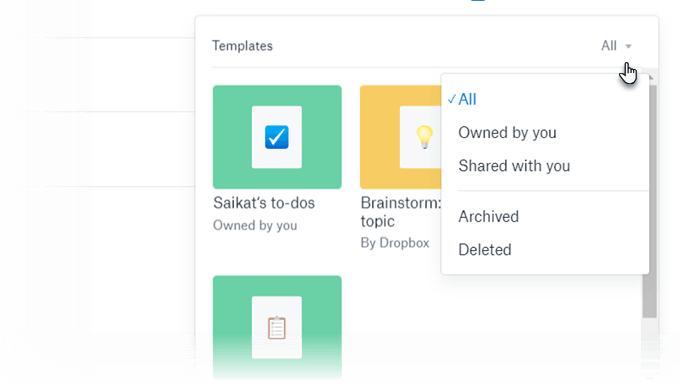
5. Som alle maler, dette dokumentet ligger også bare en blåkopi. Du kan tilpasse det til dine behov ved å endre alle felt, overskrifter, eller plassholderteksten. Når du er ferdig med dokumentet, flytte den til en angitt mappe.
Dropbox har også et Papir Mal Bibliotek med et godt kategorisert utvalg av andre maler. Bore ned til den du ønsker ved å gå igjennom kategoriene. Klikk på malen miniatyrbildet du ønsker, og velg Bruk mal for å begynne dokumentet.

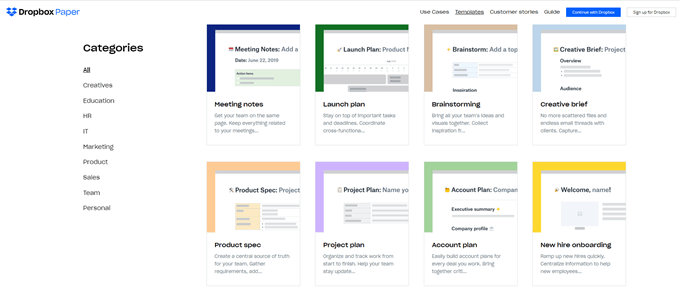
Hvordan Lage Din Egen Mal Fra et Tomt Dokument
Kan du slå alle tomt dokument i en mal. Legg ut dokumentet og formatere den med verktøy Dropbox gir deg.
Hvis du formaterer en Dropbox-Papir-malen er den samme som du formaterer et dokument. Du kan legge til tabeller, tidslinjer, media, kode blokker etc til dine mal. Du kan selv legge til plassholder for tekst som kan fungere som etiketter for å beskrive hva noen andre kan fylle inn feltene eller mangler. Husk, Dropbox lagrer alle endringer automatisk.
Deretter er det bare å åpne Mer – menyen (de tre horisontale prikker) øverst til høyre og klikk Templatize fra rullegardinmenyen.

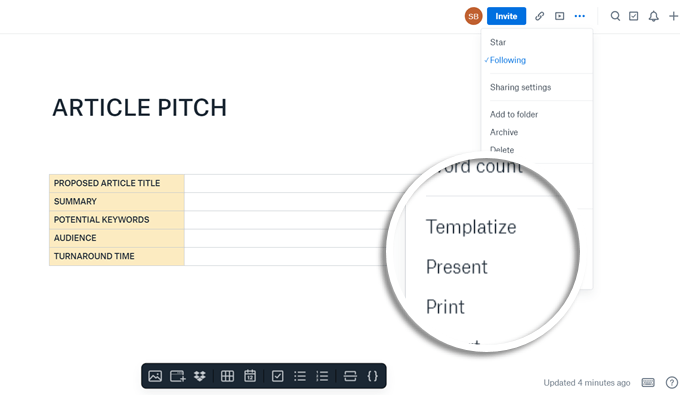
Malen er laget av og en Redigering av Mal overskrift vises på toppen av denne siden. Når du gjør malen, vil alle endringer du gjør dette vil ikke påvirke din opprinnelige dokumentet.
Du kan selv legge til Plassholder for tekst ved å velge teksten å klikke på tekstmeldinger-ikonet på formatering-menyen.

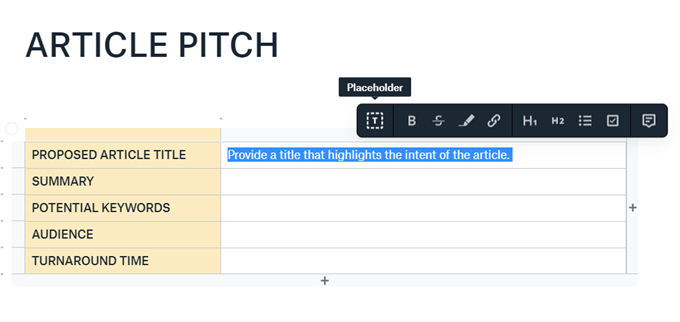
Tips: Du kan også vurdere Å-Gjøre dokumentet og slå den inn i en mal. Den er skjult til du klikker på Vis til-dos – knappen øverst til høyre. Når du bringe det inn i visningen, kan du arbeide på det som et vanlig dokument og til og med gjøre det til en del av et annet dokument. Men for å gjøre det mer nyttig, gjøre endringer i den og slå den inn i en mal.
For eksempel, du kan slå den inn i en sjekkliste som du kan bruke til å skrive et dokument eller et prosjekt. Selvfølgelig, har du muligheten til å bruke Team Sjekkliste mal i biblioteket også.
Redigering Dropbox Papir Maler
Du kan bare redigere maler som du har opprettet. Hvis du vil redigere en felles mal som er opprettet av andre, og deretter opprette et dokument fra mal. Neste, Templatize den til å lage din egen kopi.
Men nå, hva hvis ingen av de innebygde maler som er tilpasset dine behov? Dropbox Papir gjør det enkelt å lage dine maler med bare noen få klikk.
Deling Av En Dropbox Papir Mal
Deling av en mal som hjelper hvert medlem av teamet starter fra den samme basen. Hold musepekeren over den malen du ønsker å bruke og klikk på rediger-ikonet (det ser ut som en blyant). Klikk På Dele.

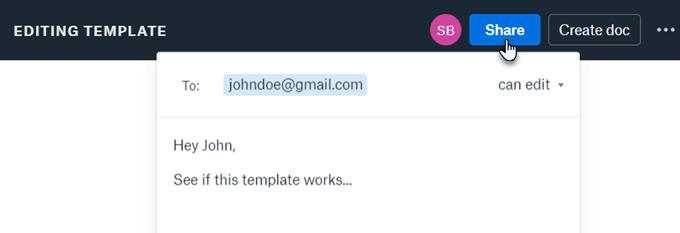
Du kan også invitere samarbeidspartnere til å arbeide på en ny mal med deg. Arbeidsflyten er den samme som for alle felles dokument før du templatize det.
Opprette Dropbox Papir Maler Fra Mobile App
Du trenger ikke å være bundet til skrivebordet. Bruk den dedikerte Dropbox Papir mobile app for å opprette og administrere dokumenter på farten. Prosessen er den samme.
1. Åpne Dropbox Papir på iOS eller Android.
2. På Bla gjennom – skjermen, klikk på plusstegnet øverst, og velg en mal fra listen som vises på skjermen.

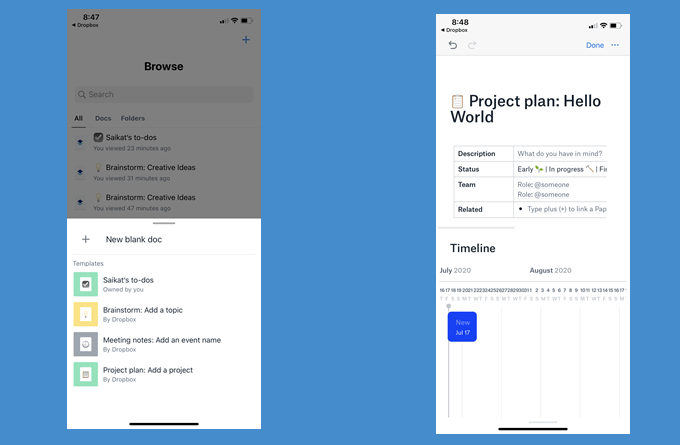
Det er fortsatt en del begrensninger på den mobile appen. Har du ikke tilgang til bibliotek av maler ennå. Også, metoden for å “templatize” et dokument som mangler. Forhåpentligvis, Dropbox vil inkludere det i de neste utgavene av appen.
Dropbox Er Mer Enn Lagring I Skyen
Dropbox er et yndet reisemål i skyene. Spar tid og krefter ved hjelp av disse tipsene for å bruke Dropbox mer effektivt. Den subtil eleganse av Dropbox Papir som beviser at det utvikler seg til en komplett produktivitet suite. Skriver dine dokumenter eller samarbeide om filene dine er bare en måte å bruke den plassen du har.
