Vi koble til så mange forskjellige nettverk og passord som regel blir skrevet bare én gang. Så hva ville du gjøre hvis du har glemt WiFi passord? Å ha et godt passord trygt ville unngå dette problemet, men du kan også finne WiFi-passord av din Android-telefon. Det er enklere enn du kanskje tror.
For iPhone-brukere, vi har en artikkel om hvordan å se WiFi-passord på en iPhone også.


Finne WiFi-Passord På en Pixel Telefonen
Hvis du har en Google-Pixel-telefon med Android 10, dette er den enkleste måten mulig å finne Wi-fi-passord.
- Gå til Innstillinger – > Nettverk og Internett > Wi-fi .
- Trykk på navnet på Wi-fi-nettverk som du ønsker å gjenopprette passordet fra å komme til Nettverk Detaljer Skjermen.
- Trykk på Del – knappen. Det vil be deg om å godkjenne med et fingeravtrykk eller PIN-kode.

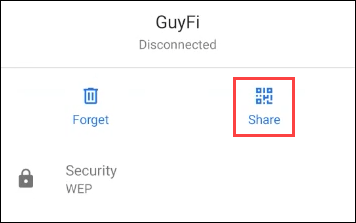
- Telefonen vil vise en QR-Kode. Rett nedenfor som er WiFi-passord for nettverket.

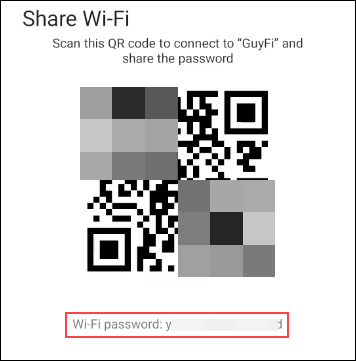
Finne WiFi-Passord På Andre Android-Telefoner
Hvis du har en ikke-Pixel-telefon med Android-10, det er litt mer komplisert, men fortsatt veldig enkelt.
- Gå til Innstillinger.

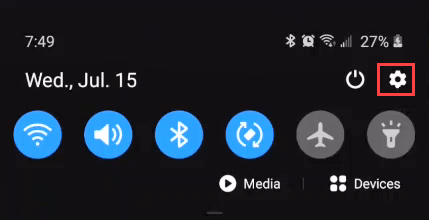
- Trykk på Tilkoblinger.

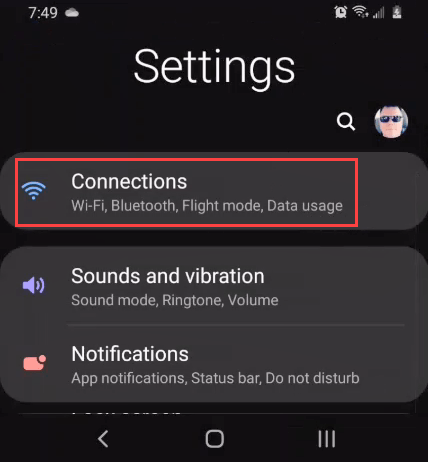
- Trykk på Wi-Fi.

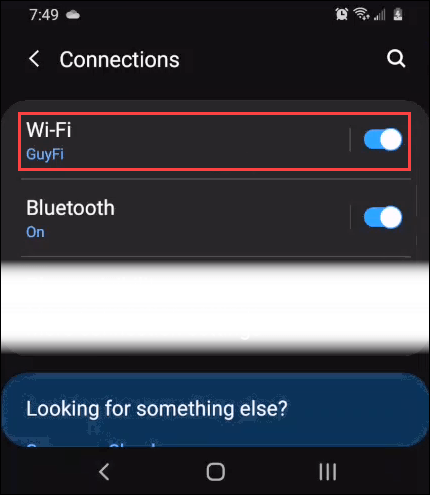
- Nederst til venstre på skjermen, trykker du på QR-Koden.

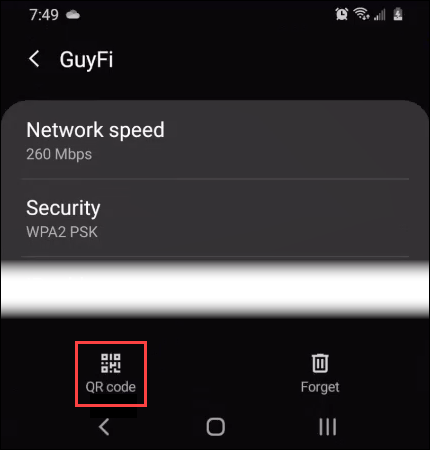
- Ta et skjermbilde av QR-Koden.

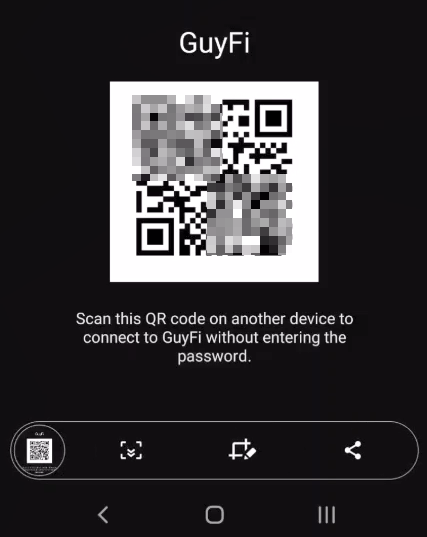
- Ved hjelp av en QR-Kode skanner, som TrendMicro s QRScanner, legg i skjermbildet. Dette gjør du ved å trykke QR-kode-ikonet nederst i venstre hjørne.

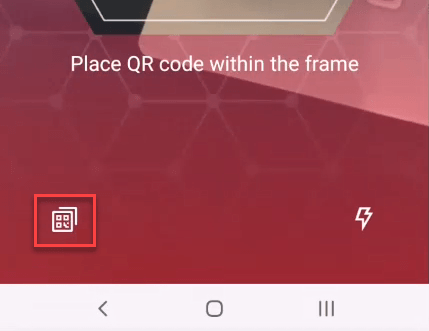
- Du vil se passordet ditt nå. I TrendMicro QRScanner, det viser seg i de 2 plassene markert med den røde rektangler nedenfor.

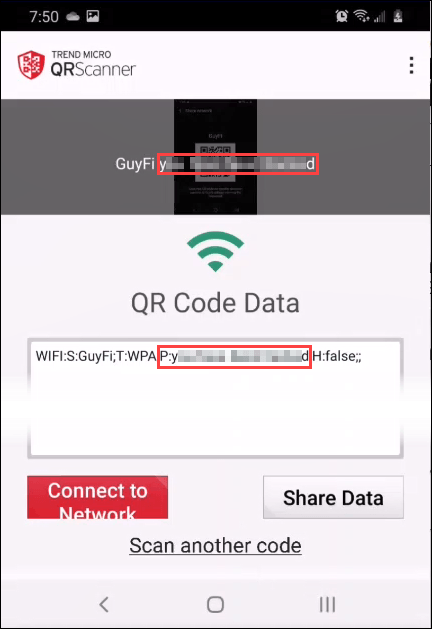
Finne WiFi-Passord På Android 9 & Eldre Telefoner
Hvis din Android telefonen kjører Android 9 (Pie) eller en eldre versjon av Android, finne WiFi-passord er vanskeligere. Du trenger for å heie telefonen først. Det betyr å gi deg den høyeste tilgangsnivå mulig.
Vi har artikler om hvordan å utrydde en Piksel, Galaxy, eller Nexus-telefon. Så du trenger å installere noe programvare på datamaskinen din og være i stand til å koble telefonen til datamaskinen.
- Aktiver Utvikler Modus på telefonen. Gå til Innstillinger > System > Om Telefonen deretter blar du ned til Build-nummeret.

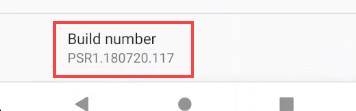
- Trykk på Build-nummer 7 ganger. Du vil se meldingen Du er nå en utbygger!

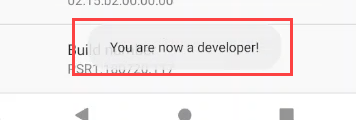
- Gå tilbake ett skjermbilde, og bla til Utvikler alternativer. Gå inn på det.

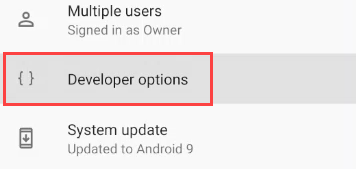
- Bla ned til USB debugging og slå den på.

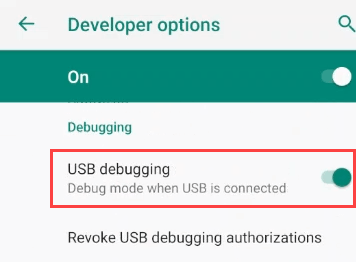
- Installere Universal ADB Drivere på PC-en din. Dette hjelper datamaskinen til å snakke til Android over en USB-tilkobling. Kontroller at USB-kabelen for å overføre data, ikke bare lading.
- Last ned og installer Minimal ADB og Fastboot Verktøyet på PC-en din.
- Koble telefonen til datamaskinen og åpne Minimal ADB og Fastboot app. Det åpnes som en ledetekst.


- Skriv inn kommandoen <pre>adb trekk /data/misc/wi-fi/wpa_supplicant.conf</pre> og trykk Enter.


- Kommandoen vil kopiere wpa_supplicant.conf-fil til din PC i samme mappe Minimal ADB og Fastboot er installert i. I File Explorer navigere til denne posisjonen.
- Åpne filen i Notisblokk , og du vil finne WiFi-passord.
Android WiFi Passord Avsløre Apps
Du kan bli fristet til å laste ned et passord recovery app. Etter gjennomgang av flere av WiFi-recovery-apps som er oppført i Google Play-butikken, vi kunne ikke finne en som vi vil stole på.

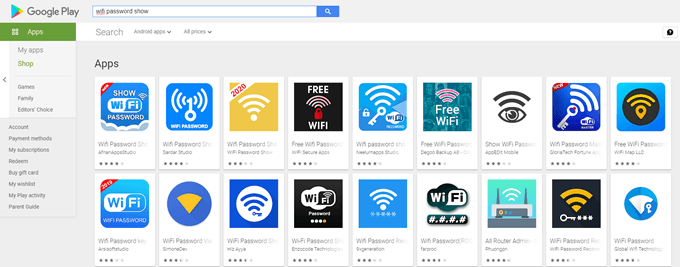
Noen har gode karakterer, men de vurderinger synes falske. Du vil også finne at de krever at du rot telefonen. Selv om de gjorde jobben, bør du virkelig stole på dem? Er du sikker på at de ikke sender informasjon til et sted de ikke burde? Vi anbefaler at du unngår disse appene.
Fortsatt ikke Kan Gjenopprette WiFi Passord?
Gjenopprette WiFi passord på din Android-telefon er det egentlig bare en fordel. Du kan finne WiFi-passord ved hjelp av en Ledetekst i Windows, hvis datamaskinen kan koble til Wi-fi. Hvis metodene ovenfor ikke fungerer for deg, deretter tilbakestill Wi-fi-passord på ruteren.
Hvis det ikke er Wi-fi-ruteren, og deretter ber du personen som administrerer det for passordet. Hvis du ikke eier ruteren, eller du ikke ønsker å snakke til den personen som gjør det, bør du sannsynligvis ikke bruke WiFi uansett.
