Dropbox zou niet de glitter van Microsoft Office of Google Drive. Maar je kunt het in een flexibelere werkplek in de wolken. De terabytes aan opslag houd uw bestanden veilig, maar wat als je een document vast te binden alles samen?
Dropbox Papier is het document collaboration tool die u kunnen helpen u bouwen aan een complete knowledge base. Sjablonen zijn een extra hulp om te helpen een kickstart van je werk.
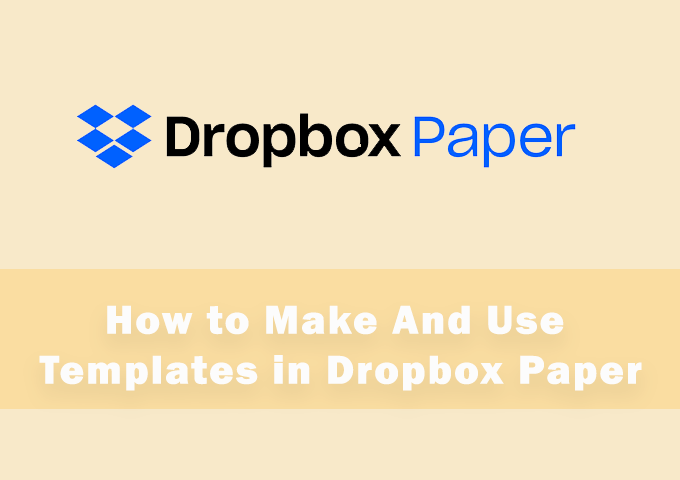
Dropbox Papieren sjablonen, net als alle sjablonen, pre-built bouwstenen die tijd besparen. U kunt ook elk document omzetten naar een template met een enkele klik. Dus, laten we het verkennen van zowel processen en waarderen hoe gemakkelijk Dropbox heeft gemaakt.
Hoe Te Kiezen Uit Vooraf Ontworpen Papieren Sjablonen In Dropbox
Dropbox heeft een goede keuze van de vooraf ontworpen sjablonen. Deze sjablonen zijn geschikt voor industrieën en hun dagelijkse eisen. Sommige sjablonen zoals de aantekeningen bij de sjablonen zijn veelzijdig en standaard tarief in een sjabloon collectie. U kunt kies een template en voeg je eigen inhoud of zelfs aanpassen van het ontwerp aan te passen uw behoeften.
Hier is hoe om te beginnen met een document met een sjabloon.
1. Open Dropbox Papier.
2. Op het startscherm op, ga naar rechts en in plaats van te klikken op Create new Doc, selecteert u Maken met behulp van sjablonen.
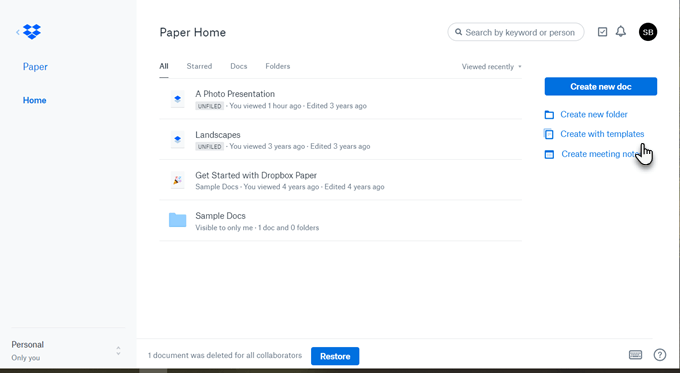
3. Een drop-down venster opent en toont een keuze uit drie standaard sjablonen (Brainstorm, Vergadering opmerking, projectplan). U kunt kiezen voor het gebruik van de sjablonen met één klik op de thumbnails en start uw document.
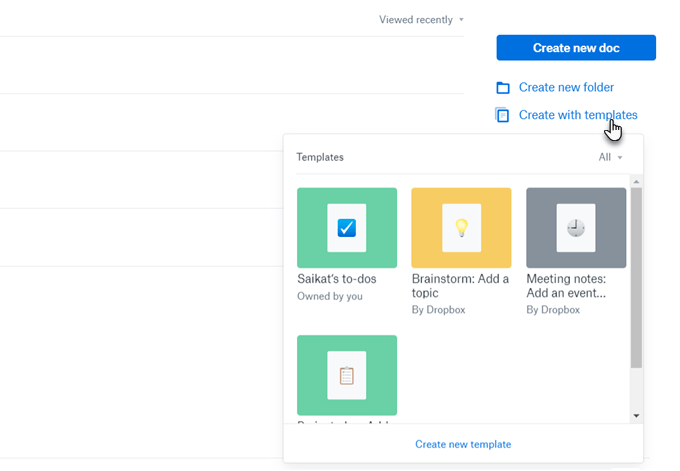
4. Het venster sjabloon geeft alle sjablonen. Klik op de pijlknop naast Alle en via een filter kunt u de sjablonen die u zelf of degenen die met u zijn gedeeld door uw medewerkers. Alle sjablonen die u maakt, verschijnen ook hier.
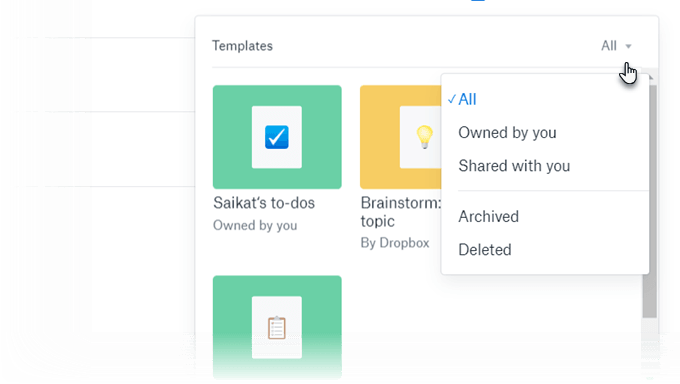
5. Net als alle sjablonen, dit document is ook gewoon een blauwdruk. Kunt u aan uw behoeften aanpassen door het wijzigen van de velden, de kopteksten of de tijdelijke aanduiding voor tekst. Zodra u klaar bent met het document verplaatsen naar een specifieke map.
Dropbox heeft ook een Papieren Sjabloon Bibliotheek met een goed gecategoriseerd selectie van andere sjablonen. Drill-down naar degene die je wilt door te gaan via de categorieën. Klik op de miniatuur template dat u wilt en kies sjabloon Gebruiken om uw document beginnen.
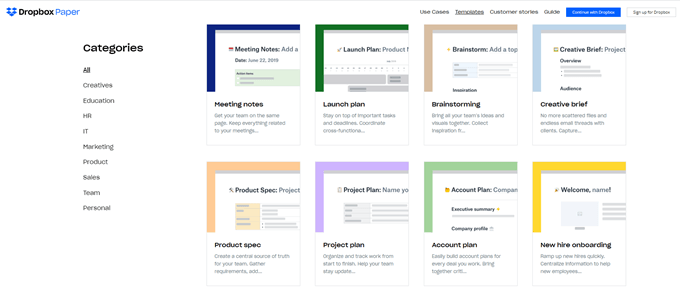
Hoe Maak je Je Eigen Template Van een Leeg Document
Kunt u een leeg document in een sjabloon. De Lay-out van het document opmaken met de tools Dropbox biedt je.
De opmaak van een Dropbox Papieren sjabloon is hetzelfde als het opmaken van een document. U kunt het toevoegen van tabellen, tijdlijnen, media, code blokken etc om uw sjabloon. U kunt zelfs de tijdelijke aanduiding voor tekst die gebruikt kan worden als labels om te beschrijven wat iemand anders kan invullen in de velden of spaties. Vergeet niet, Dropbox slaat alle wijzigingen automatisch.
Vervolgens opent u gewoon het Meer – menu (de drie horizontale dots) in de rechterbovenhoek en klik op Templatize uit het dropdown menu.
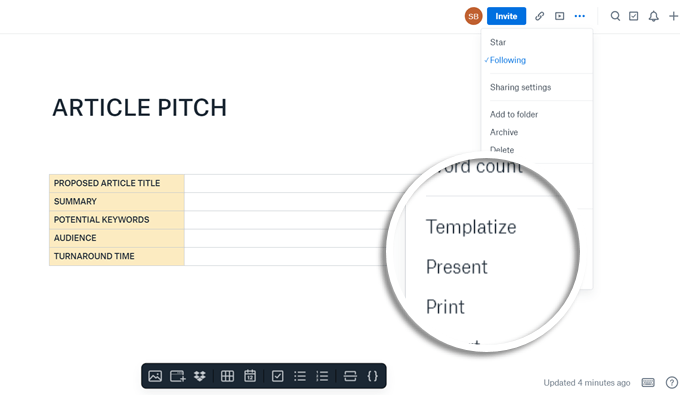
De sjabloon is gemaakt en een Sjabloon Bewerken kop zal verschijnen op de top van de pagina. Nadat u de sjabloon, worden alle wijzigingen die u aanbrengt, zal dit geen invloed op uw originele document.
U kunt zelfs tijdelijke Aanduiding toevoegen tekst door de tekst te selecteren te klikken op het pictogram tekst op het opmaak menu.
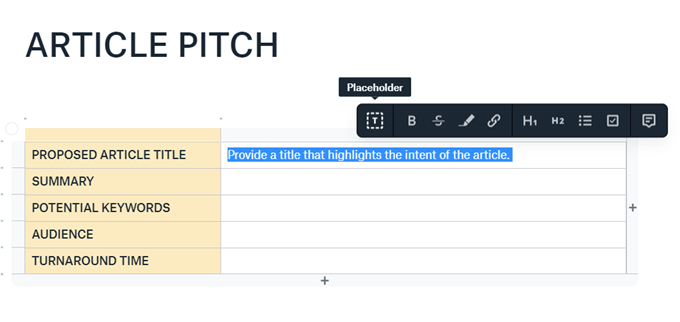
Tip: U kunt ook overwegen de To-Do-document en zet het in een sjabloon. De to-do is een verborgen totdat u op de Tonen aan-dos – knop rechts bovenaan. Zodra je brengt het in beeld, kunt u net als bij een gewone document en maken het zelfs een onderdeel van een ander document. Maar om het nog nuttig om wijzigingen aan en draai het in een sjabloon.
Bijvoorbeeld, kunt u deze in een checklist die u kunt gebruiken om een document of een project. Natuurlijk heb je de optie om met behulp van het Team Checklist sjabloon in de bibliotheek ook.
Het Bewerken Van Dropbox Papieren Sjablonen
U kunt alleen het bewerken van sjablonen die u hebt gemaakt. Als u wilt bewerken naar een gedeelde sjabloon gemaakt door iemand anders, dan het maken van een document uit het sjabloon. Volgende, Templatize het maken van uw eigen exemplaar.
Maar nu, wat als geen van de ingebouwde sjablonen passen bij uw behoeften? Dropbox Papier maakt het gemakkelijk om uw sjablonen met slechts een paar klikken.
Het Delen Van Een Dropbox Papieren Sjabloon
Het delen van een sjabloon, helpt elk lid van het team start vanuit dezelfde basis. Plaats de muisaanwijzer op de sjabloon die u wilt gebruiken en klik op het pictogram bewerken (het ziet eruit als een potlood). Klik Op Delen.
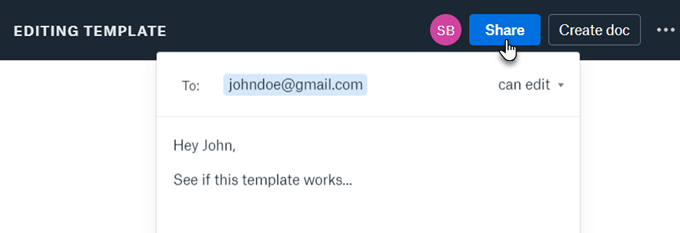
U kunt ook uitnodigen medewerkers om te werken aan een nieuw sjabloon met u. De workflow is het zelfde als voor een gedeeld document voordat u templatize het.
Het Maken Van Dropbox Papieren Sjablonen Vanuit De Mobiele App
U hoeft niet te worden gekoppeld aan het bureaublad. Gebruik de speciale Dropbox-Papier mobiele app voor het maken en beheren van uw documenten onderweg. Het proces is hetzelfde.
1. Open Dropbox Papier op iOS of Android.
2. Op het Browse scherm, klikt u op het plus-teken op de boven-en selecteer een sjabloon in de lijst die verschijnt op het scherm.
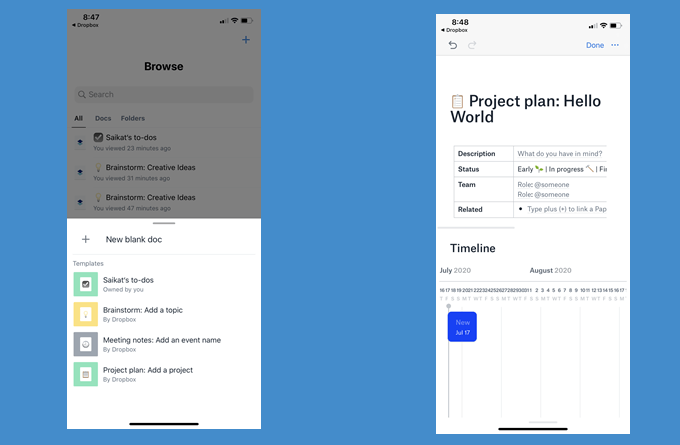
Er zijn nog enkele beperkingen op de mobiele app. U hebt geen toegang tot de bibliotheek van sjablonen nog niet. Ook de methode “templatize” een document ontbreekt. Hopelijk Dropbox zal opnemen in de volgende iteraties van de app.
Dropbox Is Meer Dan Opslag In De Cloud
Dropbox is een populaire bestemming in de wolken. Bespaar tijd en moeite met de hulp van deze tips voor het gebruik van Dropbox meer effectief. De subtiele elegantie van Dropbox Papier bewijst dat het evolueert naar een volledige productiviteit suite. Het schrijven van uw documenten of samen te werken aan uw bestanden is slechts één manier om het gebruik van de ruimte die je hebt.