Det er tider når du trenger å flytte til en ny e-postadresse eller en ny Gmail-konto. Det første du kan tenke på er å bære over alle e-postene dine, og å skape en e-post videresending av regelen. Men ikke glem om alle dine kontakter!
I dagene av online synkronisere alle dine kontakter synkroniseres automatisk mellom alle dine enheter så lenge du er logget inn med samme konto. Som er hvorfor det er viktig å holde alle kontaktene dine oppdatert. Hvis du flytter til en ny Gmail-eller Google-kontoen din, her er hvordan du kan importere kontakter til Gmail fra flere forskjellige kilder (inkludert Outlook, Android, og iCloud) i CSV-og VCF (vCard) formater.

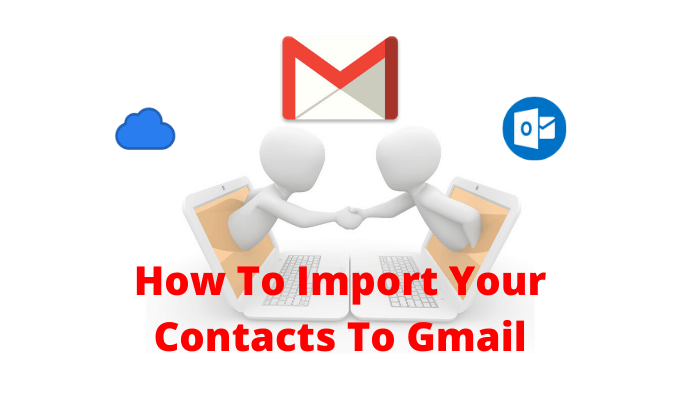
Hvordan Å Eksportere Kontakter Fra Outlook
Hvis du er i Microsoft suite, og du bruker Outlook-kontoen til å synkronisere kontakter, vil du finne alle dine kontakter som er lagret i Personer-delen i Outlook nettstedet.
- For å komme dit, åpne Outlook.com i nettleseren din, og logg deg på med din konto.
- Dette vil åpne Outlook Innboksen. Fra nederste venstre hjørne, klikk på Folk – knappen.

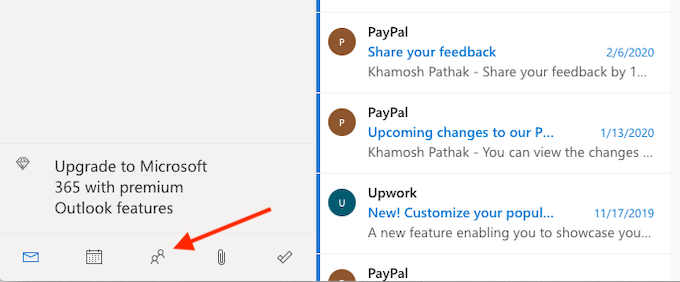
- Du vil nå se alle dine kontakter som er oppført her. Fra øverst til høyre, klikk på Administrer – knappen. Her velger du den du vil Eksportere Kontakter alternativet.

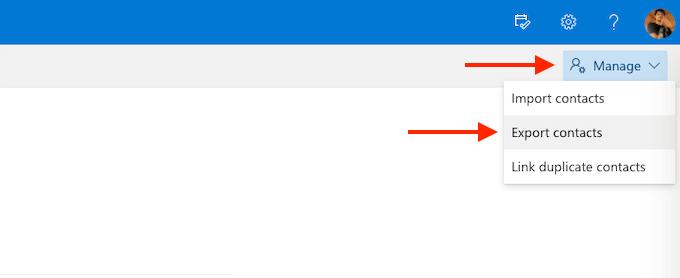
- Fra popup-menyen, kan du velge å laste ned alle kontakter, eller en bestemt gruppe. Deretter klikker du på Eksporter – knappen.

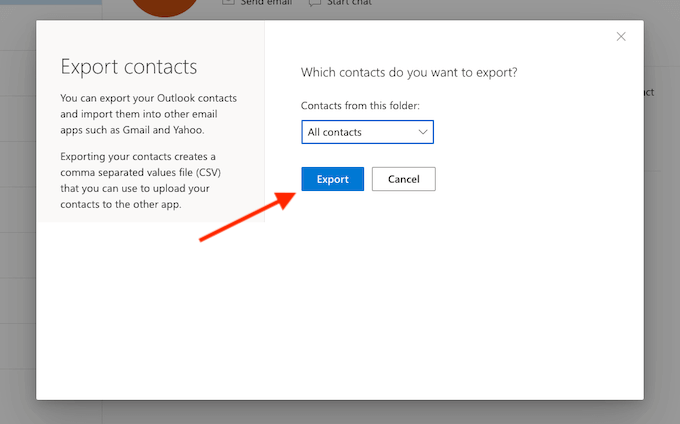
I et sekund eller to, Outlook vil lagre en CSV-fil for å laste ned mappen.
Hvordan Eksportere Kontakter Fra iCloud (og iPhone)
iPhone-brukere som bruker iCloud for synkronisering av kontakter kan eksportere alle sine kontakter ved hjelp av iCloud nettsted fra en stasjonær eller bærbar. I motsetning til Outlook og Gmail, iCloud eksport kontakter i vCard-format (.vcf-format. Men ikke bekymre deg, Gmail kan lese og importere VCF-format helt fint.
Først, bør du sørge for at iCloud kontakt synkronisering er aktivert. For å gjøre dette, åpner du Innstillinger-appen, og trykk på din Profil fra toppen. Her velger iCloud – alternativet, og på den neste skjermen, må du kontrollere at Kontaktene bluetooth er aktivert.

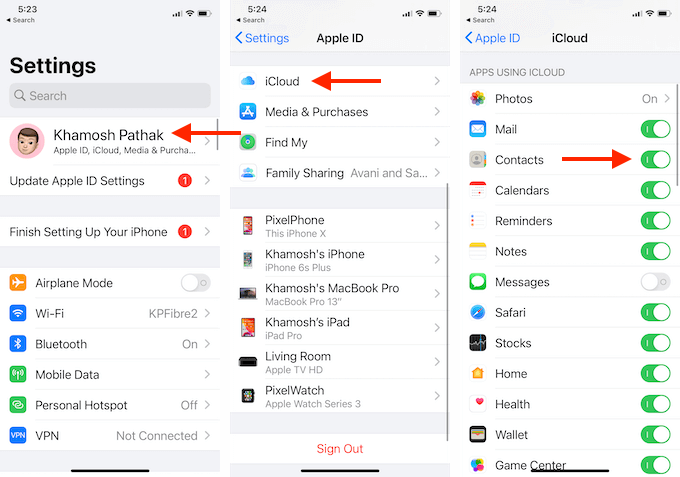
- Nå, åpne iCloud nettside i din stasjonære eller bærbare pc-nettleser, og etter at du har logget inn, velger du Kontakter – alternativet.

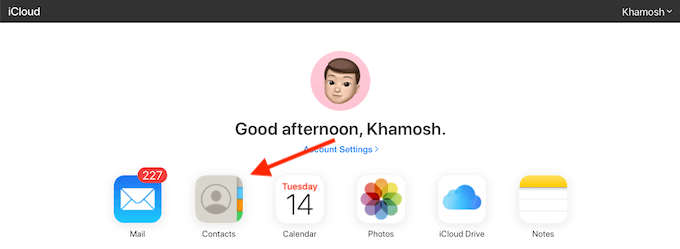
- Klikk på Gear – ikonet øverst i venstre hjørne og velg Velg Alle alternativ. Du kan også bruke Kommando/Ctrl + En hurtigtast.
- Nå klikk på Gear – ikonet på nytt, og velg Eksporter vCard – alternativet.

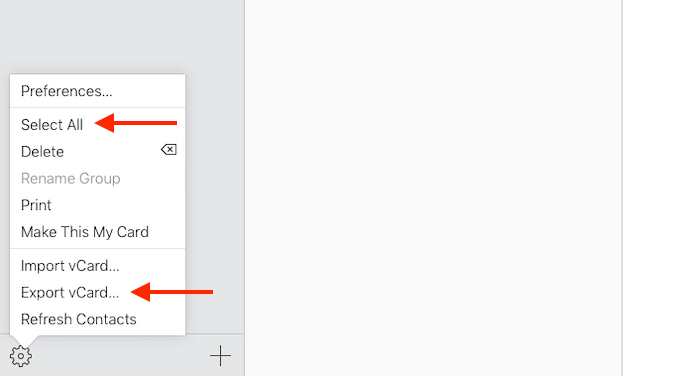
iCloud vil umiddelbart laste ned den VCF-filen til datamaskinen.
Hvordan Å Eksportere Kontakter Fra Gmail
Flytte kontakter fra en Gmail-konto til en annen er ganske enkel. Trenger du å eksportere kontakter fra den første Gmail-kontoen for å importere kontakter til en ny Gmail-konto. Først, sørg for at du er logget inn på Gmail-kontoen du ønsker å eksportere kontakter fra, og åpne Google-Kontakter webside i en ny fane.
- Her, fra sidepanelet, velg Eksport alternativet.

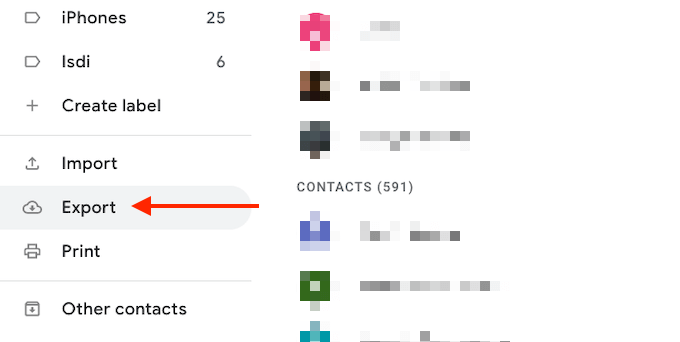
- Google vil vise deg et par alternativer i popup. Du kan eksportere bare valgte kontakter, alle kontakter, eller kontaktene med en bestemt etikett.
- Som vi eksporterer det til et annet Gmail-adresse, må du kontrollere at Google CSV-format er valgt. Deretter klikke på Eksporter – knappen.

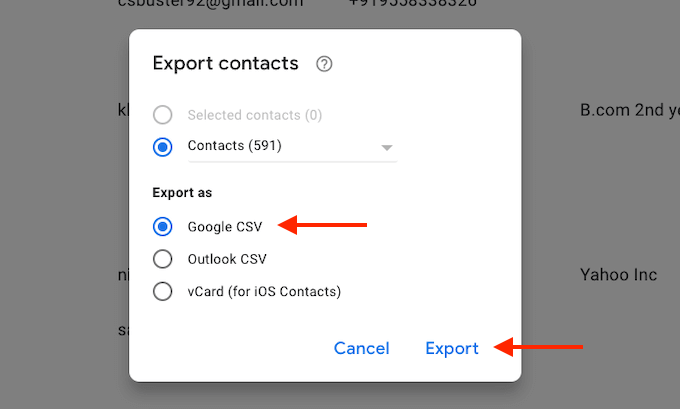
Google vil nå laste ned CSV-filen.
Hvordan Eksportere Kontakter Fra Android Smarttelefon
Hvis du bruker en Android-smarttelefon, og du har alle kontaktene som er lagret lokalt, eller på SIM-kortet, kan du fortsatt eksportere dem ganske lett.
Ulike Android-produsenter bruker sine egne kontakter-appen. Dette er grunnen til at vi anbefaler deg å bruke en tredjeparts app til å eksportere den lokale kontakter.
Super Backup & Gjenopprette app er en pålitelig løsning for å sikkerhetskopiere og gjenopprette kontakter og samtalelogger.
- Etter at du har installert appen, kan du gå til Kontakter – delen.
- Her, til å sikkerhetskopiere alle kontakter, velger Backup Alle alternativ.
- På den neste skjermen, kan du endre navnet til VCF-fil. Deretter trykker du på OK – knappen.

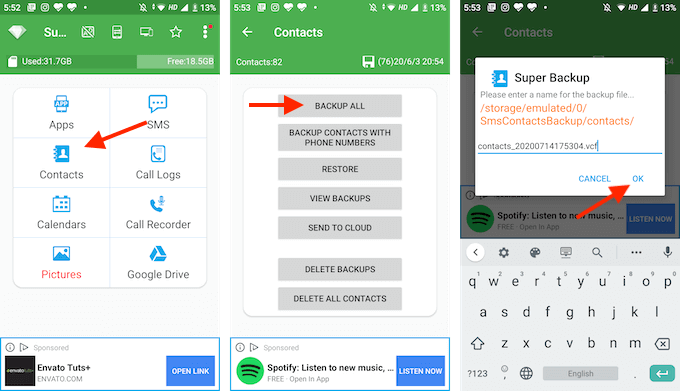
- Appen har nå opprettet en VCF-fil for deg, og det vil bli lagret til lokal lagring. Programmet vil spørre deg om du ønsker å laste den opp til Google Drive eller dele det med andre apper.
- Vi anbefaler at du e-post til denne filen til deg selv. Velg Send til Andre alternativ, og deretter fra apper-listen, trykker du på Gmail.
- Skriv inn din e-postadresse i Til – feltet, og deretter sende e-post.

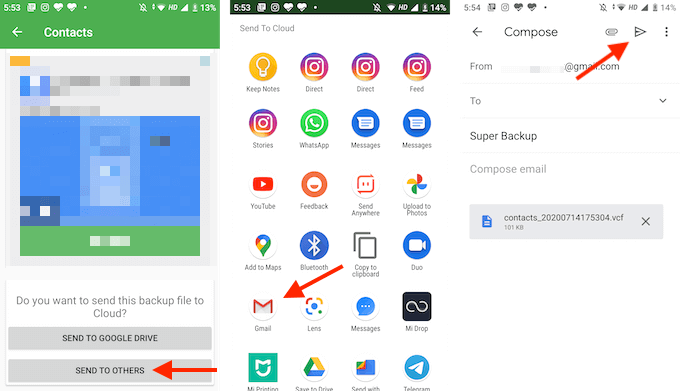
Denne måten VCF-filen vil alltid være tilgjengelig i din Gmail-konto, og du kan laste ned eller importere den på hvilken som helst plattform (dette kan være nyttig hvis du flytter fra Android til iPhone).
Hvordan Eksportere Kontakter Fra iPhone (Uten iCloud)
Hvis du ikke ønsker å bruke iCloud-synkronisering, kan du bruke en tredjeparts app for å manuelt eksportere alle lokale iPhone kontakter (det er bare så lett å flytte Google-kontaktene dine til iPhone).
Det er mange ta kontakt med backup apps på App Store, men en app som har stått testen av tid er Mine Kontakter Backup. Den gratis versjonen av appen lar deg eksportere opp til 500 VCF kontakter. Du kan kjøpe Mine Kontakter Backup Pro app for $1.99 til å fjerne alle begrensninger.
Det er en veldig enkel app som lar deg eksportere og e-post kontakter fra din iPhone. Som standard, app eksport kontakter i VCF (vCard) – format, men du kan endre den til en CSV-fra app ‘ s innstillinger-menyen.
Åpne appen og trykk på Gear – ikonet nederst i høyre hjørne. Her, kan du gå til Type – delen, og velg CSV (Excel) format.

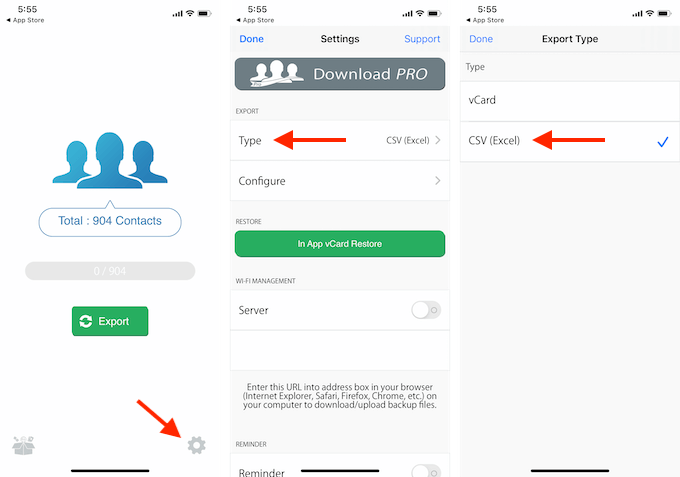
- For å eksportere kontakter, åpne Mine Kontakter Backup og gir appen tillatelse til å få tilgang til dine kontakter.
- Deretter trykker du på Backup – ikonet. Appen vil starte sikkerhetskopieringen av alle dine kontakter.

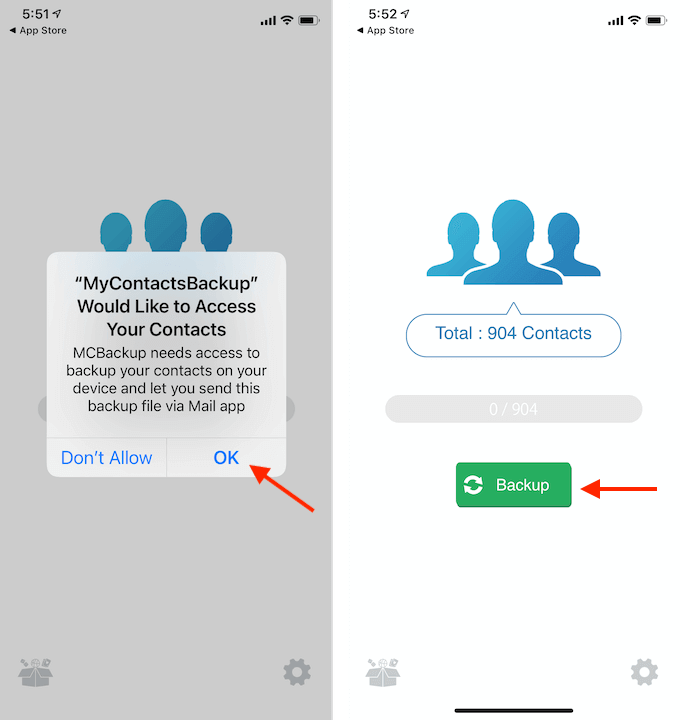
- Når prosessen er ferdig, trykk på E – knappen.
- Fra e-post komponere menyen, skriv inn din e-postadresse for å sende e-post kontakter filen til deg selv. Trykk deretter på Send – knappen.

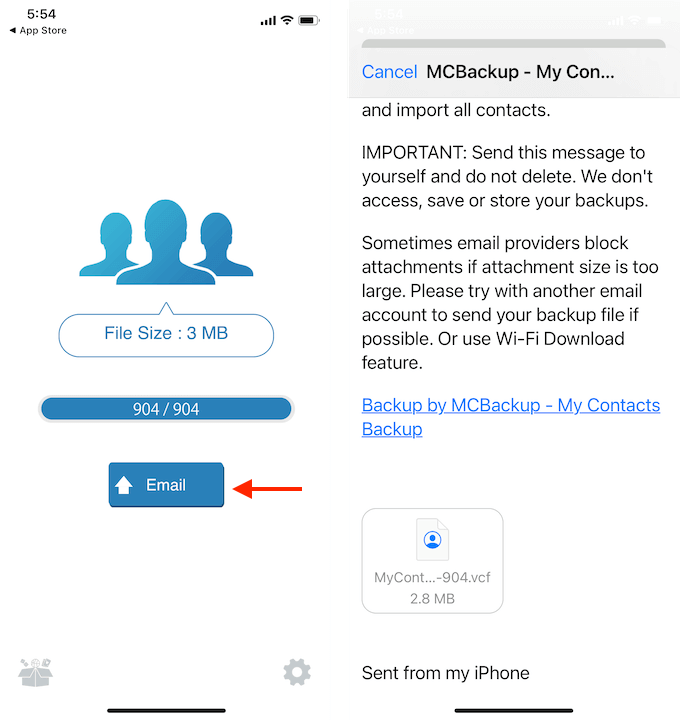
Sjekk din innboks for å se om du har mottatt e-post med kontakt-fil.
Hvordan Du Importerer Kontakter Til Gmail
Nå som du har eksportert kontakter, og du er klar med CSV-eller VCF-fil, er det på tide å importere kontakter til Gmail-eller Google-kontoen.
- For å gjøre dette, gå til Google-Kontakter nettstedet, og logg på med din Google-konto.
- Fra sidepanelet, velg Import alternativet.

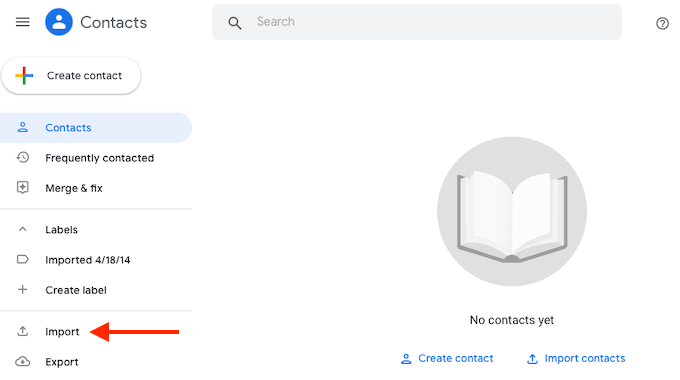
- Fra popup-menyen, klikk på Velg Fil – knappen.

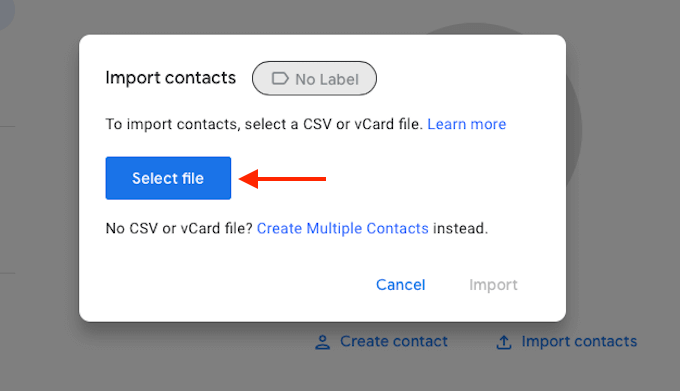
- Nå kan du velge og åpne CSV-eller VCF-filen du vil importere.

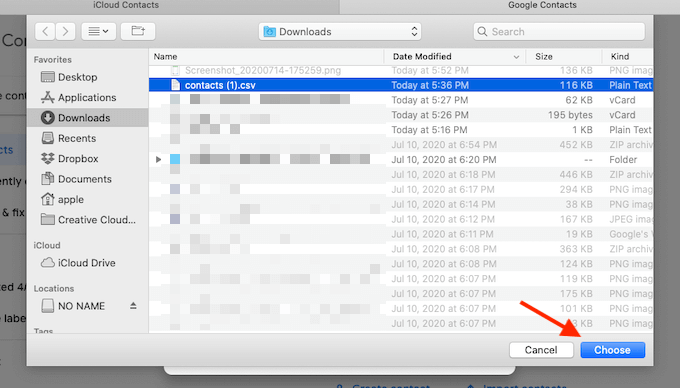
- Klikk på Import – knappen fra popup-menyen.

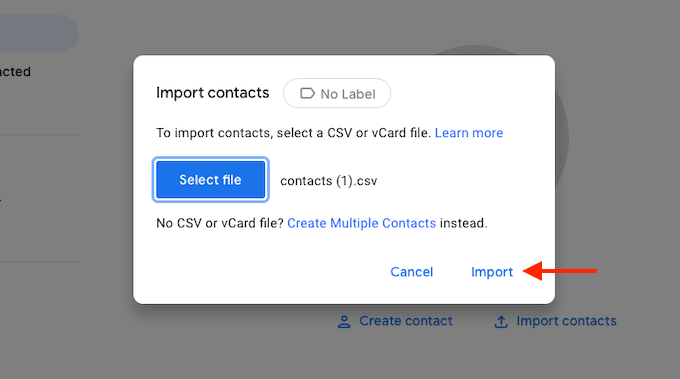
- Google-Kontaktene vil nå få til å fungere, og vil begynne å importere alle kontaktene i filen.
I et par sekunder, vil du se alle kontakter som vises i Google-Kontakter nettstedet.

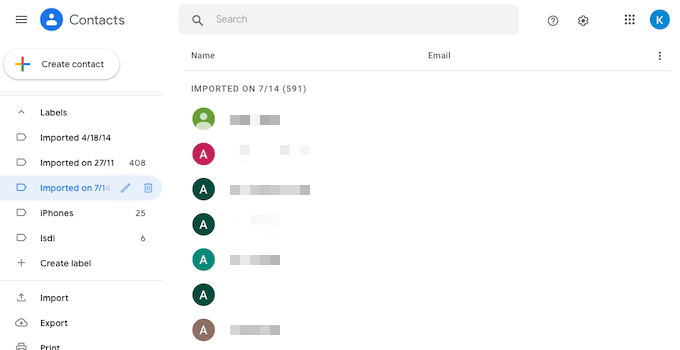
Disse kontaktene vil nå være tilgjengelig på tvers av alle enheter hvor du har aktivert Google-synkronisering.
Nå som du har flyttet til den nye Gmail-kontoen, må du sørge for å slette dataene på den gamle Google-kontoen din.
Hva er din favoritt kontakt management verktøy for Google-Kontaktene? Er du en fan av den nye Google-Kontakter nettside? Del dine arbeidsflyter med oss i kommentarfeltet nedenfor.
