Er zijn momenten waarop je nodig hebt om te verhuizen naar een nieuwe e-mail adres of een nieuw Gmail-account. Het eerste wat je kan bedenken is de uitvoering over al uw e-mails en het creëren van een e-mail forwarding regel. Maar vergeet niet om al uw contacten!
In de dagen van online synchroniseren, worden al uw contacten automatisch gesynchroniseerd tussen al uw apparaten zo lang als u bent aangemeld bij hetzelfde account. Daarom is het belangrijk om al uw contacten bijgewerkt. Als u overstapt op een nieuw Gmail-of Google-account, kunt u contactpersonen importeren naar Gmail uit verschillende bronnen (waaronder Outlook, Android, en iCloud) in de CSV en VCF (vCard) formaten.
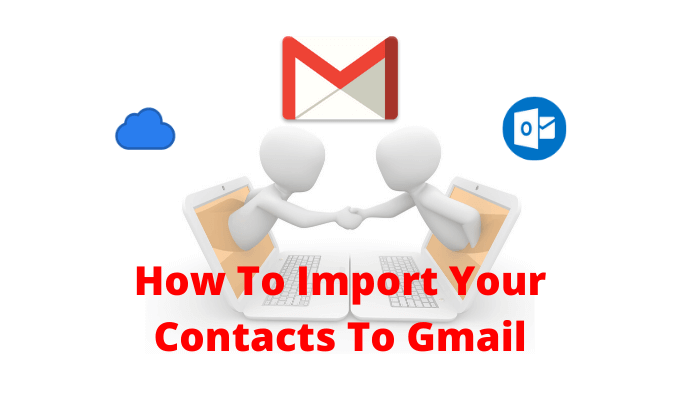
Het Exporteren Van Contacten Van Outlook
Als je in de Microsoft suite, en u uw Outlook-account synchroniseren van uw contacten, u vindt al uw contacten opgeslagen in het gedeelte Mensen in de Outlook-website.
- Om er te komen, open Outlook.com in je browser en meld u aan met uw account.
- Dit zal open uw Outlook-Inbox. Uit de linkerbenedenhoek, klikt u op de Mensen knop.
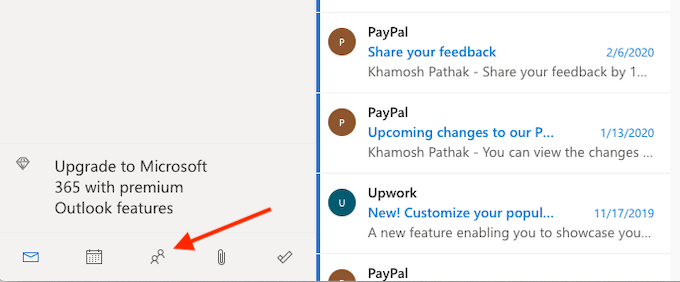
- Je ziet nu al je contacten lijst. Uit de rechter bovenhoek, klik op de Beheren – knop. Hier kiezen de Contacten Exporteren optie.
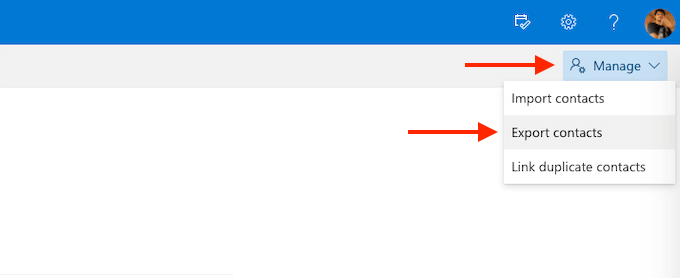
- In de pop-up kunt u kiezen voor het downloaden van alle contacten, of een bepaalde groep. Dan, klik op de Export knop.
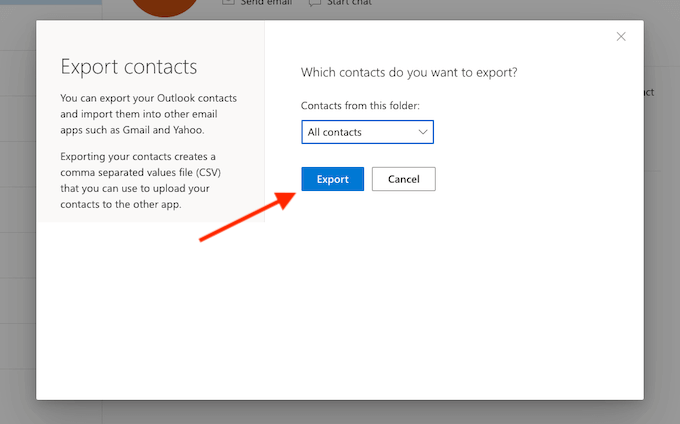
In een seconde of twee, Outlook opslaan van een CSV-bestand naar uw download map.
Het Exporteren van Contacten Van iCloud (en iPhone)
iPhone-gebruikers die gebruik maken van iCloud voor het synchroniseren van contactpersonen kan exporteren naar al hun contacten met de iCloud-website van een desktop of laptop. In tegenstelling tot Outlook en Gmail, iCloud export van contacten in vCard – (.vcf) formaat. Maar maak je geen zorgen, Gmail kunt lezen en het importeren van de VCF-indeling prima.
Eerste, moet u ervoor zorgen dat iCloud contact sync is ingeschakeld. Om dit te doen, open de app Instellingen en tik op uw Profiel van de top. Hier kiest u de iCloud – optie en in het volgende scherm, zorg ervoor dat de Contacten in-en uitschakelen is ingeschakeld.
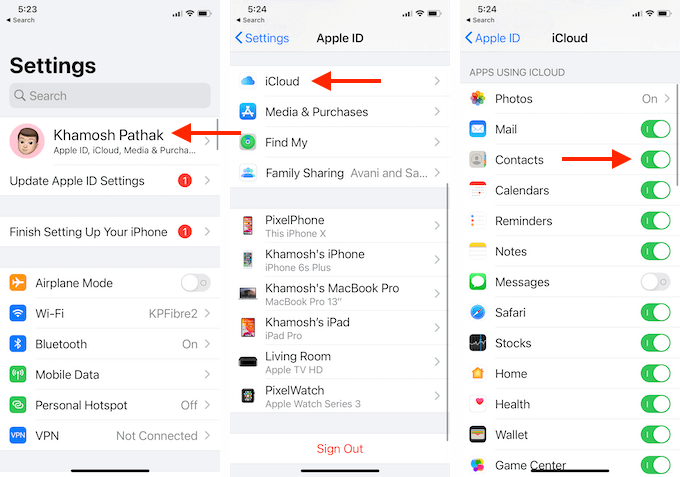
- Nu, open de iCloud-website in uw desktop of laptop browser, en nadat u bent ingelogd, kiest u de Contacten optie.
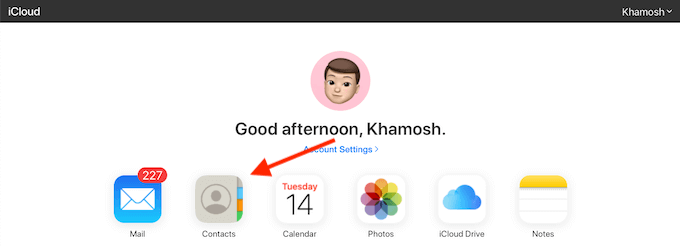
- Klik op het Tandwiel – pictogram in de linkerbovenhoek en kies Alles Selecteren optie. U kunt ook gebruik maken van de Command/ctrl + Een sneltoets op het toetsenbord.
- Klik nu op het Tandwiel icoon en kies de vCard Exporteren optie.
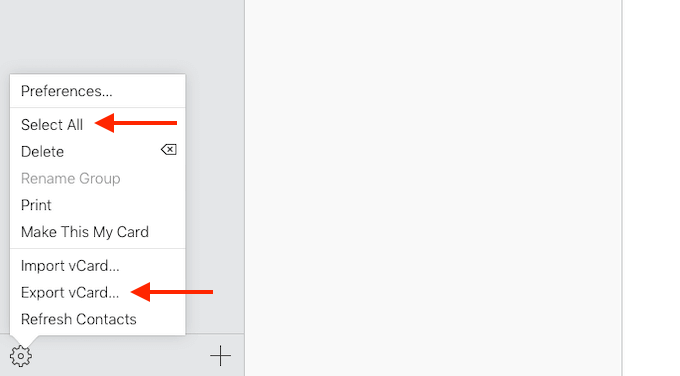
iCloud zal direct downloaden van de VCF-bestand naar uw computer.
Het Exporteren Van Contacten Van Gmail
Bewegende contacten van één Gmail-account naar de andere is vrij eenvoudig. Je nodig hebt om uw contacten te exporteren vanaf de eerste van de rekening van Gmail contacten importeren naar je nieuwe Gmail-account. Eerste, zorg ervoor dat u bent aangemeld bij het Gmail-account dat u wilt exporteren contacten uit, en open de Google-Contacten website in een nieuw tabblad.
- Hier, in de zijbalk kiest u de Export optie.
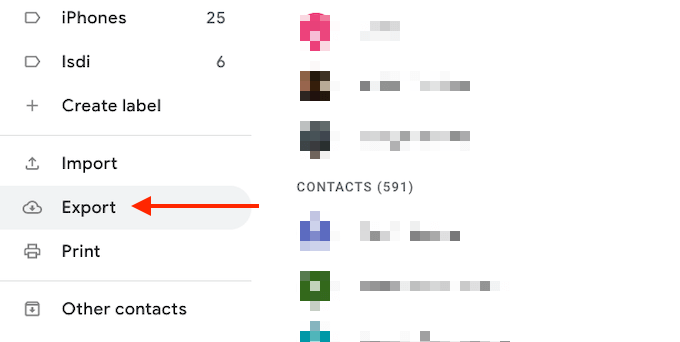
- Google zal u een paar opties in het pop-up. U kunt exporteert alleen het geselecteerde contacten, alle contacten of contacten met een bepaald label.
- Als we exporteren voor een ander Gmail-adres, zorg ervoor dat de Google-CSV-formaat is geselecteerd. Klik op de Export knop.
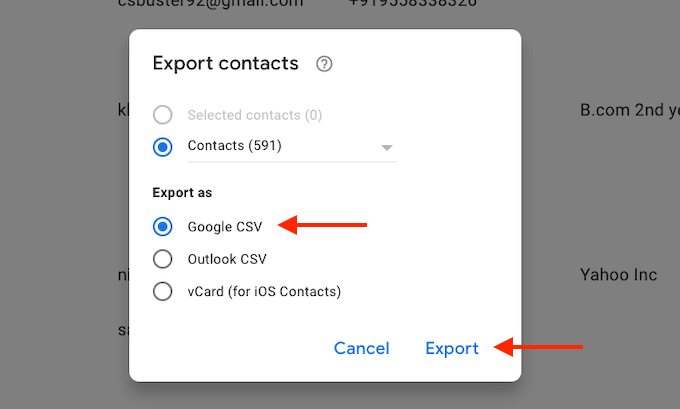
Google zal nu downloaden van de CSV-bestand.
Het Exporteren Van Contacten Van Android Smartphone
Als u een Android smartphone en heb je al je contacten die lokaal worden opgeslagen, of op de SIM-kaart, kunt u nog steeds de export hen vrij gemakkelijk.
Verschillende Android-fabrikanten gebruiken hun eigen contacten app. Dit is waarom wij raden u gebruik maken van een third-party app voor het exporteren van de lokale contactpersonen.
De Super Back-up & Restore app is een betrouwbare oplossing voor back-up en herstel van contacten en gesprekkenlijst.
- Na het installeren van de app, ga naar de Contactpersonen van de sectie.
- Hier een back-up van alle contacten, kiest u de Back-up van Alle optie.
- In het volgende scherm kunt u de naam van het VCF-bestand. Tik vervolgens op de OK – knop.
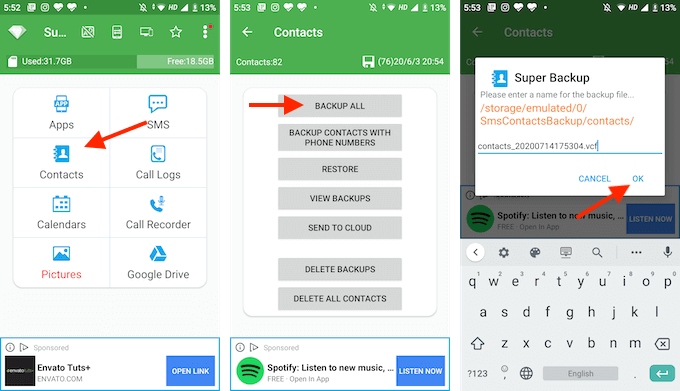
- De app heeft nu een VCF-bestand voor u en het zal worden opgeslagen op de lokale opslag. De app zal vragen of u wilt uploaden naar Google Drive of naar andere apps.
- We raden aan dat u e-mail dit bestand naar jezelf. Kies het naar Anderen te Verzenden optie en klik vervolgens in de lijst met apps, tik op Gmail.
- Voer uw e-mailadres in het Aan – veld en verzend de e-mail.
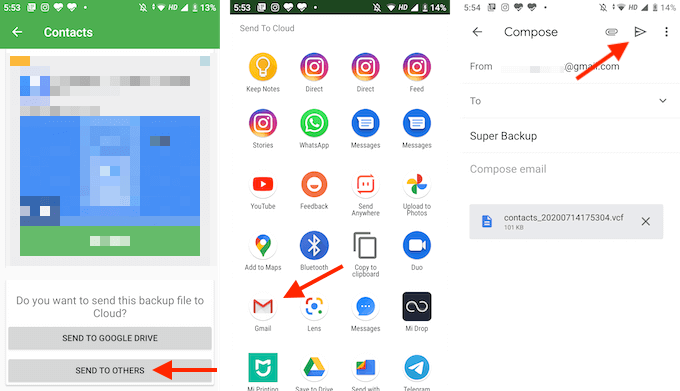
Deze manier, het VCF-bestand zijn altijd beschikbaar in uw Gmail-account, en u kunt het downloaden of importeren op elk platform (dit kan handig zijn als u overstapt van Android naar de iPhone).
Het Exporteren van Contacten Van de iPhone (Zonder iCloud)
Als u geen gebruik wilt maken van iCloud-synchronisatie kunt u gebruik maken van een third-party app handmatig exporteren van alle lokale iPhone contacten (het is net zo gemakkelijk te verplaatsen Google-contacten op de iPhone).
Er zijn veel contact met backup apps op de App Store, maar een app die heeft de tand van de tijd is Mijn Contacten Back-up. De gratis versie van de app kunt u exporteren tot 500 VCF contacten. U kunt kopen in de Mijn Contacten Backup Pro app voor $1.99 voor het verwijderen van alle grenzen.
Het is een zeer eenvoudige app waarmee je exporteren en e-mail contacten vanaf je iPhone. Standaard is de app export contacten in de VCF (vCard) – formaat, maar u kunt deze wijzigen in een CSV-van de instellingen van de app-menu.
Open de app en tik op het Tandwiel – pictogram in de rechterbenedenhoek. Hier gaat u naar het Type sectie en kies het CSV (Excel) formaat.
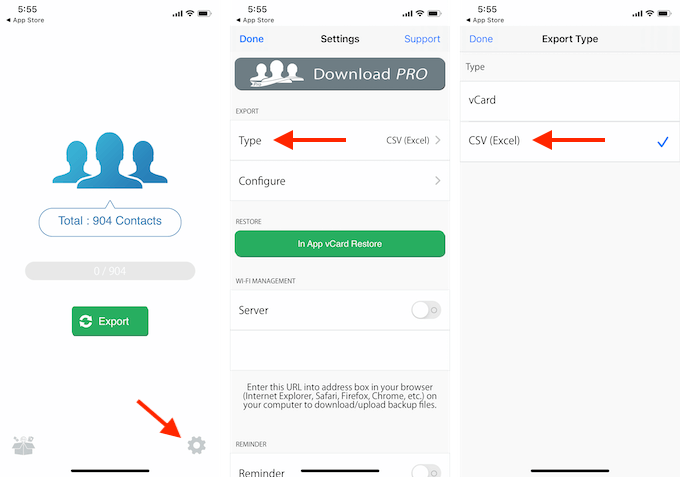
- Exporteren van contacten, open het Mijn Contacten Back-up en geef de app toestemming om toegang te krijgen tot uw contactpersonen.
- Tik op het Back – pictogram. De app start de back-up van al uw contacten.
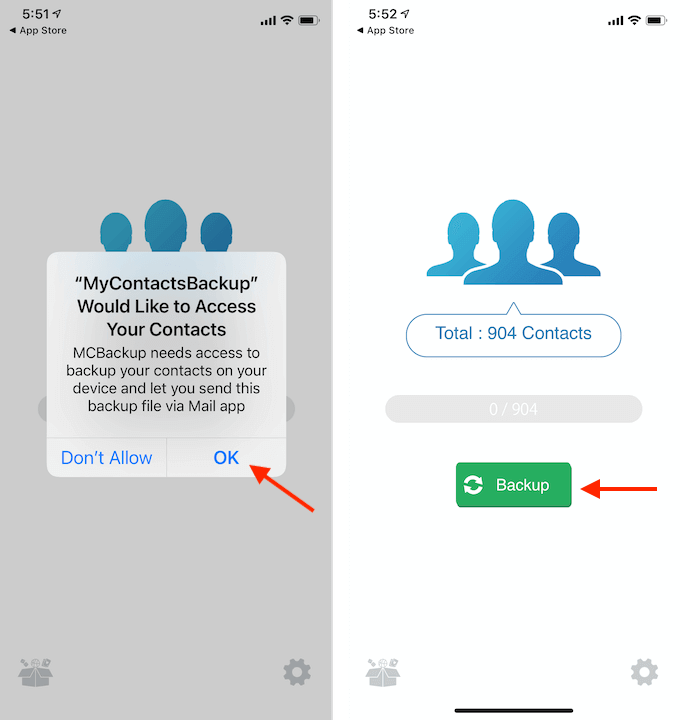
- Zodra het proces klaar is, tikt u op de E – knop.
- Uit het e-mail menu opstellen, voer uw e-mail adres e-mail contacten bestand naar jezelf. Tik daarna op de Verzenden knop.
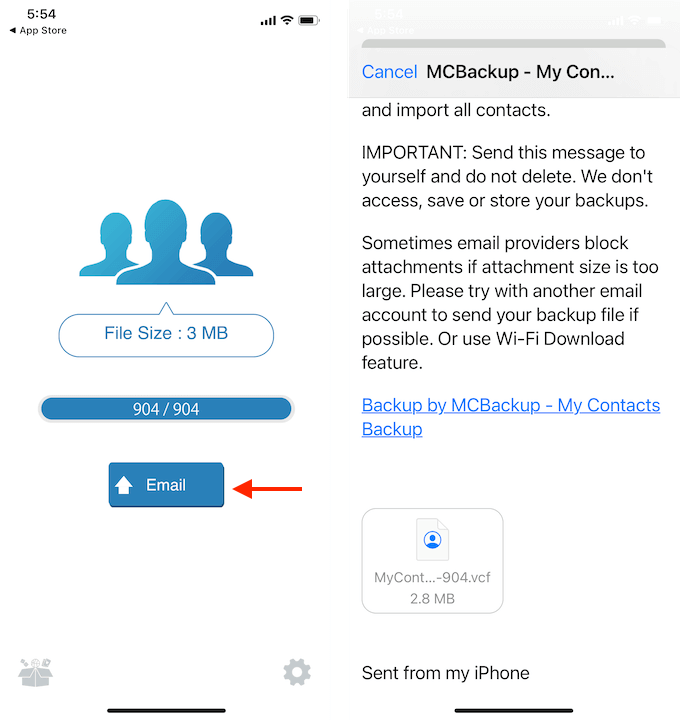
Controleer uw postvak in om te zien of je de e-mail ontvangen met de contact-bestand.
Hoe Om Contacten Te Importeren Naar Gmail
Nu dat u hebt geëxporteerd contacten en je bent klaar met de CSV-of VCF-bestand, is het tijd om contacten te importeren in uw Gmail-of Google-account.
- Om dit te doen, ga naar Google Contacts website en log in met uw Google-account.
- In de zijbalk kiest u de Invoer optie.
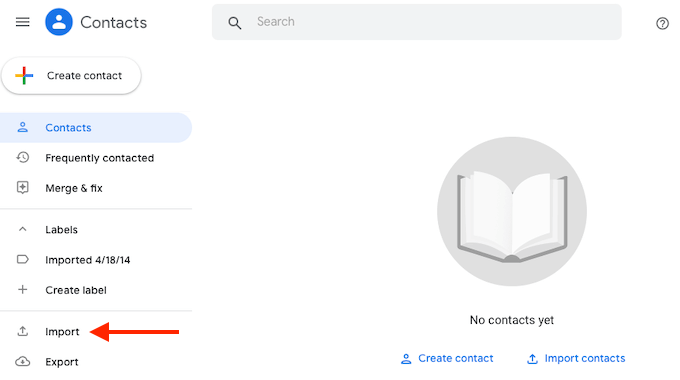
- Uit het popup, klik op de Selecteer Bestand knop.
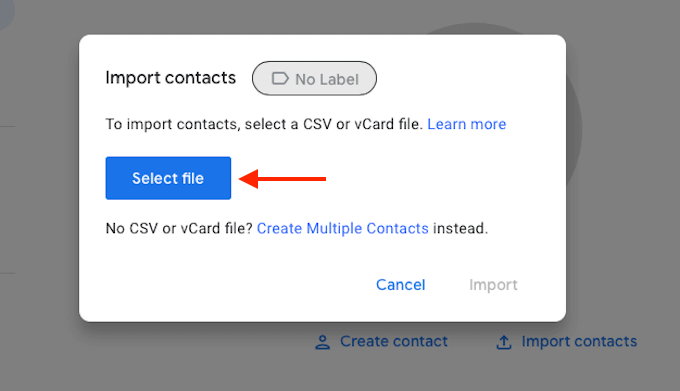
- Nu, selecteer en open het CSV-of VCF-bestand dat u wilt importeren.
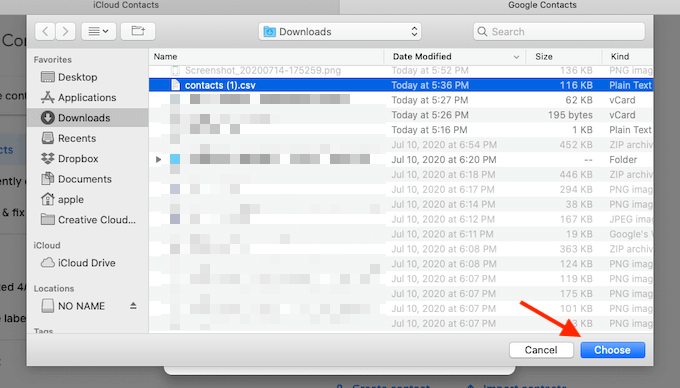
- Klik op de Importeren knop van de pop-up.
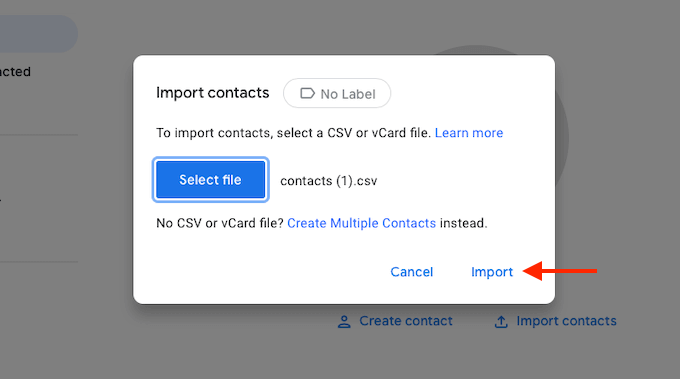
- Google-Contacten nu aan de slag en zal beginnen met het importeren van alle contacten in het bestand.
In een paar seconden ziet u alle contacten worden weergegeven in de Google Contacten website.
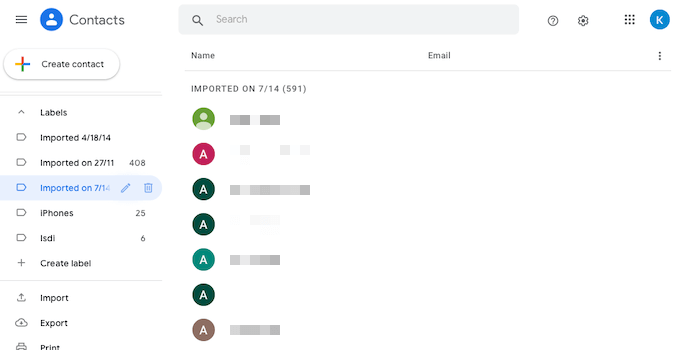
Deze contacten zullen nu beschikbaar zijn voor alle apparaten waar je moet ingeschakeld Google sync.
Nu dat u bent verhuisd naar uw nieuwe Gmail-account, zorg ervoor dat u de gegevens op uw oude Google-account.
Wat is je favoriete contact management tool voor Google-Contacten? Bent u een fan van het nieuwe Google-Contacten website? Deel uw workflows met ons in de comments hieronder.

