Microsoft Rand is een ingebouwde en een standaard web browser in Windows 10, vervangen van Internet Explorer. De laatste is nog steeds beschikbaar als Internet Explorer 11 voor achterwaartse compatibiliteit doeleinden, en er is momenteel geen manier van verwijderen van het besturingssysteem helemaal.
De meeste gebruikers die willen stoppen met Internet Explorer en de Edge automatisch openen wanneer ze hun computer opstarten, klagen dat deze apps verbruiken veel bandbreedte, of ze gewoon niet willen om het te gebruiken, omdat ze al andere aanbevolen browsers.

Rand heeft de neiging om te laden vrij snel wanneer u zich aanmeldt bij een user account op een Windows-10 apparaat, maar deze is vooral nuttig voor actieve gebruikers van de browser.
Als u geen gebruik Edge of Internet Explorer, of liever dat het niet laden tijdens het opstarten van het systeem, gaan we u tonen hoe te blokkeren, hetzij van hen wordt geladen elke keer dat u uw apparaat.
Hoe Om Te Stoppen Met Internet Explorer Of De Rand Van Het Openen Automatisch
- Loskoppelen lock screen foto met Rand.
- Change default browser.
- Stel een ander programma om PDF-bestanden te openen in plaats van Edge of Explorer.
- Stop de Rand van het lopen als een achtergrond-app.
- Controleren op malware.
- Check Taakplanner.
- Zorg Cortana zoekopdracht met uw standaard browser of zoekmachine.
- Uitschakelen van de Rand van vooraf geladen in het Beleid van de Groep.
- Opnieuw registreren Microsoft Rand.
- Gebruik Bestand Hernoemen Uitschakelen van de Rand.
- Uitschakelen van de Rand van het starten van het gebruik van de Register-Editor.
- Verwijder de Rand van het gebruik van de Register-Editor.
Loskoppelen Lock Screen Foto Met Rand
Dit is een van de redenen waarom Microsoft Edge automatisch wordt geopend. Het scherm vergrendelen afbeelding in Windows 10, vooral in de nieuwere versies van het besturingssysteem, is gekoppeld aan de Rand, zodat u ze kunt veranderen of uitschakelen met deze instelling het probleem op te lossen.
- Om dit te doen, moet u het bewerken van de instellingen voor groepsbeleid. Rechts-klik op Start>Uitvoeren en type gpedit.msc in het dialoogvenster Uitvoeren en druk op Enter of klik op OK.
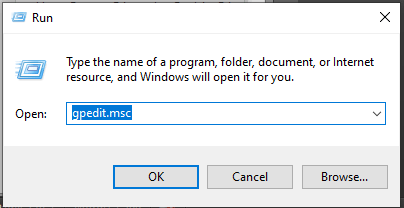
- In de Editor voor Lokaal groepsbeleid, klik op de Configuratie van de Gebruiker en klik vervolgens op beheersjablonen.
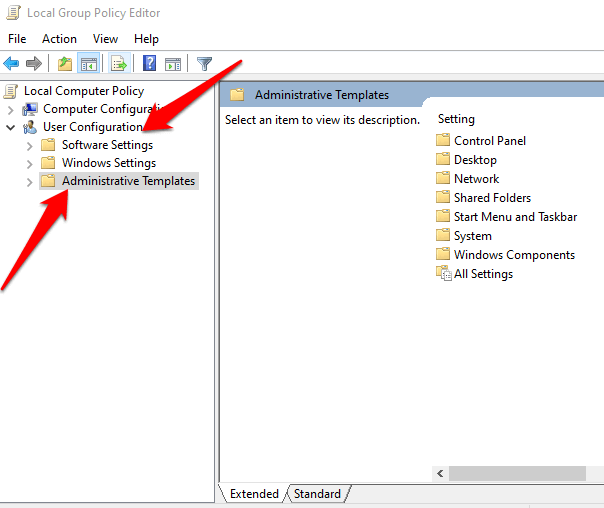
- Dubbel-klik op Windows-onderdelen.
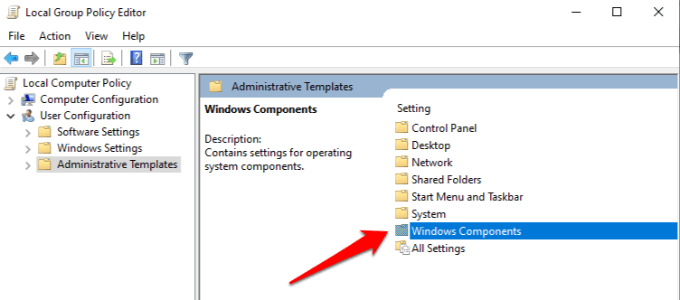
- Dubbelklik op Cloud Content.
- Dubbelklik op wijzen er niet op dat de inhoud van derden in Windows spotlight.
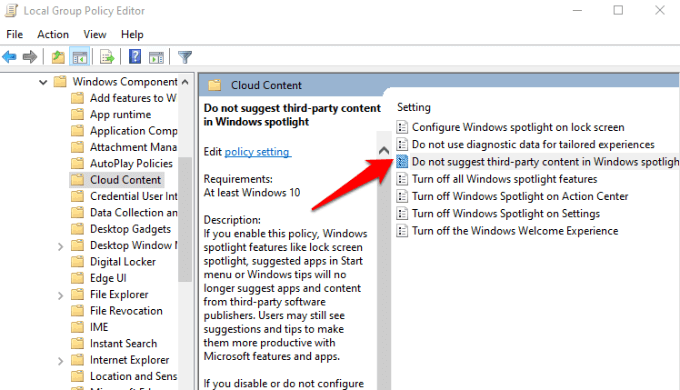
- Klik op Uitgeschakeld en klik op Toepassen om de instelling.
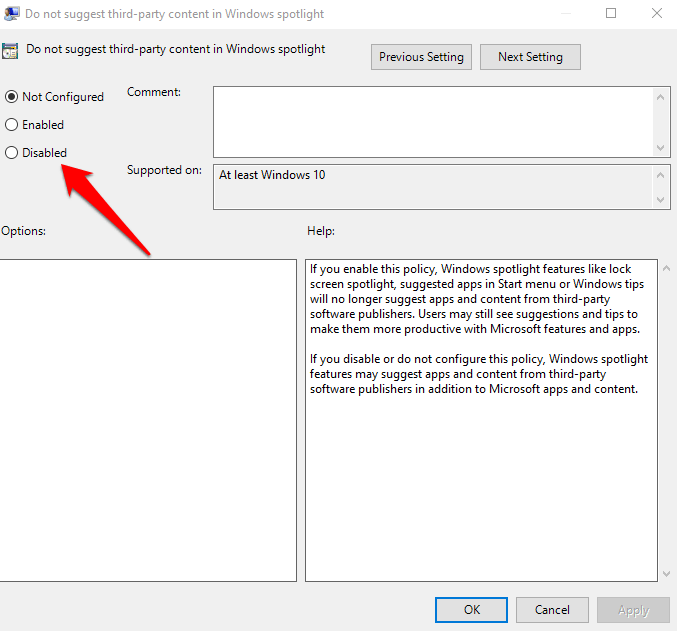
Change Default Browser
Het wijzigen van de standaard browser van Internet Explorer uitschakelen en de Rand, zodat u kunt gebruik maken van uw favoriete browser.
- Klik op Start>Instellingen en selecteer Apps.
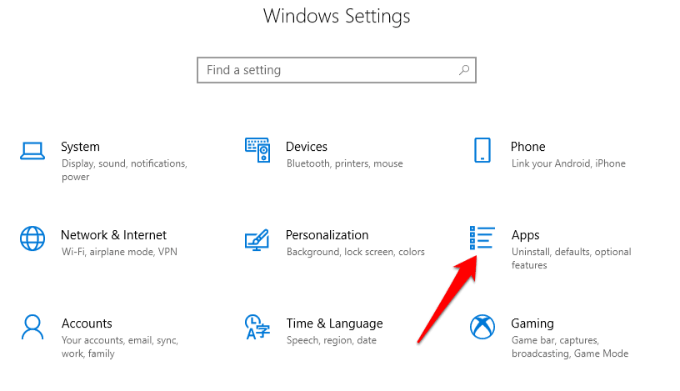
- Klik op Standaard-apps in het linkerdeelvenster.
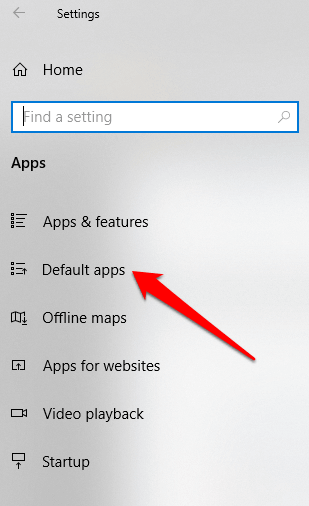
- Controleren of Internet Explorer-of Edge-zijn uw standaard web-browsers en wijzigen van uw voorkeur. U kunt ook losmaken van de Rand of Internet Explorer vanaf uw taakbalk om te voorkomen dat per ongeluk op klikken, welke zou openen in de browser.
Stel een Ander Programma Om PDF-Bestanden te Openen in Plaats Van Edge Of Explorer
Als u een PDF-bestand openen en lanceert in Edge of Explorer in plaats van Adobe-Reader of een andere PDF-reader kunt u de instelling wijzigen om te stoppen met Internet Explorer of de Rand van het automatisch openen.
- Klik Op Start > Instellingen > Apps.
- Klik op Standaard apps en selecteert u standaardwaarden Instellen door de app.
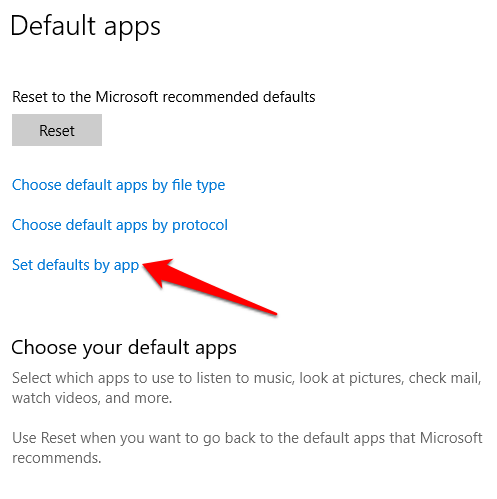
- Klik op Microsoft Rand en selecteer Beheren.
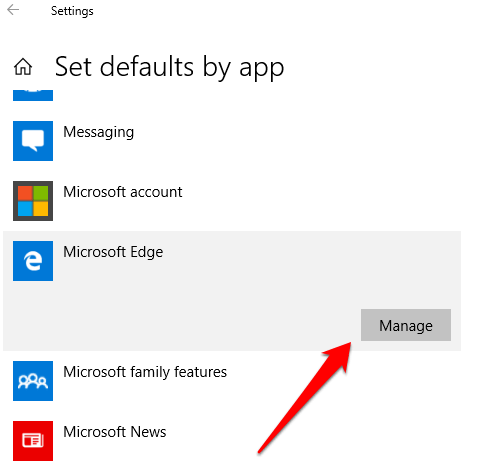
- Onder type Bestand en de verenigingen, te vinden .pdf en klik op Adobe Reader.
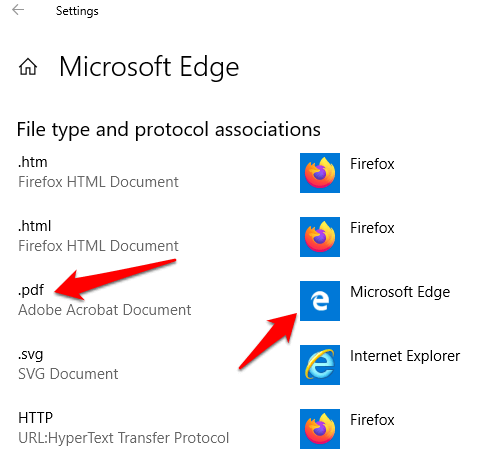
- Kies een app om PDF-bestanden te openen, in plaats van de Rand.
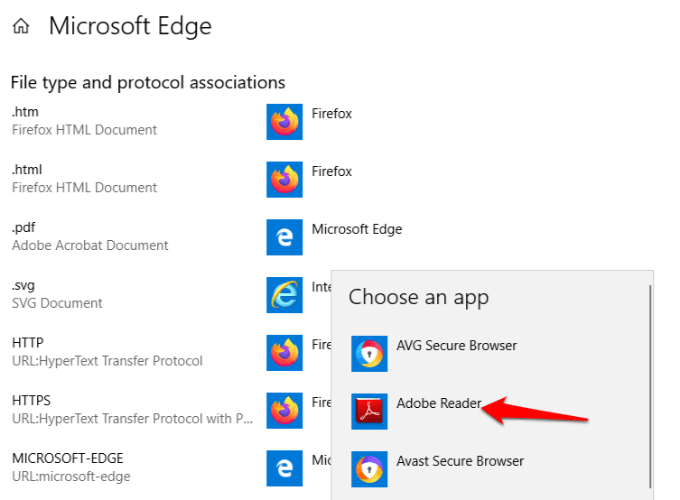
- Deze zal stoppen Rand van de opening de volgende keer dat u probeert te openen van PDF-bestanden.
Stop de Rand Van het lopen Als een Achtergrond-App
Achtergrond apps niet alleen verbruiken bandbreedte, ze ook de afvoer van uw apparaat, batterij sneller.
- Om te stoppen met Internet Explorer of Rand van die draait als een achtergrond-app en automatisch openen, klikt u op Start > Instellingen > Privacy.
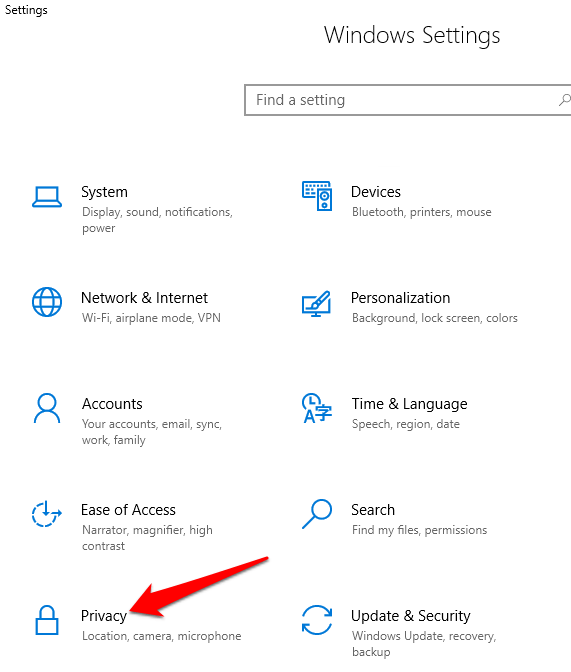
- Blader omlaag op het linkerpaneel om de App Machtigingenen selecteer Achtergrond apps.
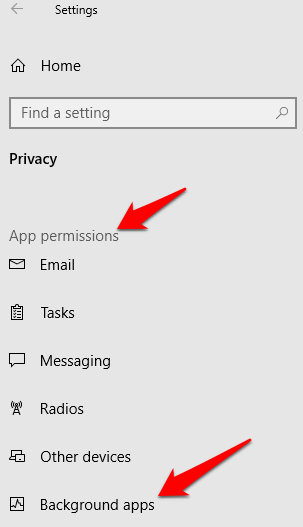
- Zet de schakelaar naast Microsoft Rand om het uit te zetten.
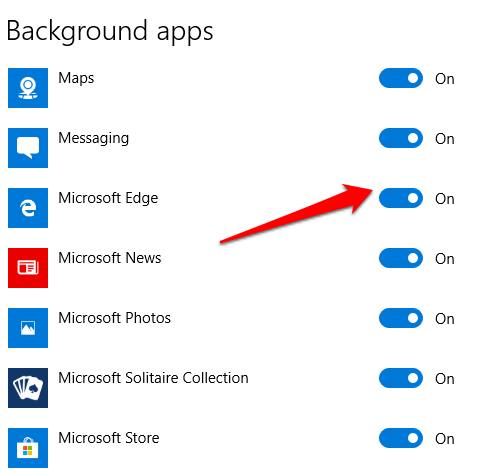
Controleren Op Malware

Soms, Internet Explorer en kan de Rand van de automatisch te openen als uw computer is geïnfecteerd met malware, zoals bedreigingen hebben de neiging te kapen web browsers, en open tabbladen zonder uw input.
In dit geval voert u een volledige scan van uw apparaat met behulp van een sterke antivirus of anti-malware software, en ook de web browser op een specifieke malware. Controleer of het probleem is opgelost nadat de scan is voltooid.
Check Taakplanner & Task Manager
De Taakplanner kunt u zien of er iets is dat het openen van Internet Explorer of een Rand. U kunt controleren of dit door het intikken van de Taakplanner in het vak zoekopdracht en controleer de taken die tijdens de systeem opstart.
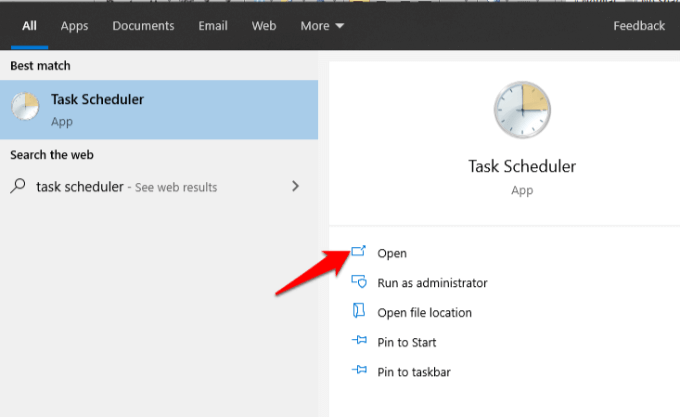
Check ook de taakbeheer (CTRL+ALT+DELETE) voor alle actieve processen gerelateerd aan Internet Explorer-of Edge-en uitschakelen om te zien of stopt de browsers automatisch worden geopend.
Uitschakelen Van De Rand Van Het Voorladen In Groepsbeleid
Dit is een nieuwe functie in versie 1809 van Windows 10 dat de controles van de Rand van het vooraf laden voordat u het laden van uw standaard browser, maar gebruikers met de Insider Bouwt al over de functie.
- Voor het uitschakelen van het voorladen van Microsoft Rand, rechts-klik op Start > Uitvoeren en type gpedit.msc en druk op Enter.
- In de Group Policy Editor, klik Beleid voor Lokale Computer > computerconfiguratie > beheersjablonen.
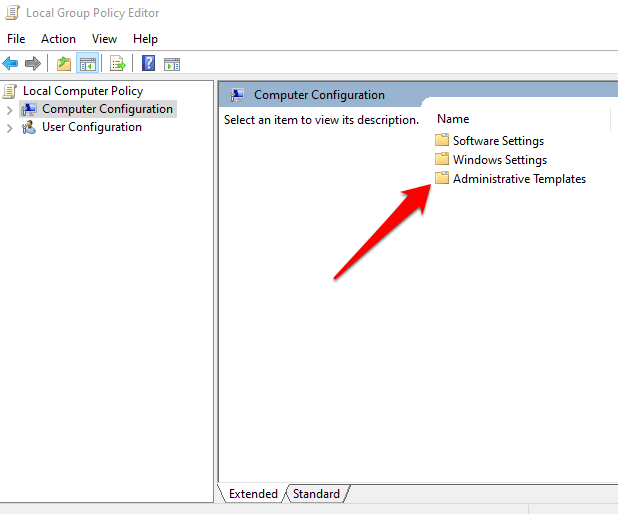
- Dubbel klik op Windows-Onderdelen en dubbelklik vervolgens op Microsoft Rand.
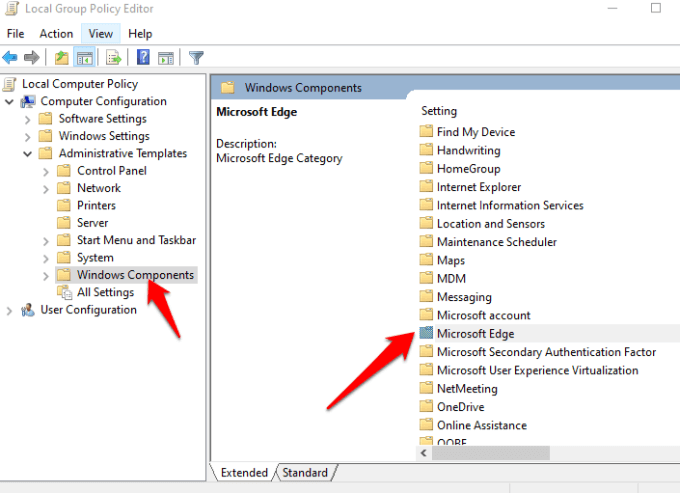
- Dubbel-klik op Toestaan Microsoft Rand voor een pre-Windows op te starten, wanneer het systeem niet actief is, en elke keer dat Microsoft Rand is gesloten.
- Selecteer Ingeschakeld om het te activeren en selecteer vervolgens Voorkomen dat Pre-lancering.
- Klik Op Toepassen.
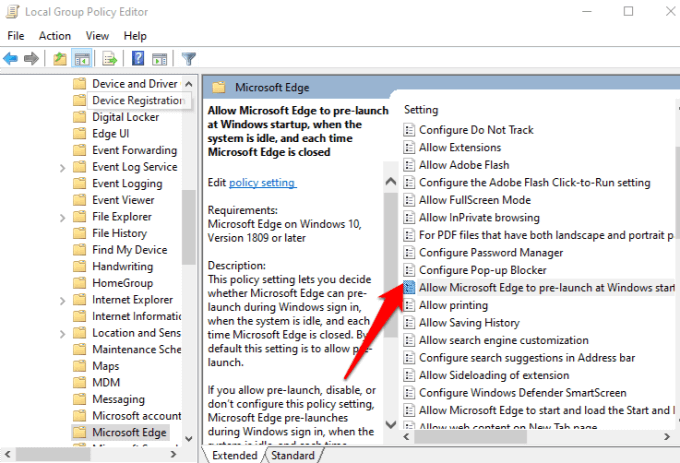
- Dubbel-klik op Toestaan Microsoft Rand te starten en laden van de Start en de pagina ‘Nieuw Tabblad’ bij het opstarten van Windows en elke keer dat Microsoft Rand is gesloten.
- Stel het beleid in op ingeschakeld en klik op het Voorkomen van Preloading.
- Klik Op Toepassen.
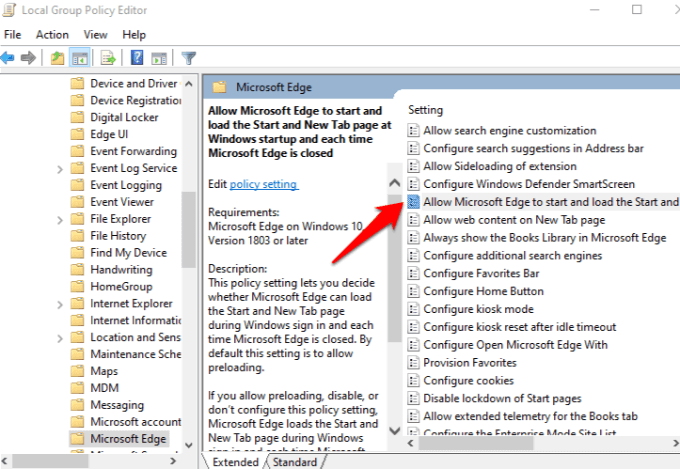
Opnieuw Registreren Microsoft Rand
- Om dit te doen, rechts-klik op Start>Windows PowerShell (Admin).
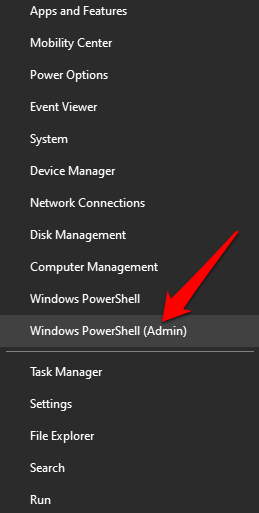
Typ de volgende opdracht en druk op Enter:
Get-AppXPackage -AllUsers -Naam Microsoft.MicrosoftEdge | Foreach {Add-AppxPackage -DisableDevelopmentMode -Register “$($_.InstallLocation)AppXManifest.xml” -Uitgebreide}
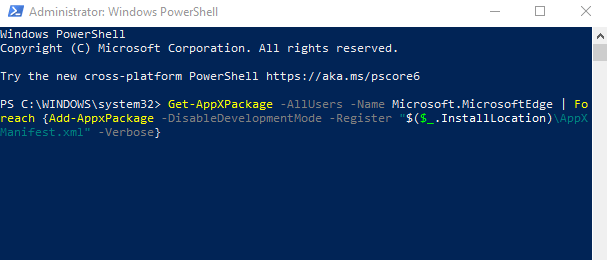
- Wanneer de opdracht is voltooid, sluit u Windows PowerShell en controleer of Edge automatisch wordt geopend bij het opnieuw opstarten.
Gebruik Bestand Hernoemen Uitschakelen Rand
In plaats van het verwijderen van Microsoft Rand map van uw apparaat in totaal, kunt u de naam van de map, zodat de Rand niet toegang tot de installatie bestanden te starten instructies voor het openen bij het opstarten.
- Druk op Windows-toets + I open de Verkenner en klik op Deze computer.
- Ga naar C:WindowsSystemApps.
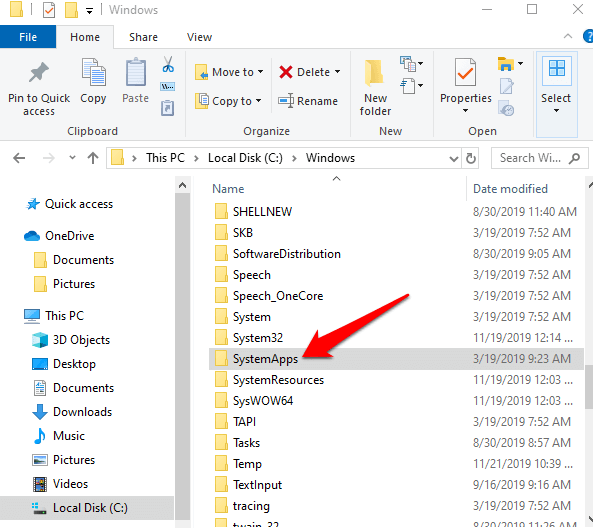
- Zoek de map MicrosoftEdge_8wekyb3d8bbwe, klik met de rechtermuisknop op het en selecteer Eigenschappen.
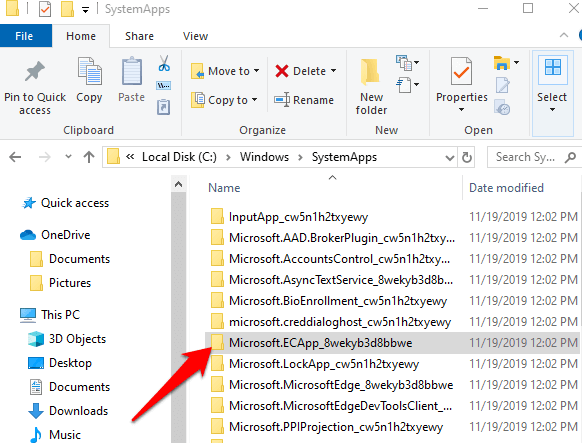
- Eigenaar van de map en klik met de rechtermuisknop op het en selecteer Naam wijzigen.
- Geef het een naam is die je wilt, maar de oorspronkelijke naam van de map moet er deel van uitmaken. Voor voorbeeld, kunt u bellen MicrosoftEdge_8wekyb3d8bbwe_OLD.
- Start het apparaat opnieuw op en kijk of Edge is uitgeschakeld.
Uitschakelen Van De Rand Van Het Starten Van Het Gebruik Van De Register-Editor
- Om dit te doen, klik met de rechtermuisknop op Start > Uitvoeren en typ regedit in het dialoogvenster Uitvoeren. Druk Op Enter.
- In de Register-Editor plak dit pad in de adresbalk:
ComputerHKEY_LOCAL_MACHINESYSTEMCurrentControlSetServicesNlaSvcParametersInternet
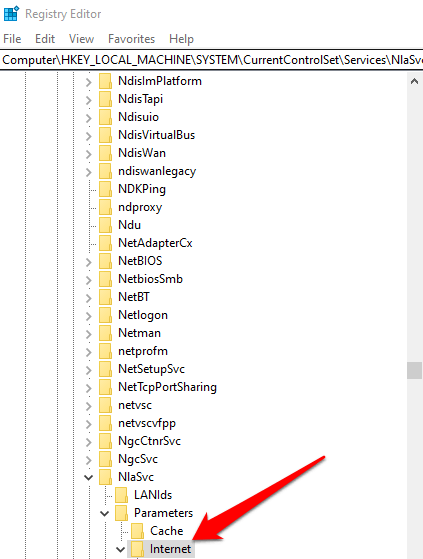
- In het rechterdeelvenster EnableActiveProbing en dubbel-klik om te openen zijn Eigenschappen.
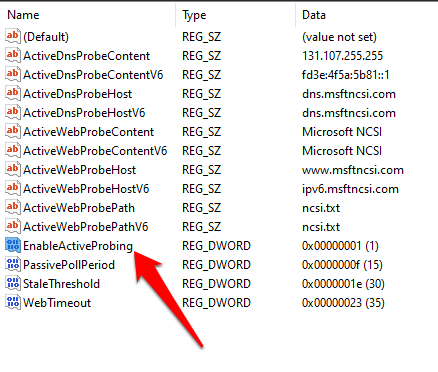
- De standaard waarde naar 0, en klik op OK wijzigingen op te slaan.
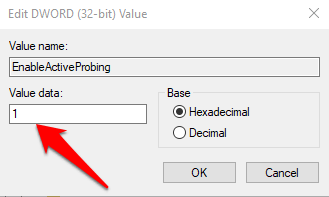
- Sluit de Register-Editor en start uw computer opnieuw op om te controleren of Edge nog vooraf wordt geladen bij het opstarten.
Verwijder De Rand Van Het Gebruik Van De Register-Editor
U kunt ook voorkomen dat Internet Explorer of de Rand van het automatisch openen van het Windows-Register.
- Rechts-klik op Start > Uitvoeren. Type regedit.exe in de Run – box en druk op Enter.
- In de Register-Editor plak dit pad in de adresbalk:
HKEY_LOCAL_MACHINESOFTWAREPoliciesMicrosoftMicrosoftEdgeMain
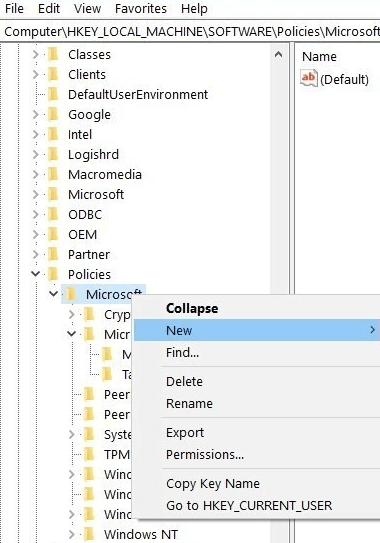
- Rechts-klik op Main en klik op Nieuw>Dword (32-bits) – waarde, en de naam van het AllowPrelaunch.
- Dubbelklik op de AllowPrelaunch Dword en de waarde 0 als dit niet nul is standaard.
Verwijderen Van De Rand In De Map Opstarten
- Om dit te doen, klik met de rechtermuisknop op Start > Uitvoeren en type shell:opstarten in het vak Uitvoeren.
- Druk Op Enter.
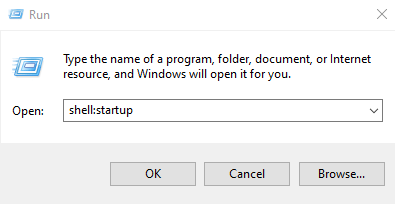
- Als u Microsoft Rand in de map opstarten te verwijderen en controleer of de Rand begint bij het opnieuw opstarten.