Hvis du er en PC gamer, da er du sannsynligvis en Steam bruker for. Steam er fortsatt en av de beste digital distribusjon av plattformer for PC-spill, med tusenvis av spill og millioner av brukere. Det tilbyr millioner dollar og et AAA-spill og små, for én person indie-spill for brukere å spille og nyte.
Som alle PC-programmer, men Steam-klienten noen ganger kan kjøre inn i problemer. Hvis et spill er ikke oppdatering, for eksempel, Damp kan ha administratortilgang for å fikse dette. Hvis du stoler på Steam nok til å gjøre dette, da vite hvordan du skal kjøre Damp som admin kan løse noen av disse mindre problemer, som du kan gjøre ved å følge disse trinnene.

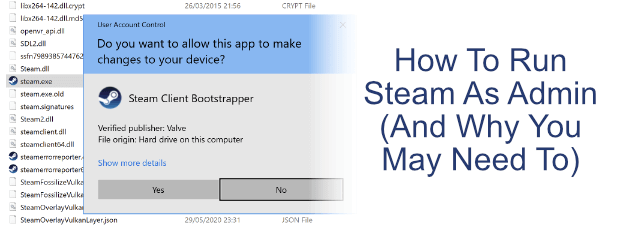
Kjøre Damp Som Admin: Fordeler og Ulemper
Før vi begynner, er det viktig å vite at det er visse fordeler og ulemper du bør vurdere før du åpner Steam eller kjøre en Steam-spill som administrator på Windows.
Til å begynne med, kjører programmet som administrator gir den mer makt over din PC for å redigere, kjøre eller på annen måte endre kritiske systemfiler og innstillinger. Windows har utviklet seg gjennom årene for å prøve og forhindre at de mest følsomme delene av operativsystemet ditt fra å bli utsatt for programmer som ikke nødvendigvis krever tilgang.
Ved å gi Steam admin-rettigheter, du veltet de barrierer. Mens Damp i seg selv er ikke nødvendigvis en risiko ved design, uoppdagede feil eller andre sikkerhetshull kan utnyttes til å misbruke en Steam-klienten som kjører med admin-tilgang aktivert. Det samme kan også skje for spill som du starter fra Steam selv.

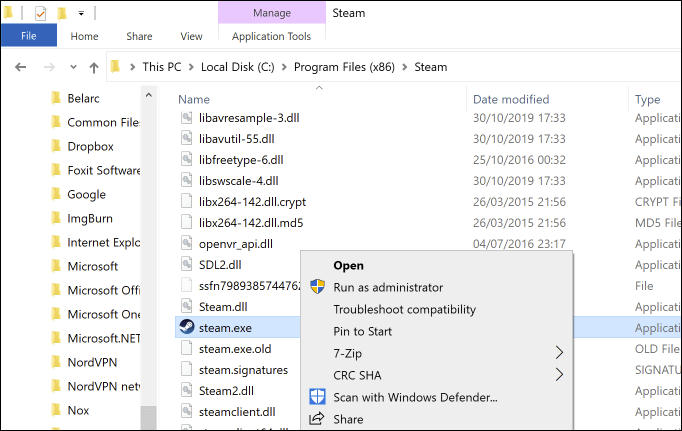
I visse situasjoner, men det kan fortsatt være nyttig å vite hvordan du skal kjøre Damp som administrator for å løse problemer med spillet installasjoner eller med Damp oppdateringer. Eldre spill kan også ha nytte hvis de er lansert fra en Steam-klienten med admin aktivert, spesielt hvis de ble utformet i eldre Windows-plattformer.
Kjører Damp som en administrator er, til syvende og sist, en dom samtale. Steam er programvare kanskje du kan stole på, men det betyr ikke at feil eller sikkerhetshull ikke eksisterer som kan være utnyttet. Vårt råd er en av forsiktig: hvis du må kjøre Damp som administrator, gjør det, men bare hvis du faktisk trenger det.
Hvordan til å Kjøre Damp som Admin på Windows
Hvis du har vurdert risiko, det er et par måter du kan kjøre Steam-klienten eller kjøre en Steam-spill som administrator på Windows-10. De samme metodene gjelder for alle spill eller en app du ønsker å kjøre med administratorrettigheter, også.
For mange brukere, Steam vil starte automatisk når du starter PC-en din. Før du begynner, må du kontrollere at Steam ikke allerede kjører på din PC for å sikre at du kan starte det med admin rettigheter.
Mens det er flere måter å starte Steam med admin-tilgang, den enkleste måten å gjøre dette på, er fra Windows start-menyen.
- For å gjøre dette, angir du Start-menyen og finn Damp i app listings, må du høyreklikke på oppføringen. Under Flere sub-menyen, klikk Kjør som administrator alternativ.

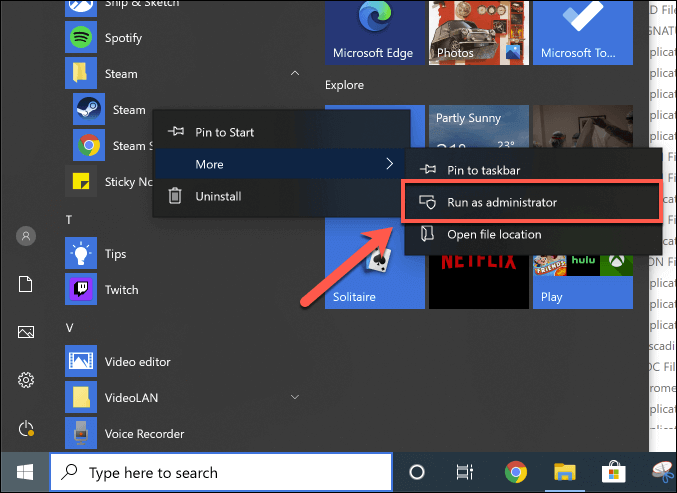
- Hvis du har BRUKERKONTOKONTROLL er aktivert, vil Windows spørre deg om å bekrefte at du ønsker Steam for å være i stand til å gjøre endringer på din PC. Klikk Ja for å bekrefte—Steam vil kjøre med administratorrettigheter på dette punktet.

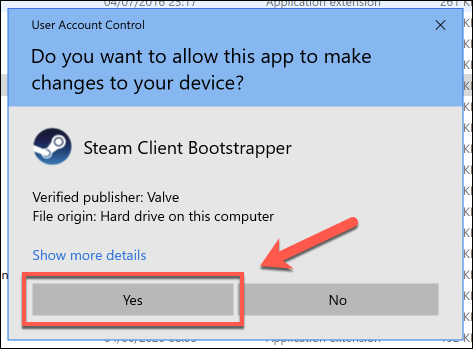
En annen metode for å aktivere Steam med admin-tilgang er å opprette en snarvei for Damp, og deretter konfigurere hurtignummer, slik at Dampen går med administrator-tilgang til når du starter det.
- For å gjøre dette, høyreklikker du i Windows File Explorer eller på skrivebordet. I menyen som vises, trykker du på Ny – > Snarvei.

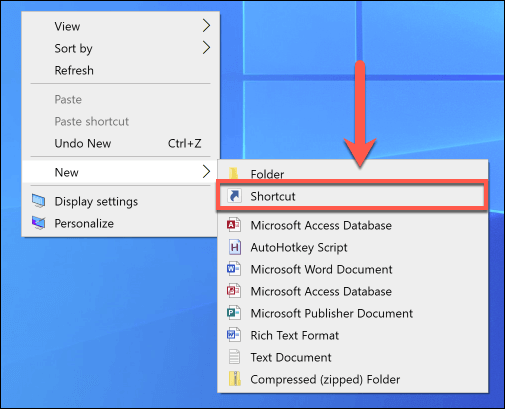
- I Lag snarvei – vinduet, klikker du Bla gjennom for å finne den steam.exe kjørbare for Steam-klienten. Som standard, dette er vanligvis installert i C:/Program Files (x86)/Steam – katalogen. Når du har valgt, klikker du Neste.

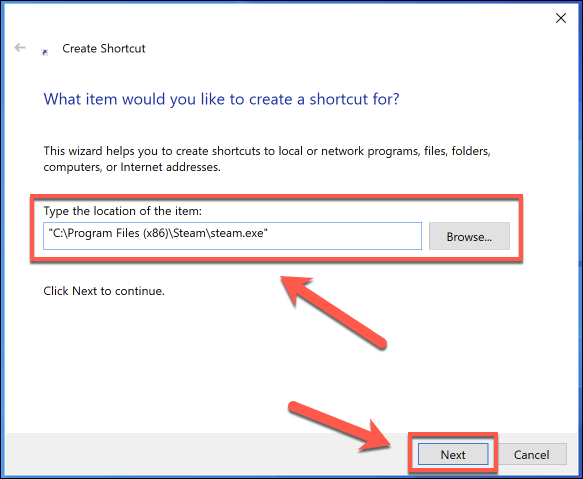
- Gi snarveien et navn, og klikk deretter på Fullfør for å opprette snarvei.

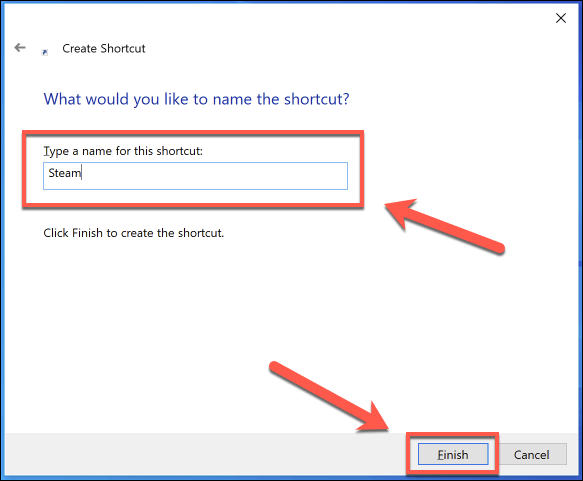
- Når snarveien som er opprettet, høyre-klikk på den, og trykk Egenskaper.

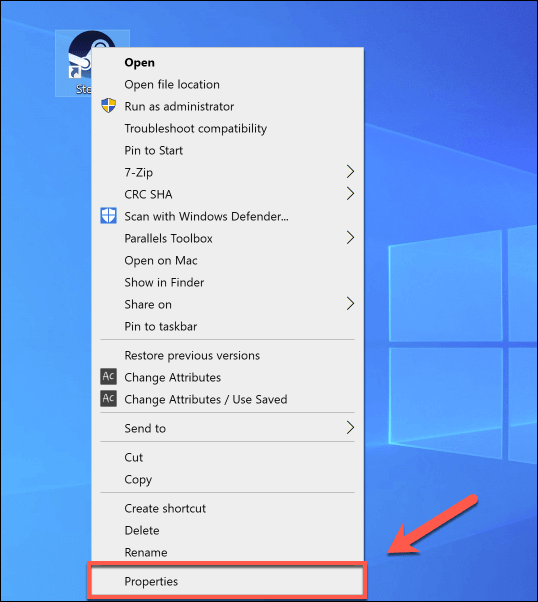
- I Egenskaper – vinduet, skriv inn Kompatibilitet – kategorien. Under Innstillingerklikker du for å aktivere Kjør dette programmet som administrator boksen, og trykk deretter OK for å lagre.

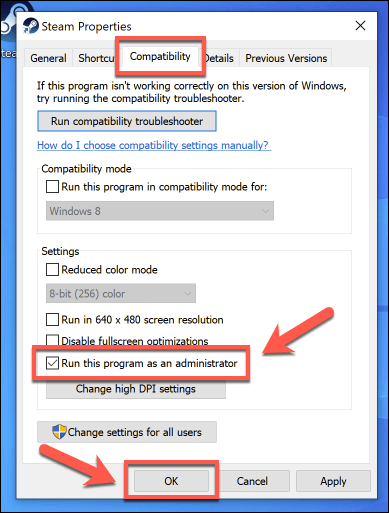
- Når snarveien er lagret, og dobbeltklikk på den for å kjøre Steam med admin-tilgang aktivert.
Du kan også kjøre steam.exe kjørbare direkte fra Damp installasjon katalogen med administratorrettigheter aktivert. Dette er omtrent samme metode som ovenfor, men heller enn å opprette en snarvei, du gjør dette til den kjørbare filen direkte.
- For å gjøre dette, åpner installasjonsmappen for Damp i Windows File Explorer (som standard C:/Program Files (x86)/Damp). Høyre-klikk på den steam.exe kjørbar fil, og klikk deretter Kjør som administrator for å kjøre med administratorrettigheter.

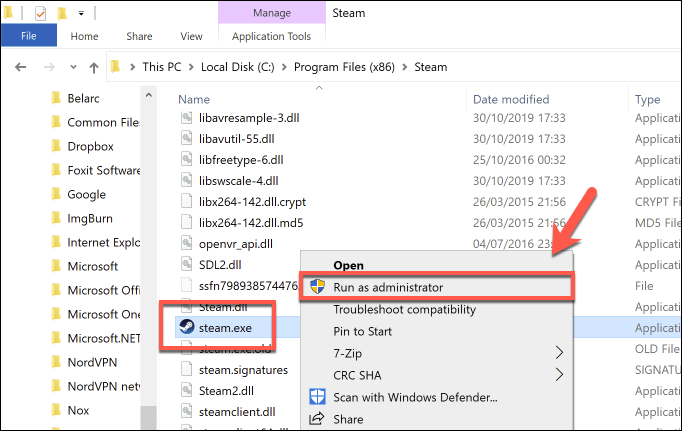
- Hvis BRUKERKONTOKONTROLL er aktivert, må du bekrefte at du ønsker Steam-klienten for å kjøre med makt til å gjøre endringer. Klikk Ja for å bekrefte valget ditt og kjøre Steam med admin rettigheter.

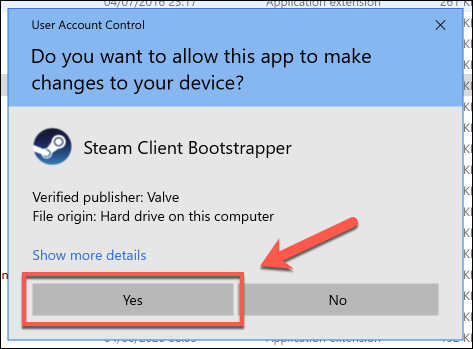
- Hvis du ønsker å kjøre Steam-klienten som administrator for hver gang du kjører den, høyre-klikk steam.exe fil i stedet, og klikk på Egenskaper. I Egenskaper – vinduet, kan du aktivere Kjør dette programmet som administrator avmerkingsboksen under Kompatibilitet – kategorien, og trykk deretter OK for å lagre.

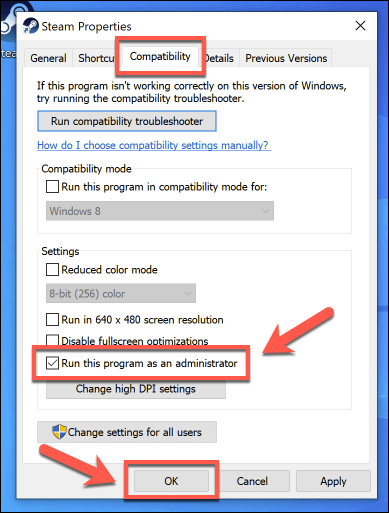
Kjører Damp som Root på macOS
Mens det er teknisk mulig å kjøre Damp som superbruker root-kontoen din på en Mac (tilsvarende for å gi administratorrettigheter på Windows), er det ikke nødvendig og det er virkelig ikke anbefales. Veien macOS håndterer søknader er ganske annerledes enn Windows, og det er ikke et krav for å kjøre Steam på denne måten.
Noen tillatelser som Damp krever er nødvendig når du først kjøre Steam. Du kan vise, legge til eller trekke tilbake disse tillatelsene deg selv fra Systemet på Innstillinger – menyen, under Sikkerhet og Personvern – delen.

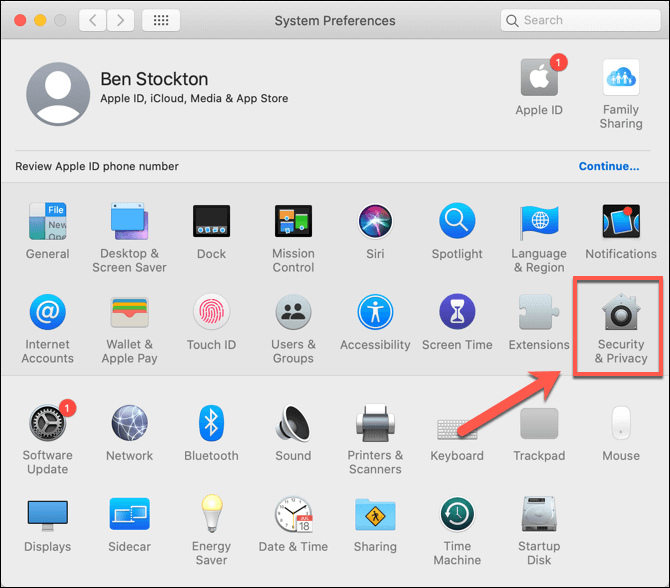
Så ja, det er teknisk mulig å kjøre Damp som en superbruker på macOS, men det burde ikke være noe du bør vurdere. Det kan ikke brukes til å løse problemer med macOS Steam-klienten på samme måte som Windows-versjonen, så hvis du har problemer, vil du trenger til forskning en annen metode for å løse dem.
Spill på Steam
Hvis du vet hvordan du skal kjøre Damp som admin på Windows, kan du raskt kan løse noen av Steam er flere mindre problemer og komme tilbake til hva du Steam installert for: PC-spilling. Hvis du trenger nye spill å spille, kan du prøve nye Steam-spill for gratis, takket være gratis spill helgene og prøvelser for de mest populære spillene.
For Steam-Link eiere, kan du spille PC-spill fra Steam selv til TV-en. Hvis du er opptatt av å vise frem dine ferdigheter, du kan selv tenke på ved hjelp av Damp Kringkasting som et alternativ til andre plattformer som Trekning, dele din egen spilling med andre entusiaster.
