Chrome fungerer bra, men på enkelte punkt i tid det vil avta. Det er mange grunner til Chrome bremser ned, inkludert et stort antall cache-filer og utvidelser. Oftere enn ikke, disse skyldige elementer som ikke engang nødvendig å ha i din nettleser.
Det finnes måter å øke hastigheten på Chrome-nettleseren på datamaskinen, inkludert, men ikke begrenset til, slette hurtigbufferen, kan du oppdatere nettleseren, og ved hjelp av noen skjulte valg i Chrome. Tilpasning av disse elementene vil gi en økning i ytelse til Chrome-nettleseren på datamaskinen din.

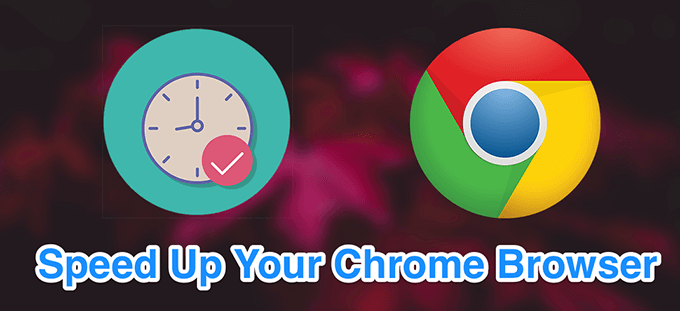
Oppdater Chrome-Nettleseren
En måte å øke hastigheten på Chrome-nettleseren er å oppdatere nettleseren til nyeste tilgjengelige versjonen. Nyere versjoner av nettleseren har bedre optimalisert filer, og de har en tendens til å kjøre raskere enn eldre versjoner.
- Åpne Chrome, klikk på de tre prikkene på øverst i høyre hjørne, og velg Innstillinger.

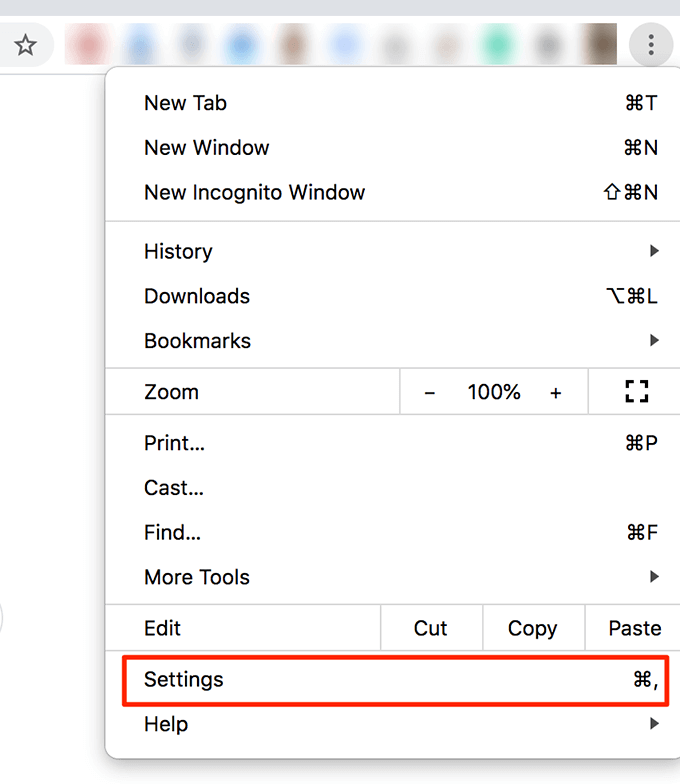
- Klikk på Om Chrome alternativ i sidepanelet til venstre.

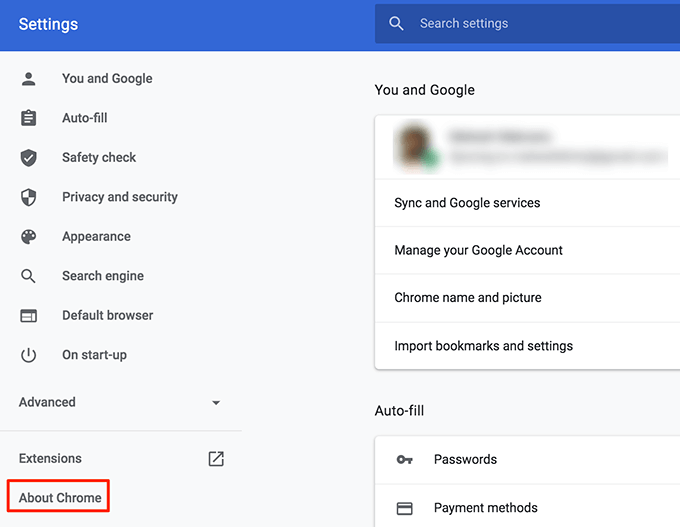
- På den høyre ruten, vil du finne muligheten til å oppdatere Chrome.

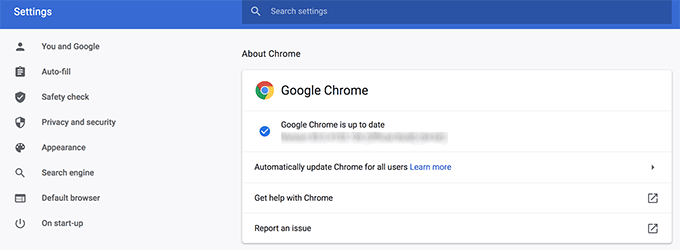
Lukke Unødvendige Faner
En grunn til at Chrome bremser ned er at du har for mange faner åpne samtidig i denne nettleseren. For å øke hastigheten på Chrome-nettleseren, må du sørge for at du bare holde disse kategoriene aktiv at du faktisk bruker.
- Lukke unødvendige faner i nettleseren, og dette vil sette fart på nettleseren opp litt.

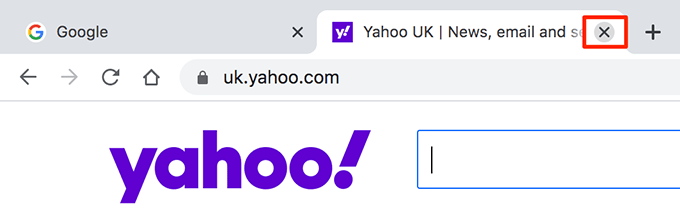
- Hvis du ikke ønsker å manuelt lukke den inaktive faner, laster du ned og installerer en utvidelse som Den Store Strømpeholder. Det automatisk henger de kategoriene som ikke er aktive i Chrome.
Deaktivere Uønskede Utvidelser
Chrome gir deg muligheten til å utvide funksjonaliteten ved å legge til utvidelser. Ulempen med å legge til utvidelser, er at de bruker opp mange ressurser på datamaskinen din og tregere nettleser.
Hvis du ikke bruker en utvidelse, er det en god idé å fjerne det fra Chrome.
- Klikk på de tre prikkene i det øvre høyre hjørnet, velg Flere Verktøyog velg Utvidelser.

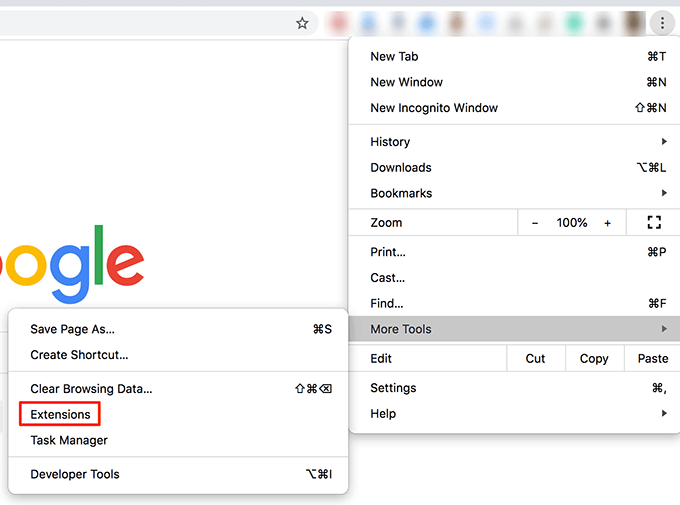
- Du vil se en liste over alle installerte utvidelser. Velg de du ikke bruker, og slå den slå for de utvidelser til OFF – stilling. Dette vil deaktivere dem i nettleseren din.

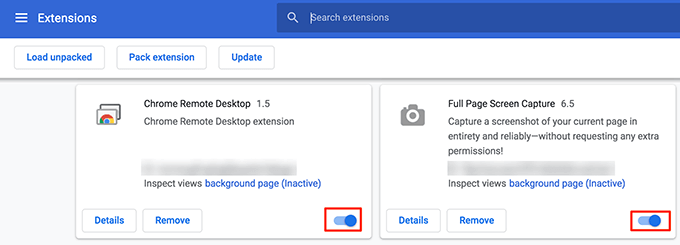
- Hvis du ikke bruker en utvidelse i det hele tatt, klikk på Fjern – knappen for å fjerne det helt fra Chrome.

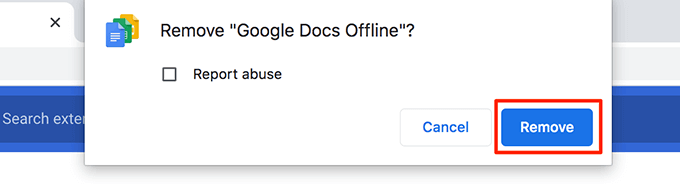
Fjerne Uønskede Chrome-Apper
Chrome kan du installere programmer til å utføre ulike oppgaver fra nettleseren på datamaskinen din. Hvis du ikke bruker ett eller flere av disse appene, bør du fjerne dem til å frigjøre ressurser og øke hastigheten på Chrome-nettleseren.
- Åpne en ny fane i Chrome, skriver du inn følgende i adressefeltet, og trykk på Enter.
chrome://apps

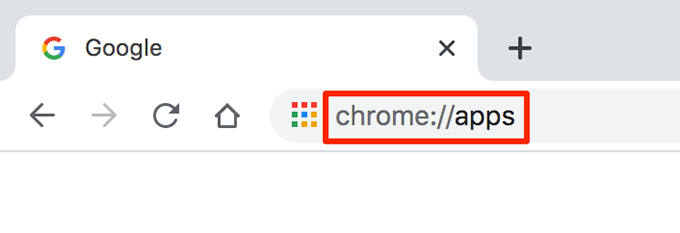
- Vil du se apper som er installert i nettleseren din. Høyreklikk appen du vil fjerne, og velg Fjern fra Chrome.

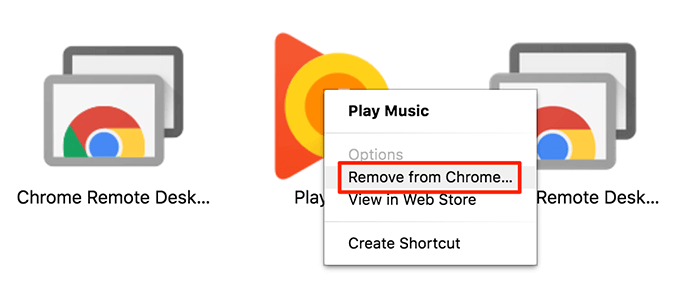
- Velg Fjern i ledeteksten på skjermen for å fjerne det valgte app helt fra nettleseren.

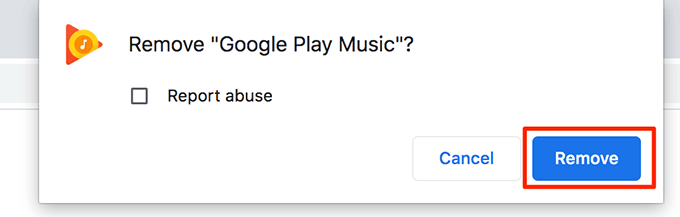
Preload Web-Sider Du vil Besøke
Chrome kommer med en intelligent funksjon som preloads nettsider som det tror du vil åpne. Dette inkluderer lenker til ulike nettsteder på den aktuelle siden du er på.
Nettleseren bruker visse algoritmer for å finne hvilke lenker du klikker og holder disse sidene forhåndslastet for deg å vise.
- Klikk på de tre prikkene i øverste høyre hjørne av Chrome, og velg Innstillinger.

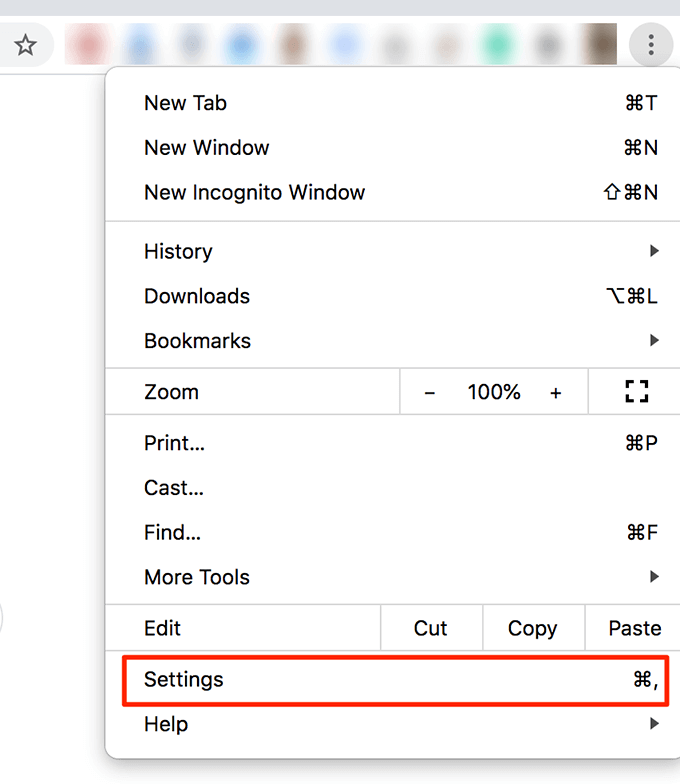
- Velg den Personvern og sikkerhet alternativ fra venstre sidebar.

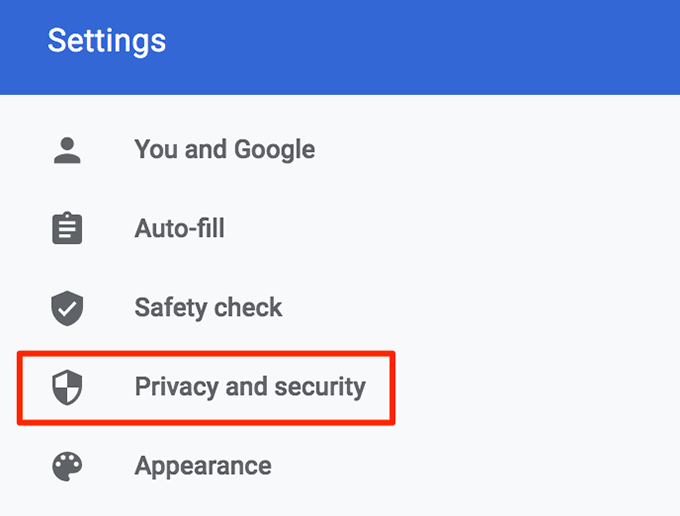
- Velg Informasjonskapsler og andre nettsteddata fra den høyre ruten.

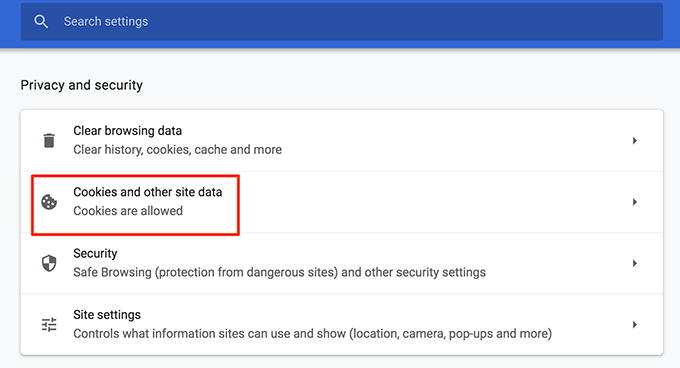
- Slå veksle for Preload sider for raskere surfing og søking til PÅ – posisjon.

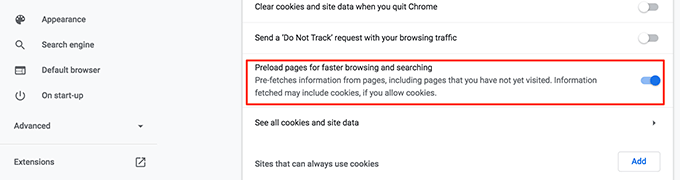
Slett Nettleserloggen Og Andre Data
Det er en god idé å slett nettleserloggen og andre data som er lagret i Chrome for å holde leseren i god form. Dette bidrar til å forbedre ytelsen og øke hastigheten på Chrome-nettleseren.
- Klikk på de tre prikkene øverst i høyre hjørne og velg Innstillinger.
- Rull ned og klikk på Tøm logg-data – alternativet.

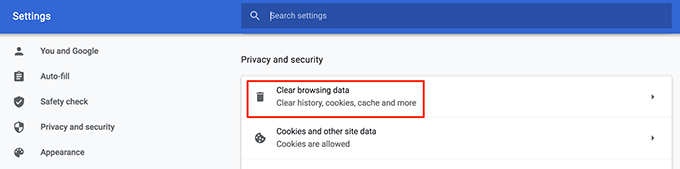
- På den følgende skjermen, angi alternativene som følger:
Tidsperiode – velg tidsperiode for hvilke data som skal slettes.
Velg type data du ønsker å slette fra Chrome.
Klikk på Fjern data på bunnen.

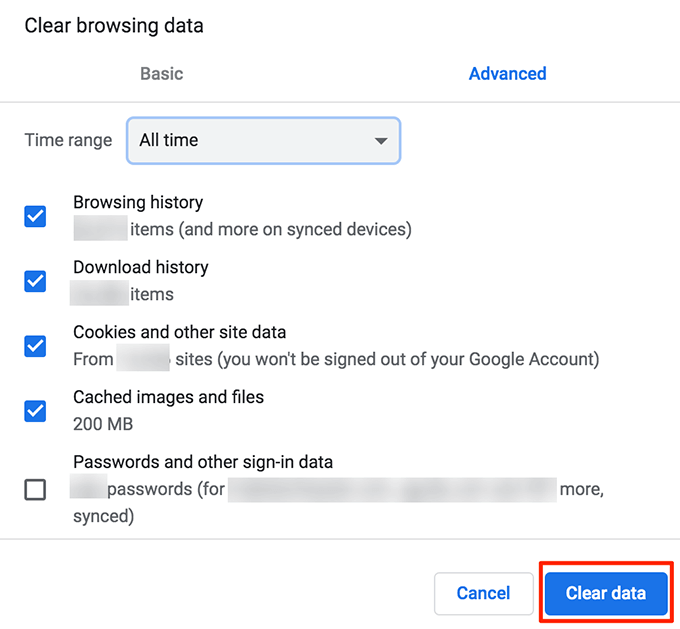
Rydde Opp Datamaskinen Med Chrome
Chrome for Windows inneholder et alternativ som hjelper deg med å finne malware og andre mistenkelig programvare på din maskin. Du kan bruke dette rydde opp verktøyet for å finne de programvare og fjerne dem fra datamaskinen for godt.
Dette vil øke Chrome ytelsen på din PC.
- Velg tre vertikale prikker øverst til høyre og klikker på Innstillinger.
- Rull ned og klikk på Avansert.

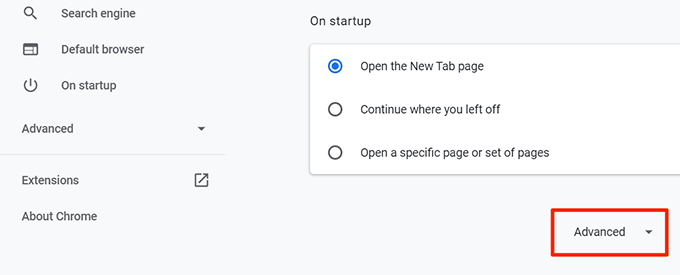
- Rull helt ned og velg Rydde opp datamaskinen.

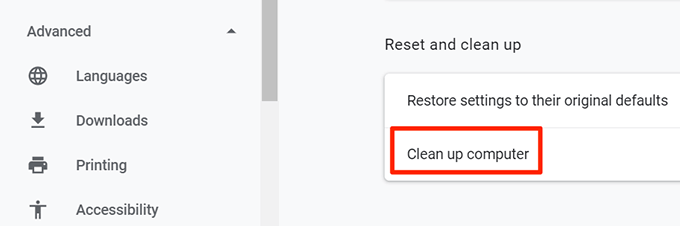
- Klikk Finne på det neste skjermbildet for å finne og fjerne mistenkelig programvare.

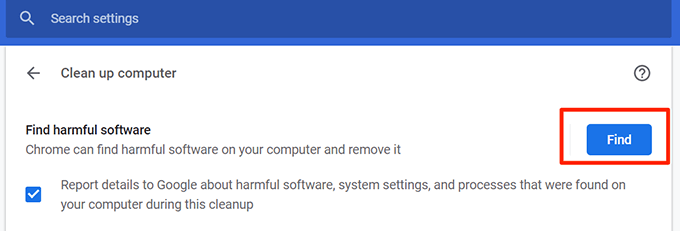
Deaktivere Bilder For Alle Nettsteder
Hvis du er bare ute etter å søke på internett for å lese tekst, kan du deaktivere bilder til nettsteder du besøker. På denne måten Chrome slipper å laste opp noen bilder, og dette vil øke hastigheten på Chrome-nettleseren økter. Dette er litt ekstreme, åpenbart, så
- Åpne siden for Chrome-innstillinger ved å klikke på de tre prikker øverst til høyre og velge Innstillinger.
- Velg Personvern og sikkerhet fra venstre sidebar.

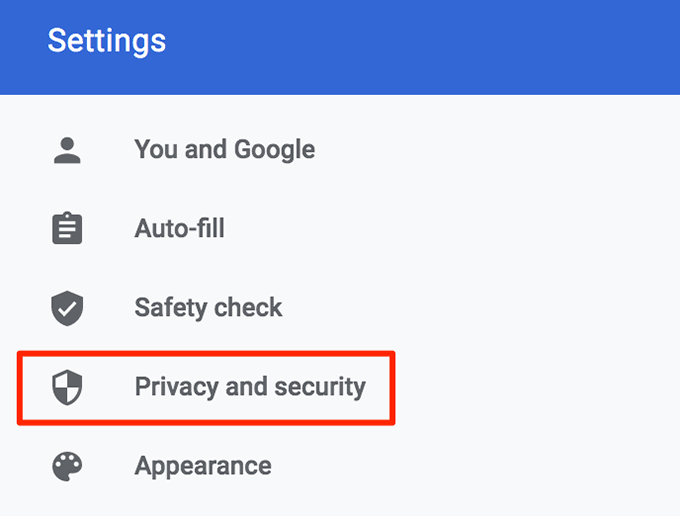
- Velge innstillinger for Webområde på den høyre ruten.

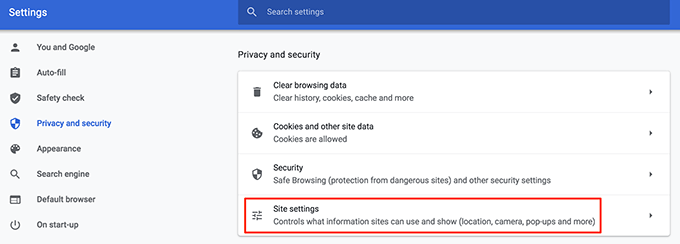
- Rull ned og klikk på Bildene under Innhold – delen.

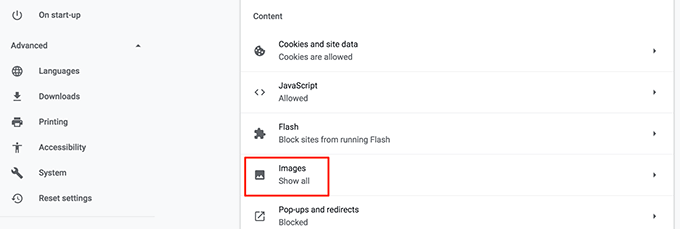
- Slå på slå på neste for å Vise alle (anbefales) til AV – posisjon.

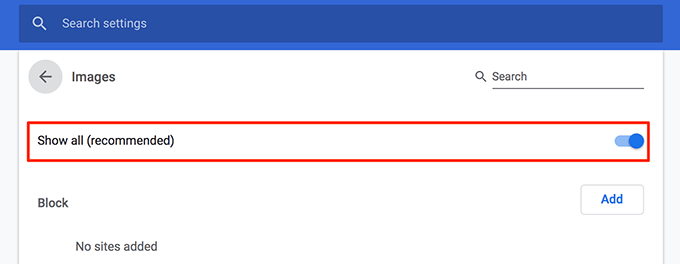
Test Din Internett-Tilkobling
Kanskje problemet ikke er med Chrome. Kanskje det er din Internett-tilkoblingen er treg og tar en evighet å laste inn nettsider. En måte å kontrollere det på er å teste hastigheten på din Internett-tilkobling.
- Start Chrome og gå over til Speedtest nettstedet.
- Klikk på den store Go – knappen i midten av skjermen for å kjøre en test for din Internett-tilkobling.

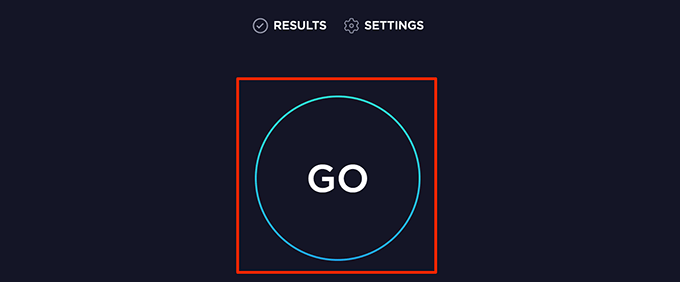
- Et annet område for å teste din hastighet er Rask.

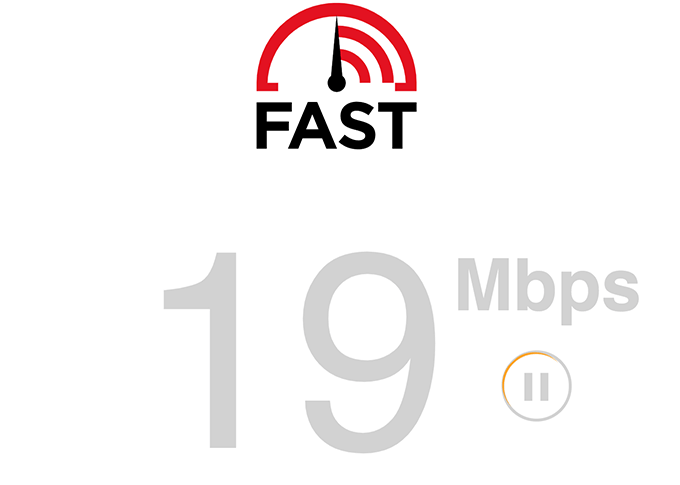
Dersom testresultatene kommer ut til å være for treg, må du kontakte din Internett-leverandør (ISP) og be dem fikse problemet.
Tilbakestille Chrome-Nettleseren
Hvis ingenting fungerer, kan du tilbakestille alle innstillinger i Chrome til standardinnstillingene for å øke hastigheten på Chrome-nettleseren. Dette vil gjøre leseren virker som om du åpner den for første gang.
- Få tilgang til innstillingene for Chrome ved å klikke på de tre prikker øverst til høyre og velge Innstillinger.
- Klikk Avansert.

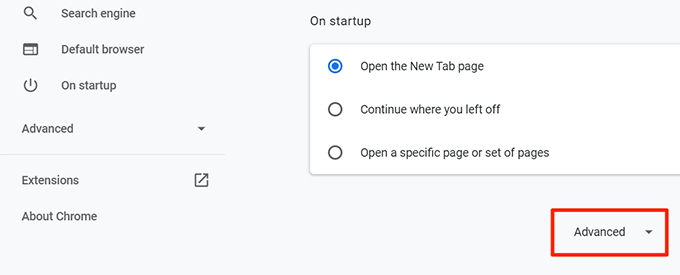
- Rull ned og klikk på Gjenopprett innstillinger til de opprinnelige standardinnstillingene.

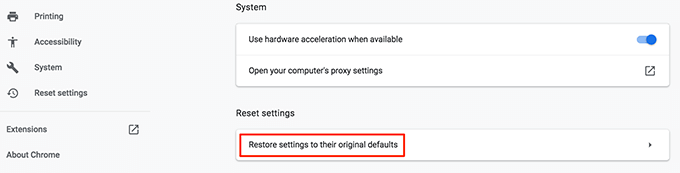
- Klikk på Nullstill innstillinger.

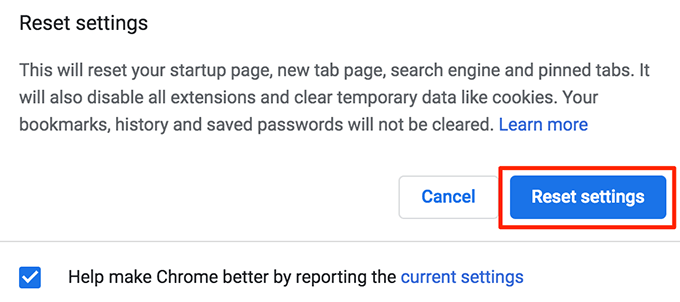
Hvis Chrome krasjer eller fryser opp etter å ha gjort noen av de ovennevnte metoder, det finnes måter å løse disse problemene. La oss vite om tipsene ovenfor har hjulpet deg med å fremskynde Chrome på maskinen din.
