Nei primi giorni di riconoscimento vocale, devi essere fortunato ad avere la metà della tua parole riconosciuta, anche se si parlava lentamente, come un robot. In questi giorni ogni smartphone ha un assistente vocale di qualche tipo che può rapidamente prendere appunti, per te o per eseguire operazioni come l’apertura di applicazioni.
Tuttavia, se si dispone di un computer Windows 10, è possibile anche il controllo di Windows 10 con la tua voce. Questo è più di un luogo fresco e funzionalità. Può essere una vera e propria produttività booster e, per le persone con determinate disabilità, un modo efficace per prendere il controllo del loro computer.


Controllo vs Dettatura
Vuoi controllo di Windows 10 con la tua voce o semplicemente vuoi per scrivere ciò che dici? Il controllo vocale è una funzione diversa da quella di dettatura e alcuni utenti sono spesso confusi tra i due concetti. Se tutti si desidera fare è semplicemente di parlare e avere il computer, scrivere quello che si dice, non è necessario passare attraverso tutti gli sforzi per impostare il riconoscimento vocale.
Per esempio, Google Docs è un ottimo dettatura vocale funzione che utilizza la potenza del cloud per trasformare il parlato in testo. Se sei un utente macOS è anche possibile utilizzare Apple integrato nel sistema.
Questo articolo è circa il controllo vocale, piuttosto che di dettatura vocale. In altre parole, si desidera utilizzare Windows e realizzare attività generali senza l’uso di una tastiera o un mouse.
La Scelta Del Giusto Microfono
Se si desidera controllare Windows 10 con la tua voce, è necessario fornire il computer in qualche modo a sentire. Se si utilizza un computer portatile o un desktop webcam, è già un microfono in mano, ma queste non sono sempre andando a lavorare bene per il riconoscimento vocale.


Poiché lei era già questi microfoni, non fa male a provare a controllo vocale con loro, ma una classe migliore di microfono senza dubbio a rendere le cose migliori. Stiamo usando un Samson Go microfono.
Dire Di Windows Quale Microfono Da Usare
Prima di poter iniziare a dare il vostro computer di ordini, è necessario specificare il microfono dovrebbe utilizzare. Dal momento che Windows supporta più microfoni in una sola volta, a volte può scegliere uno come predefinito che non è ottimale per il controllo vocale.
Una volta che avete il vostro microfono collegato (supponendo che si tratta di un microfono esterno) è abbastanza facile scegliere come attivo il dispositivo di registrazione. Basta fare clic destro sull’icona dell’altoparlante nella barra delle applicazioni.

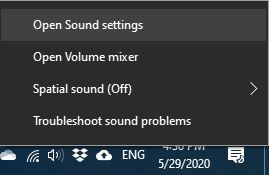
Quindi fare clic su Apri Impostazioni Audio.

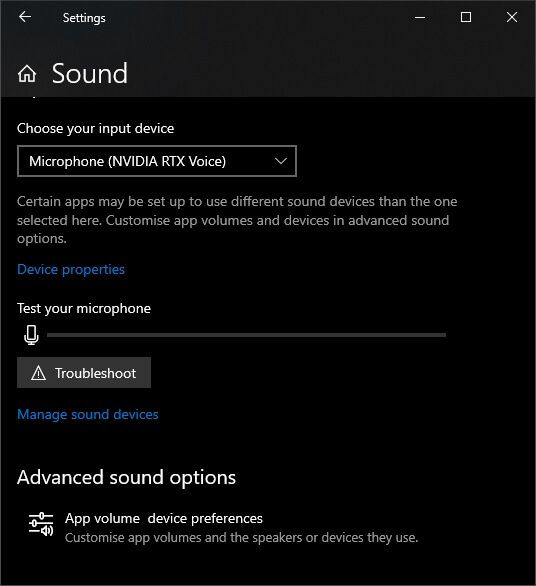
Nella Finestra che si apre,nella sezione “input” per scegliere il microfono che si desidera utilizzare dall’elenco a discesa.
L’Impostazione Di Riconoscimento Vocale
Per avviare il processo di attivazione del riconoscimento vocale di Windows 10 computer, aprire il Menu Start e digitare il Riconoscimento Vocale. Quindi, aprire il.
Nella nuova Finestra che appare, fare clic su Avviare il Riconoscimento Vocale. Si può ottenere un popup di avviso che il riconoscimento vocale è ottimizzato per NOI la lingua inglese. Basta fare clic su OK per chiudere questo.


Viene visualizzata la procedura guidata, che vi guiderà attraverso il processo di installazione.

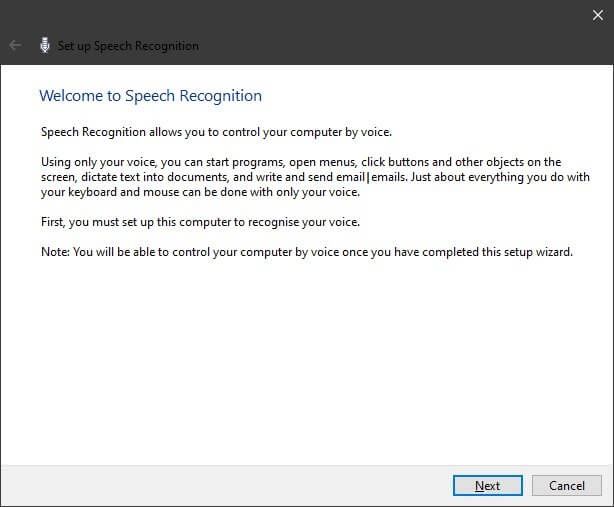
A questo punto, dovete scegliere il tipo di microfono che si sta utilizzando. Stiamo usando un Samson Go mic, che si trova sul desktop (o filmati su schermo), quindi vi troverete a scegliere Microfono da tavolo.

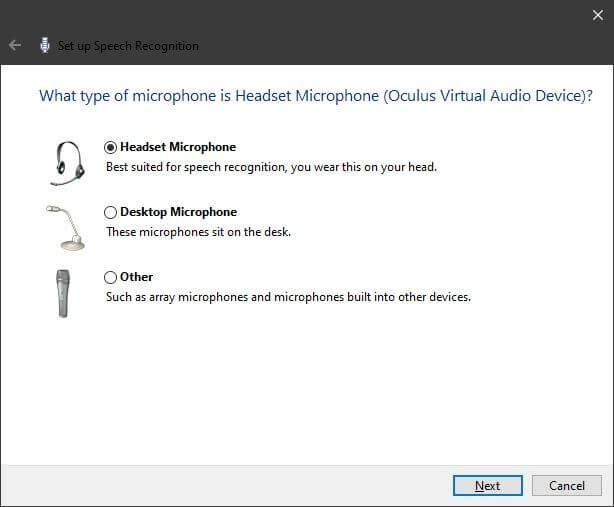
La schermata successiva vi istruirà su come impostare il vostro microfono. Si differenzia per ogni tipo di microfono, in modo da non mostrare che qui.
Ora leggi il testo di esempio per consentire a Windows di calibrare il microfono.

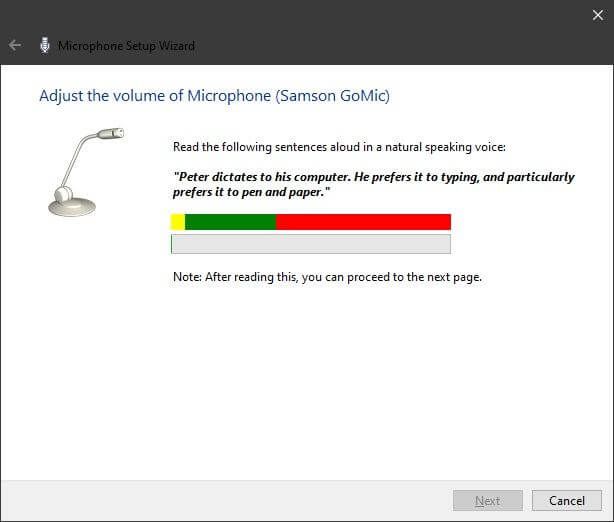
Se il computer capisce abbastanza bene, è possibile fare clic su avanti..

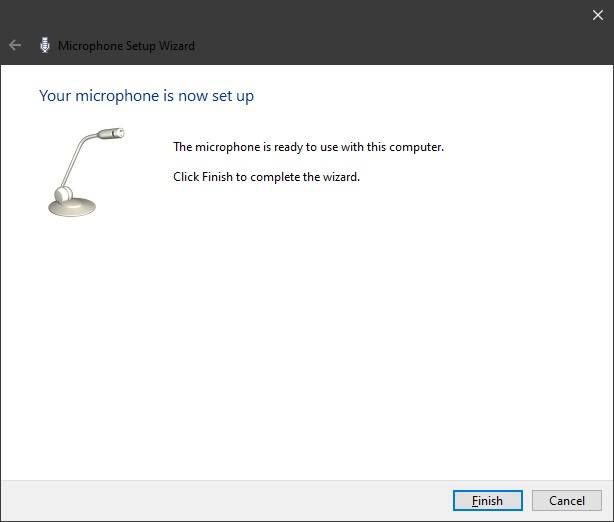
Ora vedrete l’opzione per consentire a Windows di leggere i tuoi documenti, per ottenere un senso del vocabolario e del fraseggio. Spetta a voi se si desidera farlo. Se si dispone di documenti con contenuto non pertinente o che hanno problemi di privacy, non esitate a disattivare questa opzione.

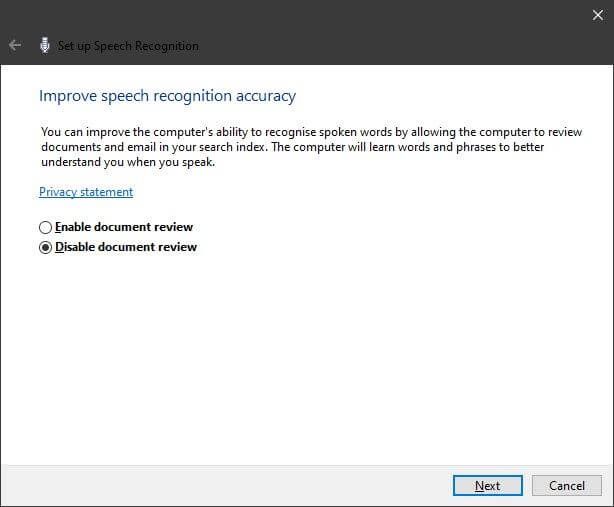
OK, ci siamo quasi. Ora tutto quello che dovete fare è scegliere la modalità di attivazione.

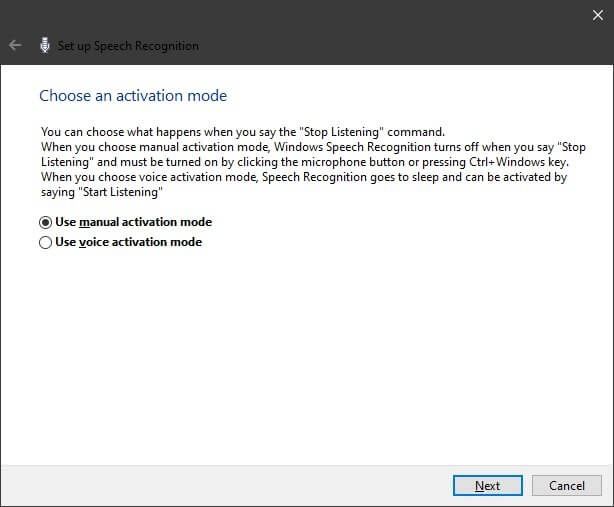
Fondamentalmente, è necessario decidere se si desidera che il riconoscimento vocale per essere acceso parlando una parola chiave, il che significa che è sempre in ascolto, o tramite una scorciatoia da tastiera.
Ora avete la possibilità di stampare una scheda di riferimento con i comandi più comuni.

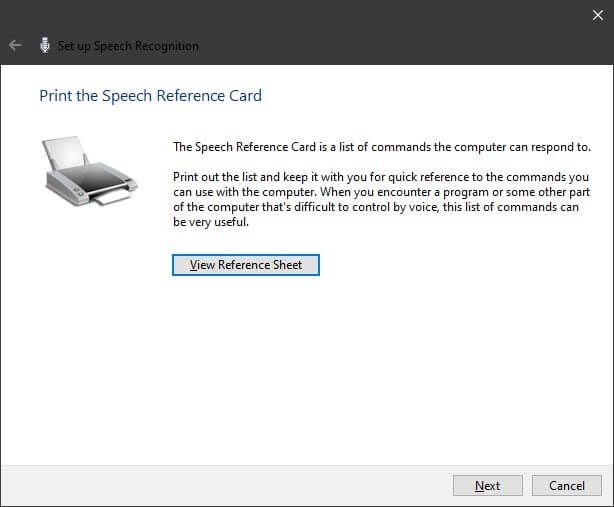
Onestamente, la maggior parte delle persone non hanno bisogno di questo perché si può sempre cercare i comandi quando è necessario, ma se stai preparando il computer per un disabile o meno esperto di tecnologia dell’utente, questo è utile da stampare e da mettere vicino al computer per riferimento.
Infine, dopo la scelta se eseguire il riconoscimento vocale all’avvio, viene data la possibilità di fare il tutorial. Se non, si dovrebbe! Per coloro che sono passati attraverso il tutorial, basta saltare.
Quando il riconoscimento vocale è in esecuzione, verrà visualizzato sullo schermo.

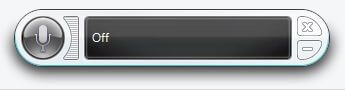
Attivare il riconoscimento vocale utilizzando la vostra scelta del metodo di attivazione, se il Tasto Windows + Ctrl funziona come un interruttore a prescindere. Come test, a dire il Menu Start con il “ascolto” indicatore. Il Menu di Avvio dovrebbe pop-up immediatamente. Consultare ufficiale scheda di riferimento per ulteriori comandi.
Che Cosa Ora?
Con la configurazione di base fatto, sei praticamente pronto per controllare il vostro computer utilizzando solo la voce. Si può, tuttavia, l’esigenza di formare Windows più, in modo che il riconoscimento vocale diventa più accurata. Troverete l’applicazione di formazione sotto di riconoscimento vocale impostazione di aver utilizzato per impostare il riconoscimento vocale.
Più campioni vocali di WIndows, il migliore è il sistema di lavoro. Detto questo, se stai ricevendo un sacco di mancata o misheard comandi, prendere un paio di minuti per addestrare il vostro sistema di riconoscimento vocale.
Cortana e Opzioni di Terze Parti
E ‘ bello che Windows 10 viene fornito con un built-in di riconoscimento vocale app di controllo di Windows 10 con la voce, ma c’è un’alternativa migliore? La verità è che il desktop di controllo vocale è piuttosto un settore di nicchia. Spesso relegati ad essere una funzione di accessibilità. Quindi non ci sono molte opzioni di terze parti.


È interessante notare che Windows 10 è completamente separata ad attivazione vocale sistema in forma di Cortana. Come un assistente vocale, Cortana non è progettato per essere una voce a base di ricambio per la tastiera e il mouse, ma c’è un po ‘ di sovrapposizione tra i due sistemi. Ha uno sguardo che Cortana può fare, potrebbe essere più adatto alle vostre specifiche esigenze, rispetto a quella generale-funzione di riconoscimento vocale del sistema.
Come per terzi, il controllo vocale, non c’è molto là fuori. Il nome più importante, al momento, è il Drago di Riconoscimento Vocale di Nuance. Erano i primi pionieri della computer di riconoscimento vocale e, probabilmente, hanno più esperienza di qualsiasi azienda nel campo. Questa è un’opzione che vale la pena esplorare se avete o complessi e mission-critical di riconoscimento vocale esigenze.

