Wenn Sie jonglieren mehrere Konten auf verschiedenen websites, und pflegen Sie unterschiedliche Passwörter für jedes, Sie benötigen ein Passwort-manager.
Die meisten web-Browser kommen heute mit native Passwort-Manager, die store-Benutzernamen und Passwort-Kombinationen, halten Sie in verschlüsselten Datenbanken und autofill-details auf login-Seiten.
Googles Chrome-browser hat einen integrierten Passwort-manager, die Sie verwenden können, um alle Kennwörter, die Sie speichern durch den browser.

In diesem mini-Chrome-Passwort-Manager überprüfen, werden wir gehen Sie durch, wie man es benutzt und ob es alles, was Sie brauchen, um sicher zu speichern Sie alle Ihre Zugangsdaten.
Chrome-Passwort-Manager: Was Das Ist Und Wie Es Funktioniert
Google Chrome hat eine eingebaute, handliches Passwort-manager speichert und wählt zum automatischen füllen Benutzernamen und Passwörter für verschiedene Konten, die Sie verwenden, online.
Chrome Passwort-Manager erzeugt auch zufällige Passwörter, wenn Sie eine website besuchen, für die erste Zeit, die sicher gespeichert in Ihrem Google-Konto und synchronisiert über Chrome-desktop-und mobile Versionen. Dies hält Sie von der Kommissionierung die gleiche Kennwort für jede website, die Sie besuchen, und schützt Sie vor dem Verlust wertvoller Daten, wenn es eine Sicherheitslücke.

Wie Zu Verwenden Chrome-Passwort-Manager
Zuvor, wenn Sie benötigt, um auf Ihre gespeicherten Passwörter in Chrome, Sie würde haben, klicken Sie auf Ihr Profilfoto in der oberen rechten Seite des Browsers und wählen Sie Einstellungen > Kennwort. Doch das wird sich erst zeigen Sie eine Liste Ihrer Passwörter Nie Gespeichert, und wenn Sie auf einer dieser Einträge, öffnet sich die Website-Adresse in einem neuen tab, ohne dass Sie Ihr Passwort.
Man kann auch nicht sehen, oder löschen Sie Ihre Passwörter mit der alten Methode. Anzeigen und verwalten Sie Ihre Passwörter mit Chrome Password Manager, verwenden Sie die Schritte unten.
Anzeigen, Kopieren Oder Löschen Sie Ihr Kennwort In Chrome-Passwort-Manager
Verwalten Sie Ihr Kennwort in das Chrome-Passwort-Manager, verwenden Sie die folgenden Schritte.
- Öffnen Sie die Chrome-Passwort-Manager-Seite, geben Sie Ihre Google-Konto-Passwort, wenn Sie noch nicht angemeldet sind, und klicken Sie auf Weiter.
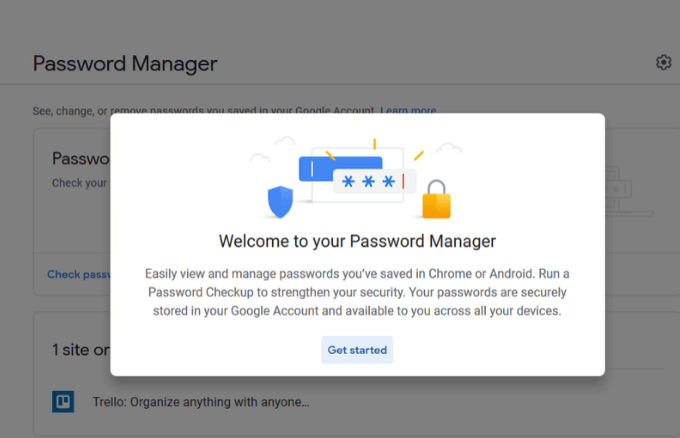
- Klicken Sie auf Überprüfen Sie das Passwort.
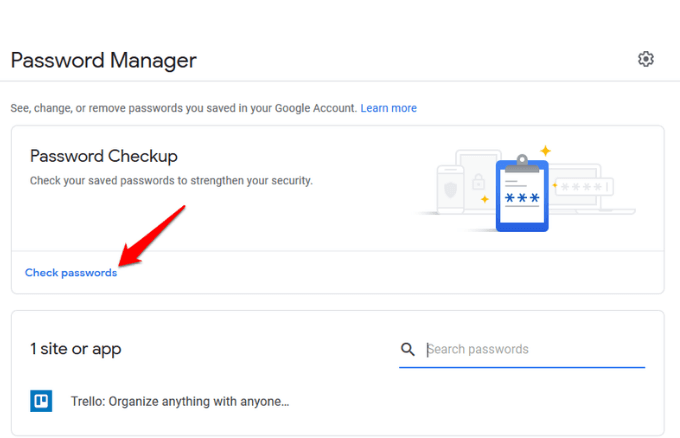
- Klicken Sie auf das Blaue Häkchen vergessen – Taste erneut.
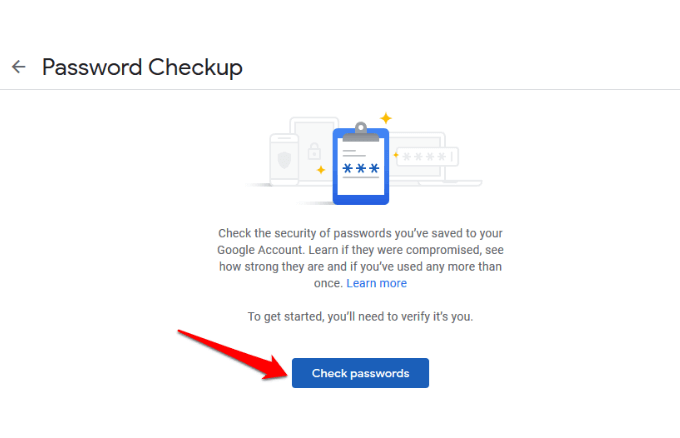
- Geben Sie Ihr Passwort ein.
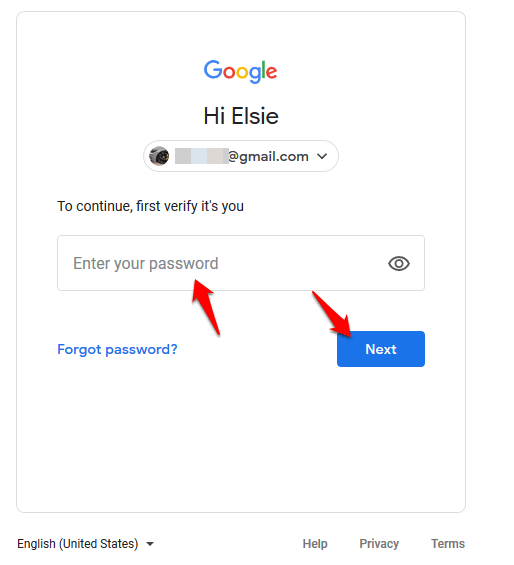
- Klicken Sie auf das Kennwort, die Sie möchten, anzuzeigen oder zu löschen. Wenn Sie nicht sehen, alle Passwörter, die Sie wahrscheinlich nicht sparen mit der Chrome-Passwort-manager, aber es werden immer noch sagen Ihnen, ob Sie schwach sind, wiederverwendet oder beeinträchtigt werden.
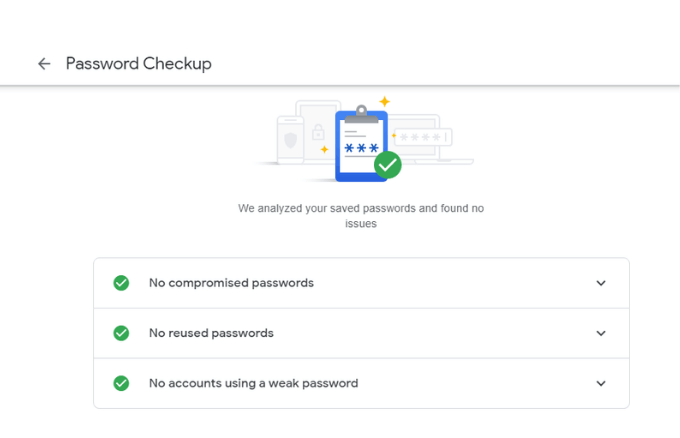
- In dem neuen Fenster, klicken Sie auf das Auge – Symbol, um das Passwort zu sehen. Wenn Sie möchten, kopieren Sie das Kennwort, klicken Sie auf das kopieren – Symbol, und wenn Sie wollen, zu entfernen oder zu löschen, klicken Sie auf Löschen. Klicken Sie auf zurück, um zum Passwort-manager.
Wie Zu Aktivieren/Deaktivieren Speichern Der Passwörter Und Der Auto-Sign-In
Das speichern der Passwörter funktioniert in Android und Chrome, während die auto-sign-in – Funktion automatisch Zeichen in Webseiten mithilfe von gespeicherten Anmeldeinformationen. Wenn dieser deaktiviert ist, erhalten Sie eine Eingabeaufforderung zur Bestätigung, jedes mal, bevor Sie sich in eine website.
Aktivieren oder deaktivieren Sie das Speichern und Auto-sign-in Funktionen, klicken Sie auf das ZAHNRAD – Symbol, um öffnen Sie das Optionen – Fenster.
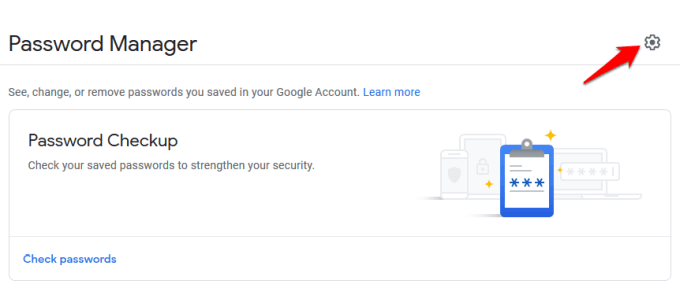
Klicken Sie auf eine der Optionen zum Umschalten der regler auf on oder off aktivieren oder deaktivieren der Funktionen.
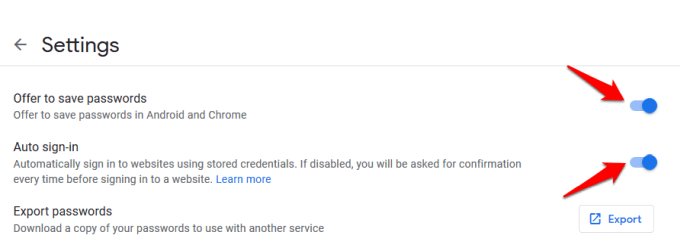
Hinweis: aktivieren Sie die Passwörter speichern Funktion, wird es Sie daran erinnern, Ihren Benutzernamen und Passwörter, also alles, was Sie tun müssen, ist klicken Sie auf den sign-in button auf der website und es wird automatisch protokolliert Sie in. Jedoch, wenn Sie es deaktivieren, werden Sie nicht brauchen, zu verwenden Chrome-der Passwort-Manager nicht mehr. Deaktivieren Sie die Automatische Anmeldung bedeutet auch Chrome nicht unterzeichnen, die Sie in websites, die Sie besuchen, automatisch.
Check Password Strength
Chrome-der Passwort-Manager hat ein integriertes tool, bekannt als Kennwort Checkup, die hält Sie sicher online, indem Sie Ihre Passwörter’ Stärke und Sicherheit. Viele Menschen immer noch gemeinsame Passwörter wie 123456 oder ABC123 über mehrere Standorte hinweg, und wenn diese beteiligt sind, an einer Verletzung, Ihre Konten zu anfällig.
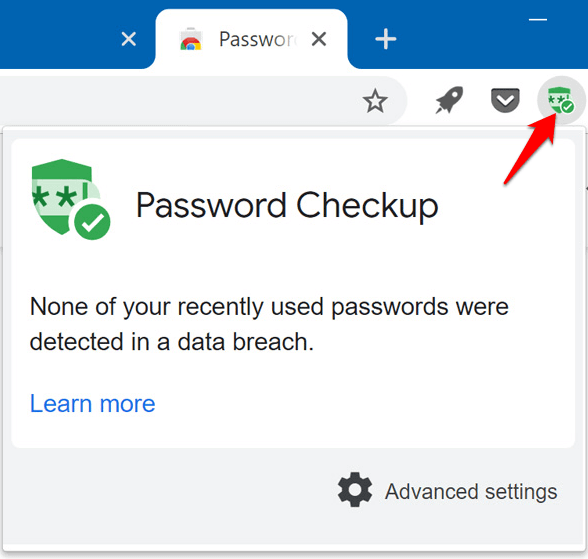
Mit dem Passwort-Check-up-tool, werden Sie benachrichtigt, wenn Sie Ihre Passwörter sind gefährdet, in eine bekannte Sicherheitslücke, die, wenn Sie verwendet wird, auf mehrere Standorte, so dass Sie können Dinge ändern sich, und wenn Sie zu schwach sind, um wirksam zu sein, so dass Sie können erstellen sicherer Kennwörter.
Wenn dieses tool nicht für Sie arbeiten, gibt es mehrere online-Passwort-Generatoren, die Sie verwenden können, um zu erstellen Sie starke und sichere Passwörter (zufällige strings von Zeichen.
Deaktivieren Der Chrome-Passwort-Manager
Löschen Sie Ihre Passwörter auf Ihrem computer, öffnen Sie den Chrome-browser, klicken Sie auf Mehr (drei Punkte) an der oberen rechten Seite des Fensters und wählen Sie Einstellungen.
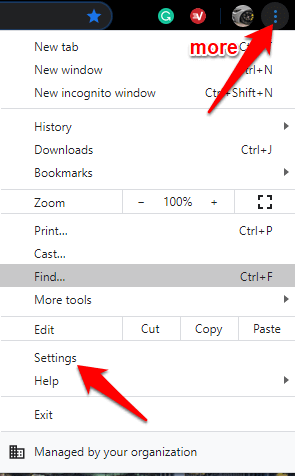
Gehen Sie zu den Privatsphäre-und Sicherheits – Abschnitt, und klicken Sie auf Clear browsing data.
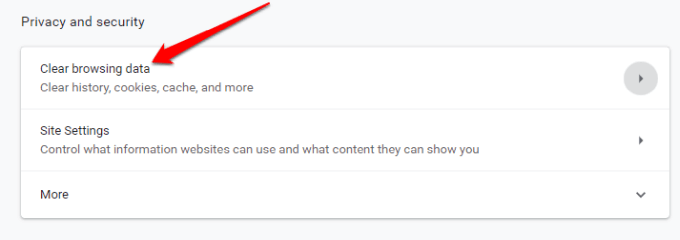
In dem neuen Fenster, klicken Sie auf die Erweiterte Registerkarte. Wenn Sie angemeldet sind, mehrere Konten, überprüfen, dass das Konto, das Sie löschen möchten, Daten aus, ist die richtige.
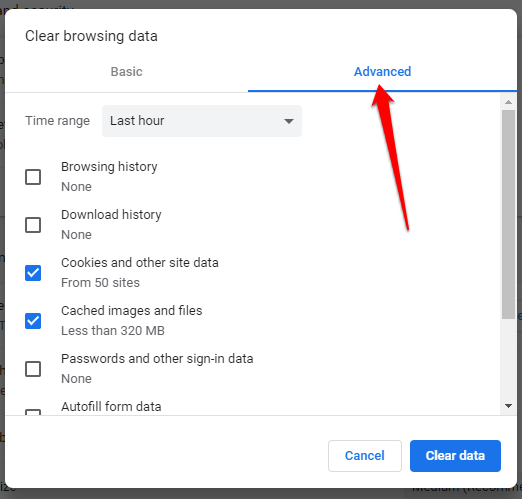
Wählen Sie als Nächstes Alle die Zeit (oder die Zeit, die Reichweite, die Sie wollen) aus der drop-down-Menü neben” Zeitbereich.
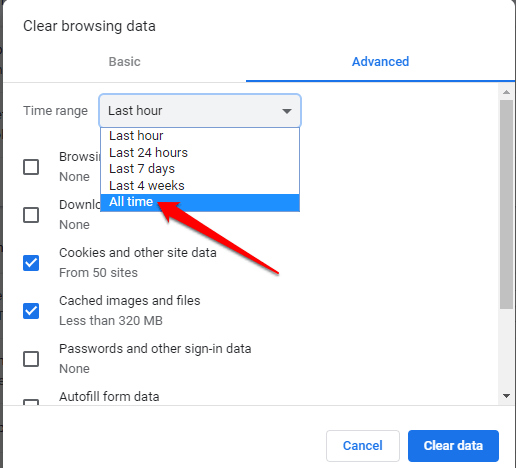
Wählen Sie alle Elemente aus, die Sie löschen möchten. Zum löschen der gespeicherten Passwörter, klicken Sie auf Passwörter und Anmelde-Daten, und klicken Sie dann auf “Daten Löschen” , um löschen Sie alles aus der zentralen Datenbank und Ihrem computer.
Ist Chrome Passwort-Manager Genug?
Chrome-der Passwort-Manager ist ein basic-tool, das Google verwendet, um seine user gesperrt, die in Ihrem ökosystem, so dass Sie nicht verwenden Sie andere Browser oder tools. Es ist auch ein bequemer Weg, von Erinnerung an all Ihre Passwörter synchronisieren Sie Sie auf Ihren Geräten, und wählt zum automatischen füllen details in Formen, die auf jedem computer.
Allerdings hat es ein paar Nachteile:
- Ein hacker kann mit ein paar tools in crack und finden Sie die Passwörter auf Ihrem Konto gespeichert, und Sie brechen in Ihre Konten.
- Wenn Sie nicht mit einem Passwort oder login-code an alle, es gibt keinen zusätzlichen Schutz, so dass jemand kann melden Sie sich in Ihrem Konto, starten Sie Chrome und finden Sie Ihre Passwörter ohne irgendwelche Sicherheitsprüfungen
- Sie kann nicht export Ihre Passwörter alle auf einmal.
- Wenn Sie wiederverwenden Passwörter, die ein Eindringling zu knacken und entsperren alle anderen Konten, die Sie haben.
- Jemand mit Ihrem Google-Passwort können Sie alle Ihre account-details. Aber die Google-geolocation-tracking-flag wird jede Anmeldung von einem fremden Land als misstrauisch und verweigern die Einreise, aber jemand, der auf der gleichen Verbindung, wie Sie nicht unterzogen, um diese zu überprüfen.
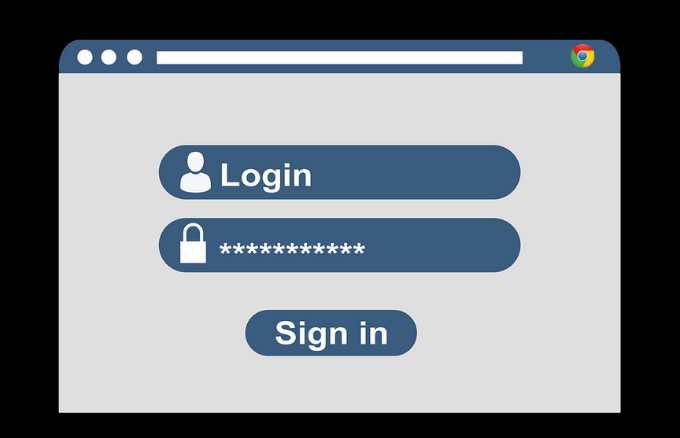
Wenn Sie immer noch lieber mit Chrome Passwort-Manager, trotz dieser Mängel, gibt es ein paar Dinge, die Sie tun können, um für zusätzliche Sicherheit. Diese umfassen das hinzufügen eines PIN-Codes oder das Kennwort für Ihr Betriebssystem als eine zusätzliche Schicht der Verteidigung, oder zwei-Faktor-Authentifizierung mit Ihrem Google-Konto.
Chrome-der Passwort-Manager die Sicherheit ist nicht das beste was es gibt, das ist der Grund, warum die Verwendung eines dedizierten Drittanbieter-Passwort-manager ist viel besser. Es gibt Ihnen mehr Kontrolle über Ihre Passwörter und reduziert die Chancen, gehackt schneller mit schwachen Passwörtern.
Es merkt sich jede einzigartigen Passwort, das Sie erstellen und speichert diese sicher zum Abruf, Wann immer Sie Sie brauchen. Alles, was Sie tun müssen, ist daran erinnern, ein einziges master-Passwort für die software, aber es gibt einige, die nur erfordern, dass Sie Ihren Fingerabdruck, Gesichts-ID oder eine pin-code-Zugang.
Verwenden Sie die Chrome-Passwort-Manager zum speichern und verwalten Ihrer Passwörter? Teilen Sie Ihre Erfahrungen, es mit Hilfe von fallen einen Kommentar in dem Abschnitt unten.

