Om du jonglera flera konton på olika webbplatser och upprätthålla olika lösenord för var och en, behöver du ett lösenord manager.
De flesta webbläsare idag kommer med infödda chefer lösenord för att lagra användarnamn och lösenord kombinationer, hålla dem i krypterade databaser, och autofyll information om login sidor.
Google Chrome har en inbyggd lösenord manager du kan använda för att visa alla lösenord som du store via webbläsaren.


I denna mini Chrome Password Manager översyn, vi ska gå igenom hur man använder det och om det är allt du behöver för att säkert lagra alla dina inloggningsuppgifter.
Chrome Password Manager: Vad Det Är Och Hur Det Fungerar
Google Chrome har en inbyggd, praktiskt password manager är ett program som lagrar och autofills användarnamn och lösenord för olika konton som du använder på nätet.
Chrome Password Manager också genererar slumpmässiga lösenord när du besöker en webbplats för första gången, vilket är säkert lagras i ditt Google-Konto och synkroniseras över Chrome stationära och mobila versioner. Detta hindrar dig från att välja samma lösenord för varje webbplats du besöker, och hindrar dig från att förlora värdefulla data, när det är ett brott mot säkerheten.

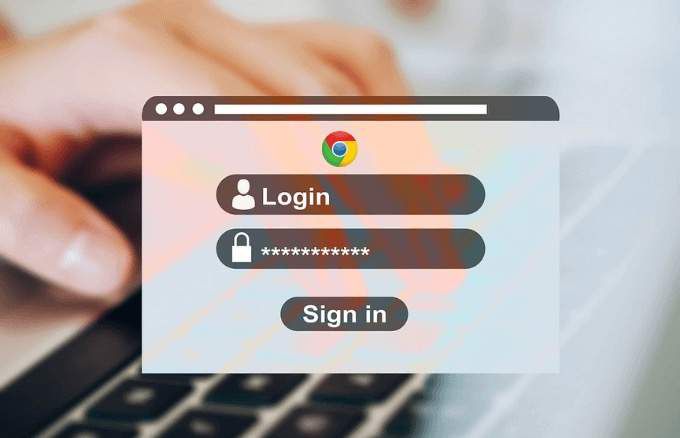
Så Här Använder Du Chrome Password Manager
Tidigare, om du behövs för att få till dina sparade lösenord i Krom, skulle du måste klicka på din profil foto längst upp till höger i webbläsaren och välj Inställningar > Lösenord. Detta kommer dock endast att visa dig en lista över dina Aldrig Sparade lösenord, och om du klickar på någon av dessa poster, att det öppnar webbadressen på en ny flik utan att visa ditt lösenord.
Du kan inte se eller ta bort ditt lösenord för att använda den gamla metoden. För att visa och hantera dina lösenord med hjälp av Chrome Password Manager, använd stegen nedan.
Visa, Kopiera Eller Ta Bort Ditt Lösenord I Chrome Password Manager
För att hantera dina lösenord i Chrome Password Manager, använd följande steg.
- Öppna Chrome Password Manager-sidan, skriv lösenordet för Google-Kontot om du inte är inloggad och klickar på Nästa.

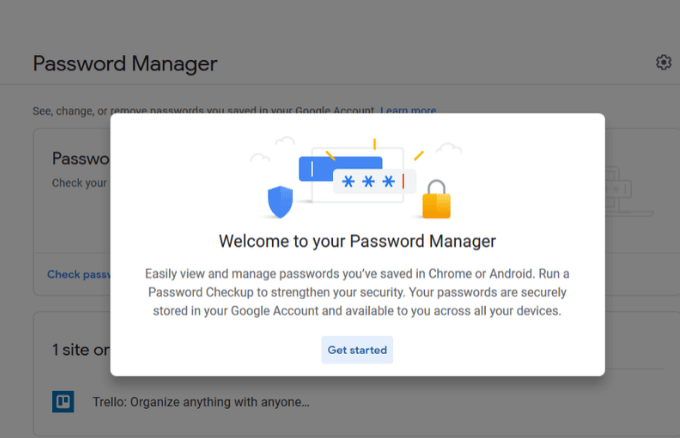
- Klicka In lösenord.

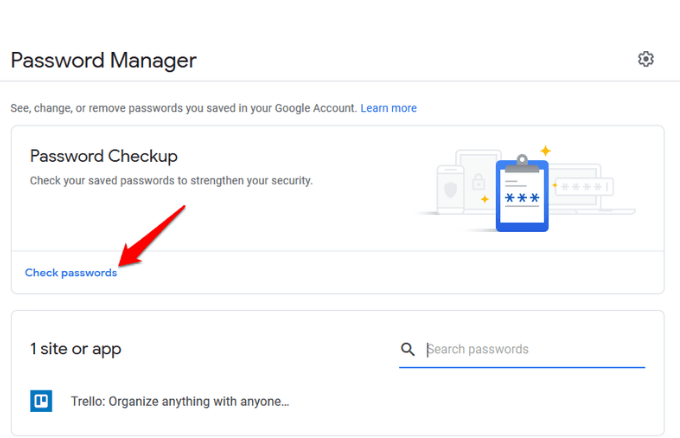
- Klicka på den blå In lösenord – knappen igen.

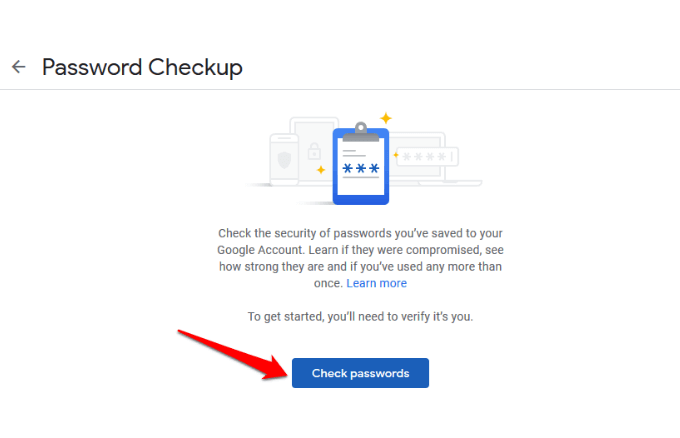
- Ange ditt lösenord.


- Klicka på lösenord som du vill visa eller radera. Om du inte ser något lösenord, kommer du förmodligen inte att spara några med Chrome password manager, men det ska ändå berätta för dig om de är svaga, återanvändas, eller äventyras.

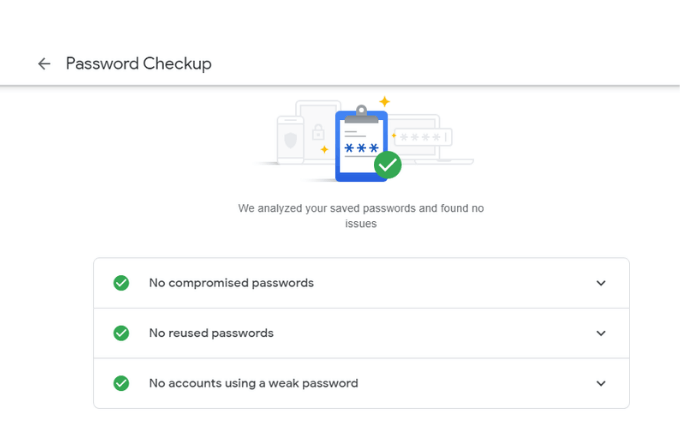
- I det nya fönstret, klicka på eye – ikonen för att se lösenord. Om du vill kopiera lösenordet, klicka på kopiera – ikonen, och om du vill ta bort eller ta bort den, klicka på ta Bort. Klicka på tillbaka för att återgå till password manager.
Aktivera/Inaktivera Erbjuda För Att Spara Lösenord Och Automatisk Inloggning
Den Erbjuda för att spara lösenord funktionen fungerar i Android och Chrome, medan automatisk inloggning i funktionen automatiskt loggar in på webbplatser med hjälp av lagrade autentiseringsuppgifter. Om denna är inaktiverad, kommer du att få en bekräftelse varje gång innan du loggar in på en webbplats.
För att aktivera eller inaktivera Erbjuda för att Spara och Automatisk inloggning i – funktioner klickar du på Växel – ikonen för att öppna Alternativ – fönstret.

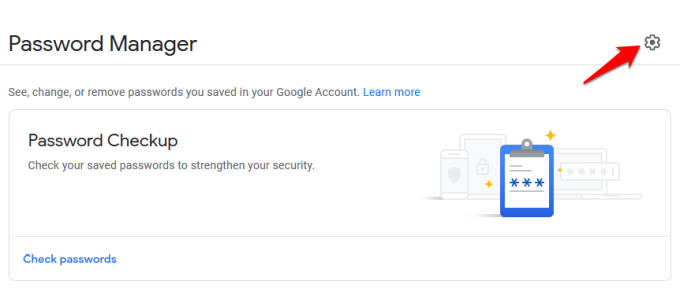
Klicka på något av alternativen för att växla reglaget på eller av för att aktivera eller inaktivera funktioner.

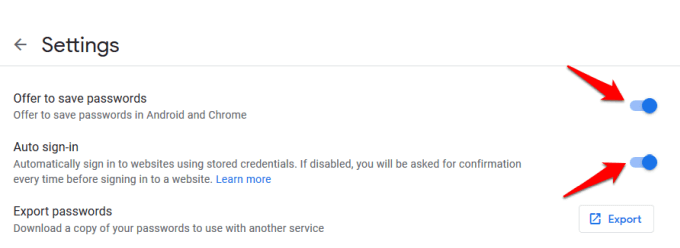
Observera: Om du aktiverar spara lösenord har, den kommer ihåg dina användarnamn och lösenord så allt du behöver göra är att klicka på logga in-knappen på hemsidan och det kommer att automatiskt logga in dig. Men om du inaktiverar den, du behöver inte använda Chrome Password Manager längre. Inaktivera Automatisk inloggning innebär också att Chrome inte logga in på alla webbplatser du besöker automatiskt.
Kontrollera Lösenord Styrka
Chrome Password Manager har ett inbyggt verktyg känd som Lösenord Checkup, som håller dig säker online genom att kontrollera ditt lösenord styrka och säkerhet. Många människor fortfarande använda vanliga lösenord som 123456 eller ABC123 på flera platser, och om dessa är inblandade i överträdelser, deras konton blivit utsatta.

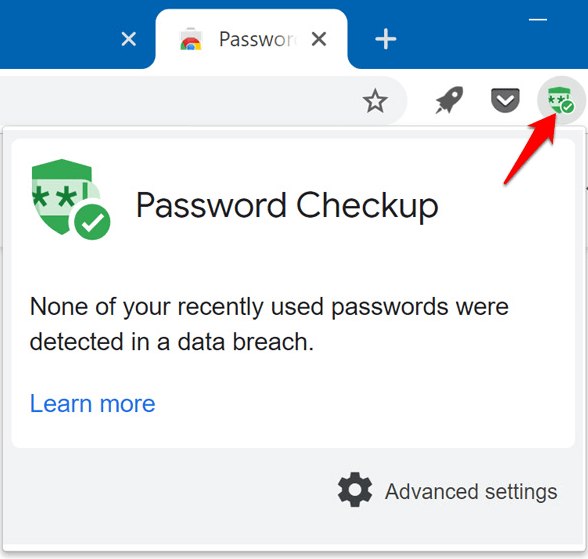
Med Lösenordet Checkup-verktyg, du får ett meddelande när ditt lösenord äventyras i ett känt brott mot säkerheten, om de används på flera webbplatser så att du kan ändra saker, och om de är alltför svaga för att vara effektiv så att du kan skapa starkare lösenord.
Om den här funktionen inte fungerar för dig, det finns flera online lösenord generatorer som du kan använda för att skapa starka och säkra lösenord med hjälp av slumpmässiga strängar av tecken.
Hur Du Stänger Av Chrome Password Manager
För att rensa ditt lösenord på din dator, öppna webbläsaren Chrome, klicka på Mer (tre prickar) på den övre högra sidan av fönstret och välj Inställningar.

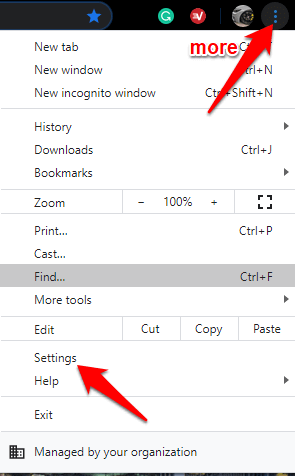
Gå till Sekretess och Säkerhet avsnitt och klicka på Klart du surfar data.


I det nya fönstret, klicka på den Avancerad fliken. Om du är inloggad på flera konton, kontrollera att det konto som du vill radera data från är den rätta.

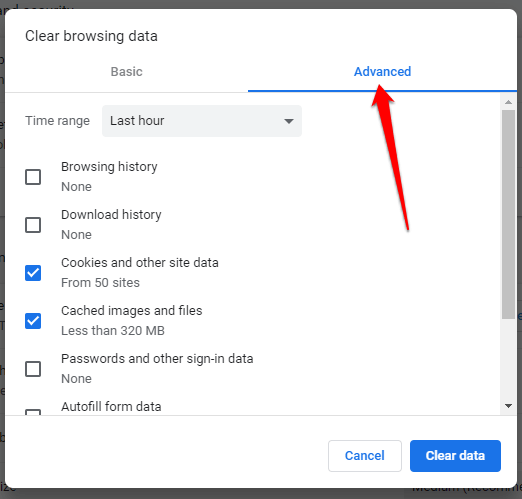
Nästa, välj Alla tid (eller det tidsintervall som du vill) från den nedrullningsbara menyn bredvid tidsintervall.

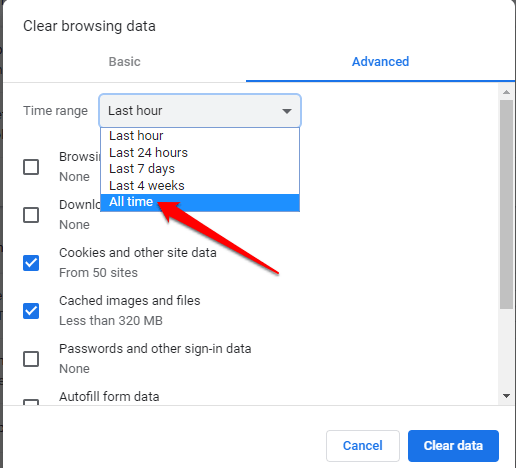
Markera alla objekt som du vill radera. För att rensa sparade lösenord, klicka på Lösenord och andra tecken i data, och klicka sedan på Rensa data för att ta bort allt från den centrala databasen och din dator.
Är Chrome Password Manager Nog?
Chrome Password Manager är ett grundläggande verktyg som Google använder för att hålla sina användare låst i sitt ekosystem så att de inte kommer att använda andra webbläsare eller verktyg. Det är också ett praktiskt sätt att komma ihåg alla dina lösenord, synkronisera dem över dina enheter, och autofills uppgifter i formulär på vilken dator som helst.
Men det har några nackdelar:
- En hacker kan använda några verktyg för att bryta sig in och se de lösenord som lagras på ditt konto och använda dem för att bryta sig in dina konton.
- Om du inte använder ett lösenord eller logga in koden på alla, det finns ingen extra skydd så att någon kan logga in på ditt konto, starta Chrome och se dina lösenord utan några säkerhetskontroller
- Du kan inte exportera dina lösenord på en gång.
- Om du återanvända lösenord, kan en inkräktare kan spricka och låsa upp andra konton som du har.
- Vem som helst med ditt Google-lösenord kan visa alla dina kontouppgifter. Men Googles geolocation spårning kommer att flagga någon inloggning från ett främmande land som misstänkt och neka inträde, men någon på samma anslutning som du inte utsätts för denna kontroll.

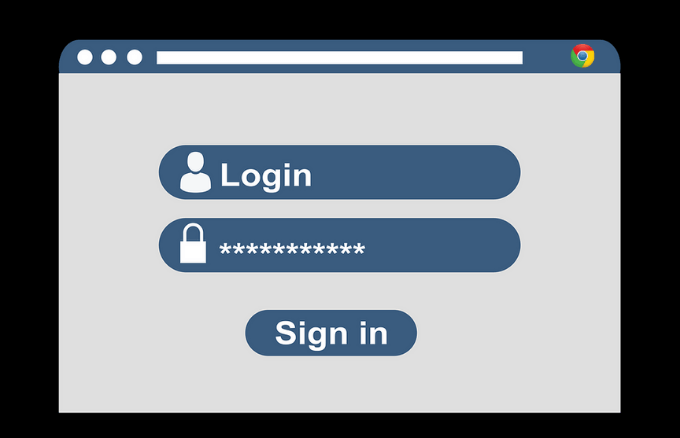
Om du föredrar fortfarande att använda Chrome Password Manager, trots dessa brister, finns det några saker du kan göra för extra säkerhet. Dessa inkluderar att lägga till en PIN-kod eller lösenord för ditt operativsystem som ett extra lager av försvar, eller att få två-faktor autentisering som ska användas med ditt Google-konto.
Chrome Password Manager säkerhet är inte det bästa som finns, vilket är anledningen till att använda en dedikerad tredje part password manager är mycket bättre. Det ger dig mer kontroll över dina lösenord och minskar risken för att bli hackad snabbare med svaga lösenord.
Det kommer också ihåg varje unikt lösenord som du skapar och lagrar dem ordentligt för hämtning när du behöver dem. Allt du behöver göra är att komma ihåg ett enda huvudlösenord för programvaran, även om det finns vissa som bara kräver att du använder ditt fingeravtryck, Ansikte-ID eller en pin-kod för att få tillträde.
Använder du Chrome Password Manager för att spara och hantera dina lösenord? Dela dina erfarenheter med hjälp av det genom att släppa en kommentar i avsnittet nedan.

