Als u jongleren met meerdere accounts op verschillende websites en onderhouden van verschillende wachtwoorden voor elke, moet u een wachtwoord manager.
De meeste web browsers vandaag de dag komen met native wachtwoord managers die winkel gebruikersnamen en wachtwoord combinaties, bewaar ze in gecodeerde databases en gegevens voor automatisch aanvullen op de login-pagina ‘ s.
Google ‘ s browser Chrome heeft een ingebouwde password manager kunt u gebruiken voor het weergeven van alle wachtwoorden die u opslaat via de browser.

In deze mini Chrome Password Manager review, wij zullen u door middel van het gebruik en de vraag of alles wat u nodig hebt om het veilig opbergen van uw inloggegevens.
Chrome Password Manager: Wat Het Is En Hoe Het Werkt
Google Chrome heeft een ingebouwde, handy password manager slaat en autofills gebruikersnamen en wachtwoorden voor verschillende accounts die je online.
Chrome Password Manager ook genereert willekeurige wachtwoorden bij je bezoek aan een website voor de eerste keer, dat is veilig opgeslagen in uw Google-Account en gesynchroniseerd over Chrome desktop-en mobiele versies. Deze stopt u van het oppakken van hetzelfde wachtwoord voor elke website die u bezoekt, en voorkomt u dat u waardevolle gegevens verliest wanneer er een inbreuk op de beveiliging.

Hoe Chrome Te Gebruiken Password Manager
Eerder, als u het nodig is om naar uw opgeslagen wachtwoorden in Chrome, zou je op je profiel foto rechts aan de bovenkant van de browser en selecteer Instellingen > Wachtwoord. Echter, dat alleen ziet u een lijst van uw Nooit Opgeslagen wachtwoorden, en als u klikt op een van deze vermeldingen bevat, opent u het adres van de site in een nieuw tabblad zonder het tonen van uw wachtwoord.
U kunt ook niet zien of het verwijderen van wachtwoorden via de oude methode. Voor het weergeven en beheren van uw wachtwoorden met behulp van Chrome Wachtwoord Manager, gebruikt u de stappen hieronder.
Bekijken, Kopiëren Of Verwijderen Van Uw Wachtwoord In Chrome Password Manager
Voor het beheer van uw wachtwoord op het Chrome-Password Manager, gebruikt u de volgende stappen.
- Open de Chrome Password Manager pagina, typ je Google-Account wachtwoord als u nog niet bent aangemeld en klik op Volgende.
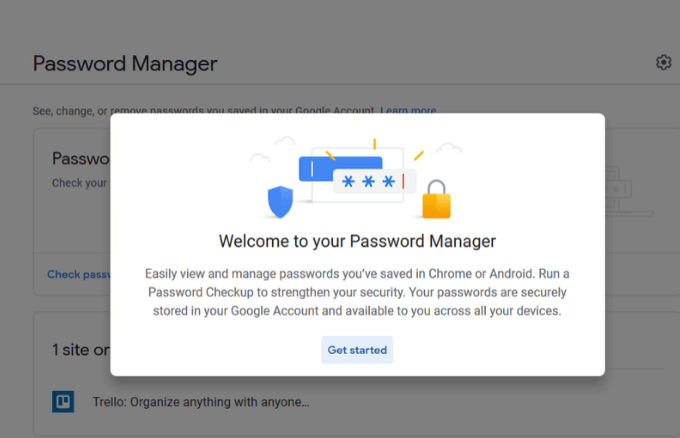
- Klik Controleer het wachtwoord.
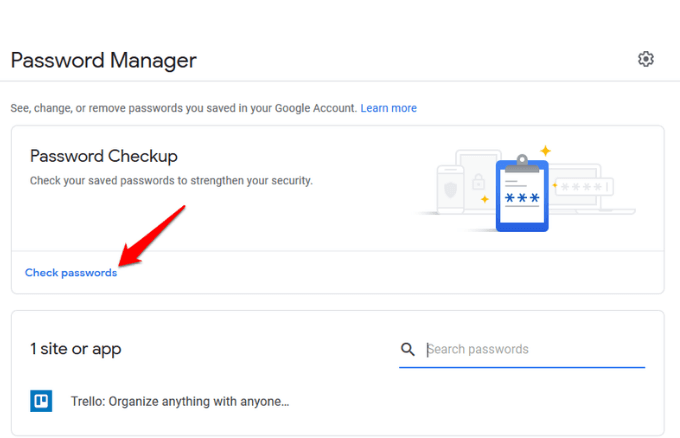
- Klik op de blauwe Controleer het wachtwoord in te drukken.
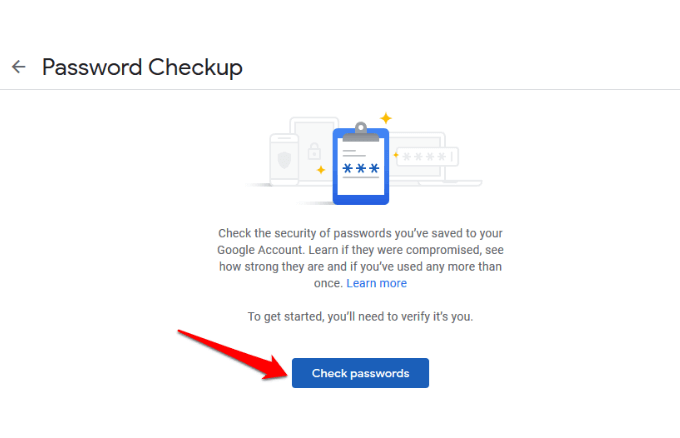
- Voer uw wachtwoord in.
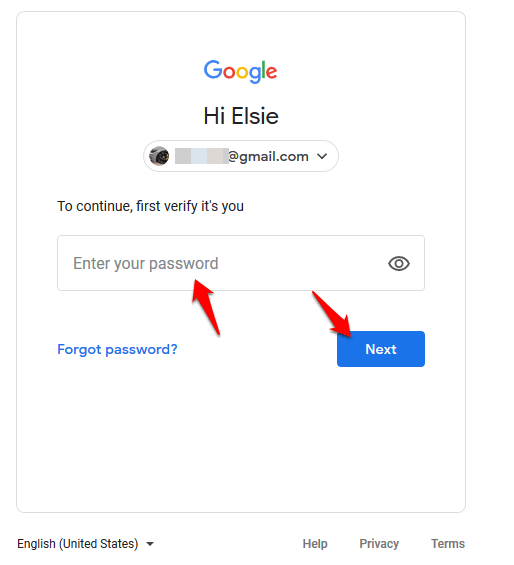
- Klik op het wachtwoord dat u wilt bekijken of verwijderen. Als je niet kan zien welke wachtwoorden u waarschijnlijk niet opslaan met de Chrome-password manager, maar het zal nog steeds in u vertellen of ze zwak, hergebruikt, of in gevaar is.
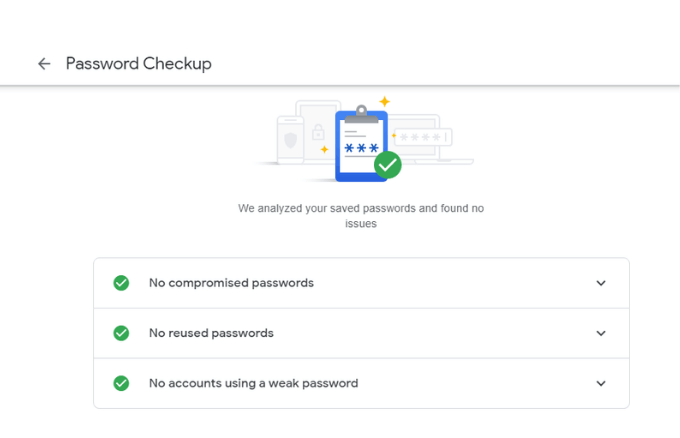
- In het nieuwe venster, klik op het oog – icoon om het wachtwoord te zien. Als u wilt kopiëren van het wachtwoord, klik het kopieer icoon, en als u wilt verwijderen, klik op Verwijderen. Klik op terug om terug te keren naar de password manager.
Het Inschakelen/Uitschakelen Bieden Wachtwoorden Opslaan En Auto Sign-In
Het Aanbod op te slaan wachtwoorden functie werkt op Android en Chrome, terwijl de auto sign-in – functie automatisch de borden naar websites met behulp van de opgeslagen referenties. Als het laatste het geval is uitgeschakeld, krijgt u een bevestigingsbericht elke keer voordat u zich aanmeldt bij een website.
Voor het inschakelen of uitschakelen van het Aanbod op te Slaan en Auto- eigenschappen, klik op het Tandwiel – pictogram om het Opties venster.
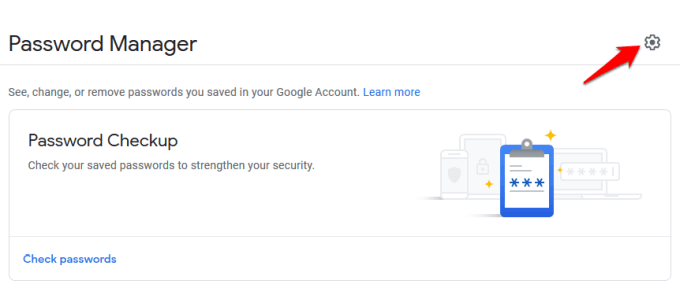
Klik op één van de opties om te schakelen van de schuifregelaar in-of uitschakelen inschakelen of uitschakelen van de functies.
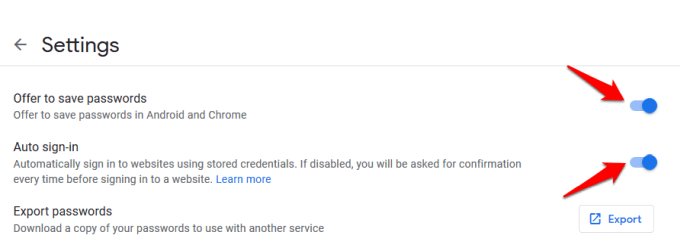
Opmerking: Als u de functie opslaan van wachtwoorden-functie, het zal onthoudt uw gebruikersnamen en wachtwoorden, zodat alles wat je hoeft te doen is klik op de onderteken-knop op de website en zal automatisch log je in. Echter, als u deze hebt uitgeschakeld, zult u niet nodig Chrome te gebruiken Password Manager niet meer. Het uitschakelen van de Auto sign-in betekent ook dat Chrome niet aanmelden in een van de websites die u bezoekt automatisch.
Controleer Het Wachtwoord Sterkte
Chrome Password Manager is een hulpprogramma bekend als Wachtwoord Checkup, die houdt je veilig online bij het controleren van uw wachtwoorden’, kracht en veiligheid. Veel mensen gebruiken nog steeds voorkomende wachtwoorden zoals 123456 of ABC123 over meerdere locaties, en als deze zijn betrokken bij eventuele inbreuken, worden hun accounts kwetsbaar.
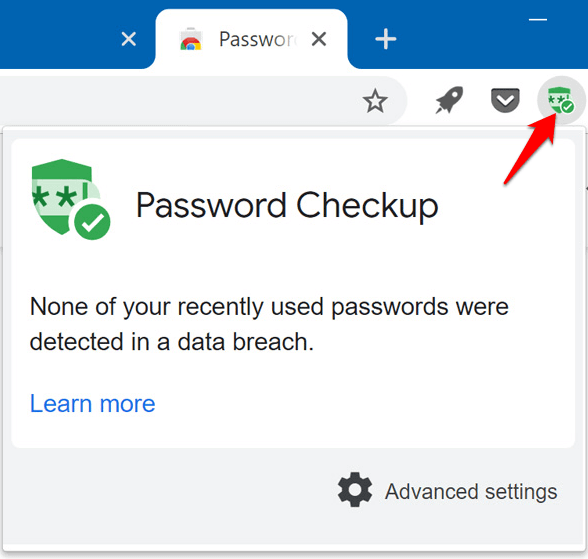
Met de Wachtwoord check-up tool, ontvangt u een melding wanneer uw wachtwoorden worden ingebroken in een bekend inbreuk op de beveiliging, als ze worden gebruikt op meerdere sites, zodat u kunt dingen veranderen, en als ze te zwak zijn om effectief te zijn, zodat je kunt maken sterkere wachtwoorden.
Als dit hulpprogramma werkt niet voor u, er zijn verschillende online wachtwoord generatoren die u kunt gebruiken voor het genereren van een sterke en veilige wachtwoorden met behulp van willekeurige tekenreeksen.
Het Uitschakelen Van Chrome-Password Manager
Om uw wachtwoorden op uw computer, open de google Chrome-browser, klik dan op Meer (de drie puntjes) in de rechterbovenhoek van het venster en selecteer Instellingen.
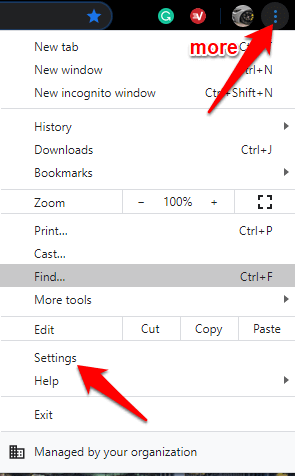
Ga naar de Privacy en Beveiliging en klik op Clear browsing data.
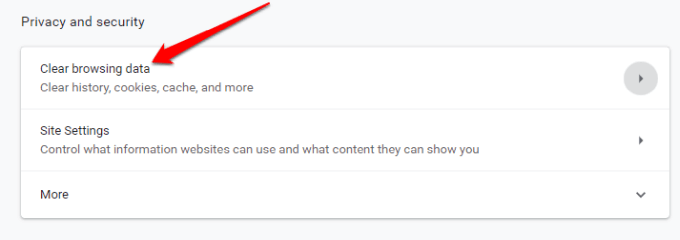
In het nieuwe venster, klik op de Geavanceerde tabblad. Als u bent aangemeld bij meerdere accounts, controleer of de account die u wilt wissen van gegevens van de juiste is.
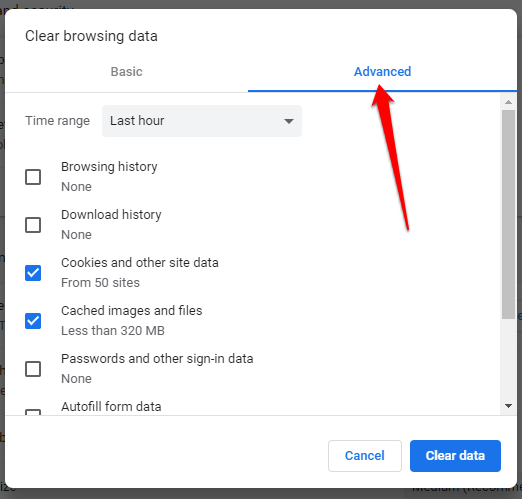
Selecteer vervolgens Alle tijd (of de tijd bereik je wil) in het drop-down menu naast de Tijd variëren.
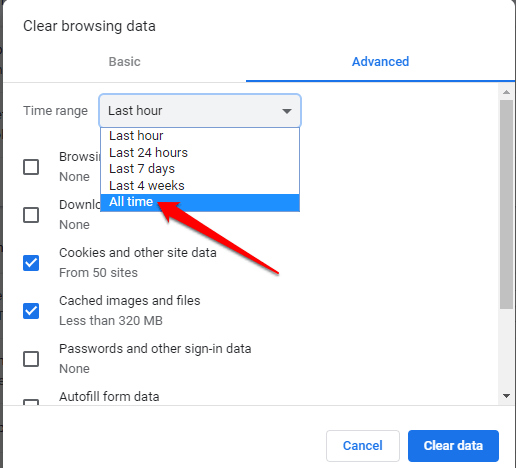
Selecteer de items die u wilt wissen. Wissen van de opgeslagen wachtwoorden, klik op Wachtwoorden en andere teken-in-gegevens, en klik vervolgens op gegevens Wissen om alles te verwijderen uit de centrale database en uw computer.
Is Chrome Password Manager Genoeg?
Chrome Password Manager is een basic tool die Google gebruikt om haar gebruikers opgesloten in hun ecosysteem zo maken ze geen gebruik van andere browsers of programma ‘ s. Het is ook een handige manier van het herinneren van al uw wachtwoorden synchroniseren op al je apparaten, en autofills gegevens in formulieren op een computer.
Het heeft echter een paar nadelen:
- Een hacker kan gebruik maken van een aantal tools te kraken in en zie de wachtwoorden die zijn opgeslagen op uw account, en gebruik ze om in te breken in uw accounts.
- Indien u geen gebruik maken van een wachtwoord of login code, is er geen extra bescherming en zo kan iemand zich aanmeldt bij uw account, start Chrome en zie uw wachtwoorden zonder enige beveiliging controles
- Kunt u niet exporteren van je wachtwoorden in een keer.
- Als u het hergebruik van wachtwoorden, een indringer kan kraken en ontgrendelen alle andere accounts die u hebt.
- Iedereen die met uw Google wachtwoord kunt alle gegevens voor uw account. Echter, Google geolocatie bijhouden van de vlag een login van een vreemd land als verdacht en ontkennen invoer, maar iemand op dezelfde verbinding als u niet onderworpen aan deze controle.
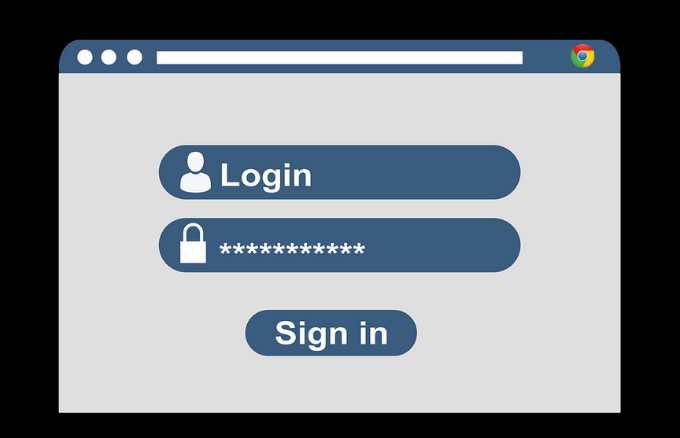
Als u nog steeds de voorkeur van Chrome te gebruiken Password Manager, ondanks deze gebreken, er zijn een paar dingen die je kunt doen voor extra veiligheid. Deze omvatten het toevoegen van een PIN-code of wachtwoord voor uw besturingssysteem als een extra laag van defensie, of het krijgen van twee-factor authenticatie te gebruiken met uw Google-account.
Chrome Wachtwoord Manager security is niet de beste die er is, die is waarom het gebruik van een speciale derden password manager is een stuk beter. Het geeft u meer controle over uw wachtwoorden en vermindert de kans op het krijgen van gehackte sneller met zwakke wachtwoorden.
Het onthoudt ook elk uniek wachtwoord die u maakt en slaat deze veilig voor het ophalen wanneer u ze nodig heeft. Alles wat je hoeft te doen is onthouden een enkele master wachtwoord voor de software, maar er zijn er ook die alleen vereist dat u uw vingerafdruk, Gezicht-ID of een pin-code in om toegang te krijgen.
Maakt u gebruik van de Chrome Password Manager voor het opslaan en beheren van uw wachtwoorden? Deel uw ervaring met het gebruik van door het laten vallen van een reactie in de sectie hieronder.

