Se gestire più account su vari siti web e mantenere la password diverse per ogni uno, avrete bisogno di una password manager.
La maggior parte dei browser web di oggi sono nativi gestori di password che memorizzare username e password combinazioni, custodisci nel database crittografati e autocompilazione dettagli su pagine di login.
Il browser Chrome di Google ha un built-in gestore di password che è possibile utilizzare per visualizzare tutte le password che si store attraverso il browser.


In questo mini Chrome Password Manager recensione, ti guiderà attraverso il modo di utilizzare e se è tutto il necessario per archiviare in modo sicuro tutte le vostre credenziali di accesso.
Chrome Password Manager: Cosa È E Come Funziona
Google Chrome ha un built-in, pratico gestore di password che consente di risparmiare e autofills nomi utente e le password per diversi account online.
Chrome Password Manager, inoltre, genera password casuali quando si visita un sito web per la prima volta, che sono memorizzati in modo sicuro all’interno del vostro Account Google, e si sincronizza attraverso Chrome versioni desktop e mobile. Questo ti impedisce di picking la stessa password per ogni sito che si visita, e ti impedisce di perdere dati preziosi quando c’è una violazione della sicurezza.

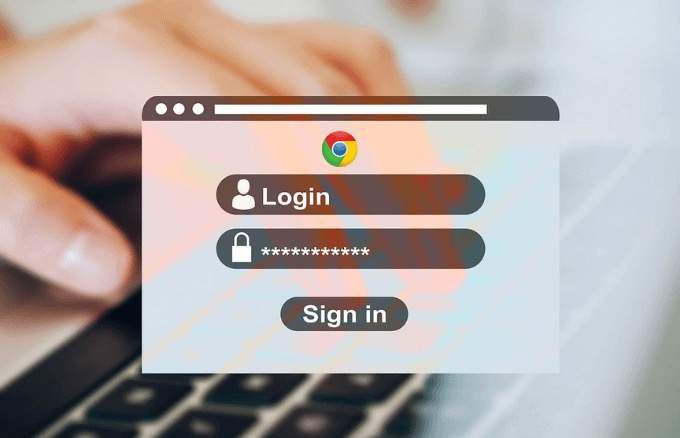
Come Utilizzare Chrome Password Manager
In precedenza, se è necessario per ottenere le password salvate in Chrome, è necessario fare clic sulla foto del tuo profilo in alto a destra del browser e selezionare Impostazioni > Password. Tuttavia, che mostra solo un elenco di non salvare Mai le password, e se si fa clic su una qualsiasi delle voci, si apre l’indirizzo del sito in una nuova scheda senza mostrare la tua password.
È anche possibile visualizzare o eliminare le password utilizzando il vecchio metodo. Per visualizzare e gestire le password utilizzando Chrome Password Manager, utilizzare la procedura riportata di seguito.
Visualizzare, Copiare O Eliminare La Password In Chrome Password Manager
Per gestire la tua password nella casella Password Manager, attenersi alla seguente procedura.
- Aprire Chrome Password Manager pagina, digitare la password dell’Account Google, se non lo hai, e fare clic su Avanti.

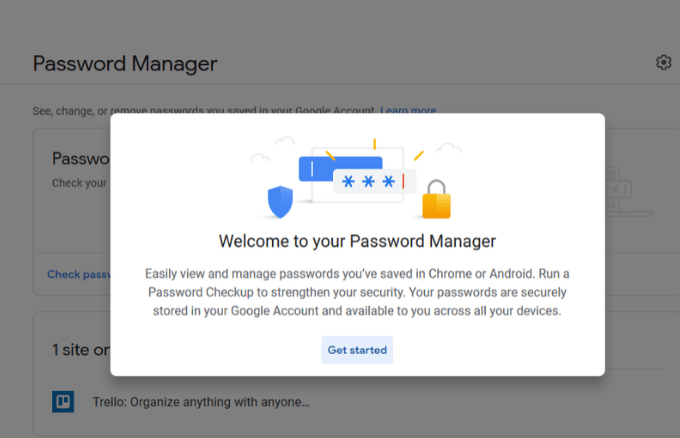
- Fare clic su Verifica password.

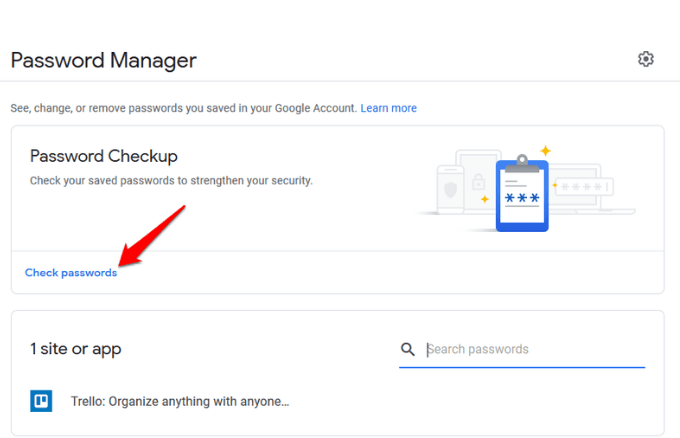
- Fare clic sul pulsante blu di Controllo password di nuovo il pulsante.

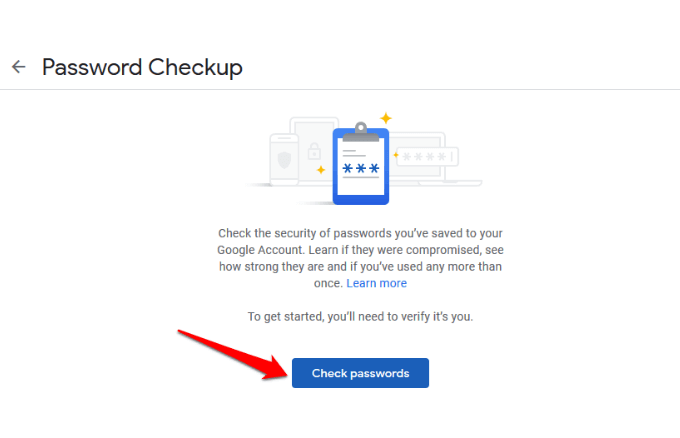
- Inserisci la tua password.

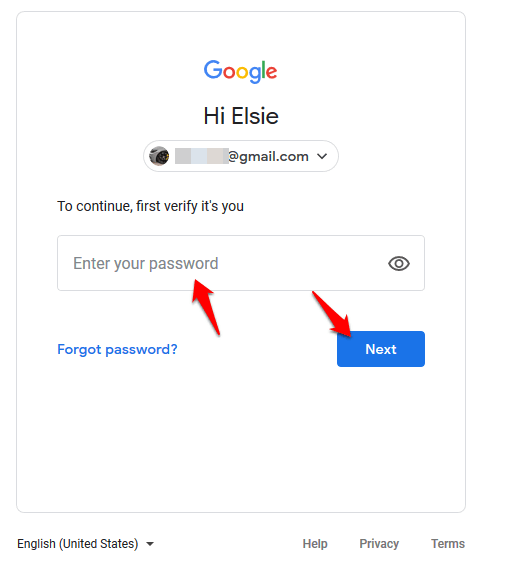
- Fare clic su password che si desidera visualizzare o eliminare. Se non vedi alcuna password, probabilmente non risparmio con il Chrome password manager, ma è ancora dirvi se sono debole, riutilizzato, o compromessa.

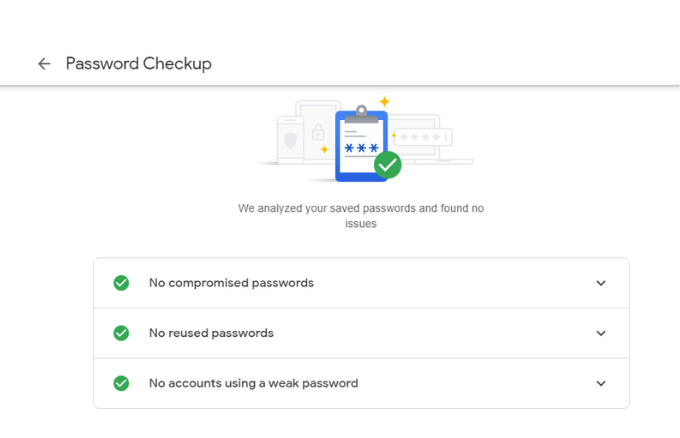
- Nella nuova finestra, fare clic su l’ occhio sull’icona per vedere la password. Se si desidera copiare la password, fare clic su copia icona, e se si desidera rimuovere o eliminare, fare clic su Elimina. Fare clic su indietro per tornare alla password manager.
Come Attivare E Disattivare Il Salvataggio Delle Password E L’Accesso Automatico
L’ Offerta per salvare le password caratteristica funziona Android e Chrome, mentre l’ accesso automatico in funzione automaticamente segni in siti web utilizzando le credenziali archiviate. Se quest’ultimo è disattivato, si otterrà un messaggio di conferma prima di ogni segno in un sito web.
Per abilitare o disabilitare il Salvataggio e accesso Automatico funzioni, fare clic sull’ Ingranaggio sull’icona per aprire le Opzioni della finestra.

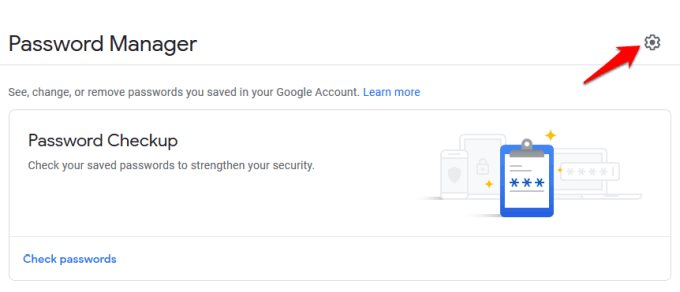
Fare clic su una delle opzioni per attivare il cursore su on o off per attivare o disattivare la funzionalità.

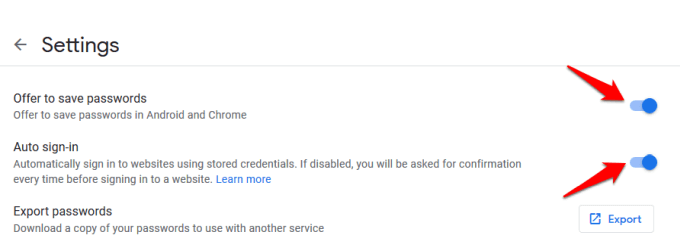
Nota: Se si abilita il salvataggio della password, è necessario ricordare i nomi utente e le password in modo tutto quello che dovete fare è fare clic sul pulsante di accesso al sito e ti consente di accedere automaticamente. Tuttavia, se la si disattiva, non è necessario utilizzare Chrome Password Manager più. Disabilitare l’accesso Automatico significa anche Chrome non firmare in qualsiasi siti web visitati automaticamente.
Verificare La Robustezza Delle Password
Chrome Password Manager è dotato di un built-in strumento noto come Password di Controllo, che ti tiene al sicuro on-line selezionando le password’ la forza e la sicurezza. Molte persone continuano ad utilizzare password comuni come 123456 o ABC123 su più siti, e se questi sono coinvolti in eventuali violazioni, loro conti diventano vulnerabili.

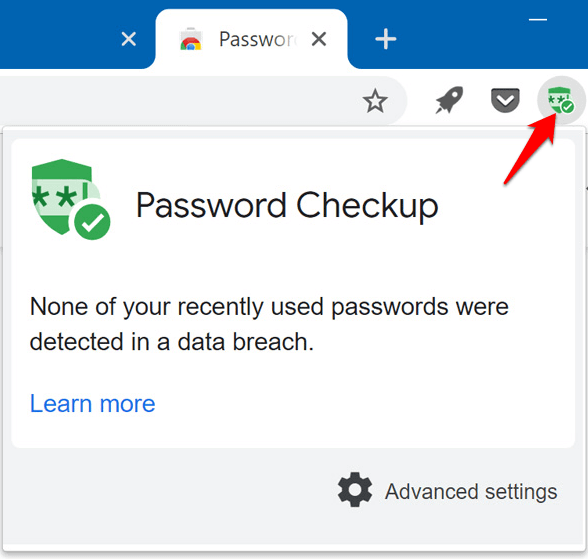
Con la Password strumento di Controllo, sarai avvisato quando le password sono compromessi in un noto violazione della sicurezza, se viene utilizzato su più siti in modo da poter cambiare le cose, e se sono troppo deboli per essere efficaci in modo da poter creare password più sicure.
Se questo strumento non funziona per voi, ci sono diversi online generatori di password che è possibile utilizzare per generare forte e sicuro di password utilizzando stringhe casuali di caratteri.
Come Disattivare Chrome Password Manager
Per cancellare le password sul computer, aprire il browser Chrome, fare clic su Ulteriori (i tre puntini in alto a destra della finestra e selezionare Impostazioni.

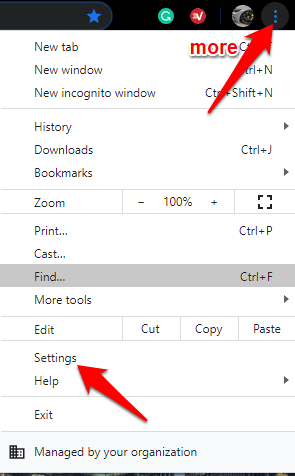
Vai alla Privacy e alla Sicurezza e fare clic su Deselezionare la navigazione dati.

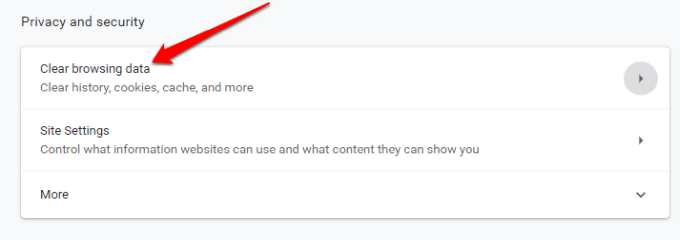
Nella nuova finestra, fare clic su Avanzate nella scheda. Se hai eseguito l’accesso a più account, verificare che l’account che si desidera cancellare i dati è quello corretto.

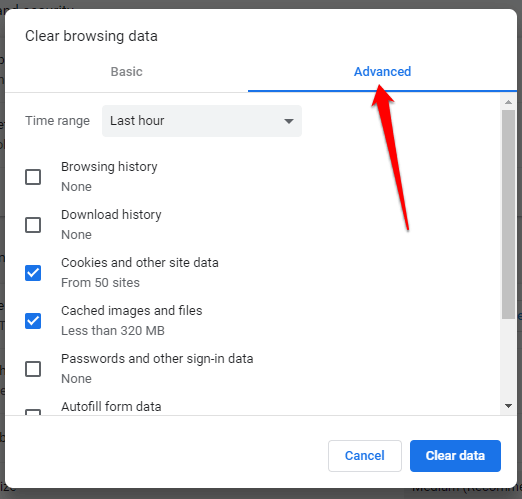
Avanti, selezionare Tutti i tempi (o l’intervallo di tempo che si desidera) dal menu a discesa accanto a intervallo di Tempo.

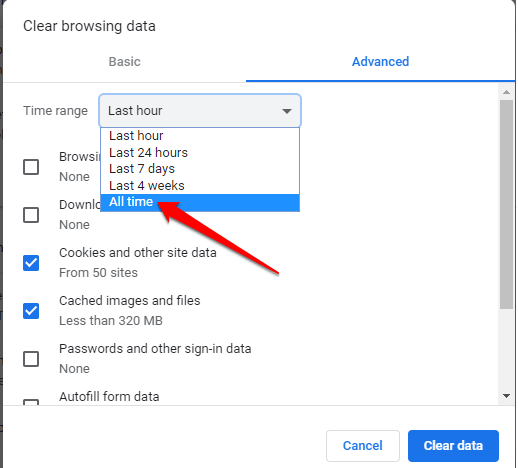
Selezionare tutti gli elementi che si desidera cancellare. Per cancellare le password salvate, fare clic su Password e altri dati di accessoe quindi fare clic su “Cancella dati di cancellare tutto dal database centrale e il computer.
È Chrome Password Manager È Sufficiente?
Chrome Password Manager è uno strumento di base che Google utilizza per mantenere i propri utenti bloccati nel loro ecosistema in modo da non utilizzare altri browser o strumenti di. È anche un modo conveniente di ricordare tutte le password, la sincronizzazione tra dispositivi, e autofills dettagli in forme su qualsiasi computer.
Tuttavia, ha alcuni svantaggi:
- Un hacker è in grado di utilizzare alcuni strumenti di crack e vedere le password memorizzate sul vostro conto, e li usa per entrare nel tuo account.
- Se non si utilizza una password o un codice di accesso a tutti, non c’è una protezione extra in modo che qualcuno possa accedere al tuo account, il lancio di Chrome e vedere la tua password senza alcun controllo di sicurezza
- Non è possibile esportare le password di tutti in una volta.
- Se si riutilizza le password, un intruso può rompere e sbloccare tutti gli altri account che avete.
- Nessuno con la tua password di Google può visualizzare tutti i dati del tuo account. Tuttavia, Google geolocalizzazione del monitoraggio segnalare ogni login da un paese straniero come sospetti e negare l’ingresso, ma qualcuno sulla stessa connessione non è sottoposto a controllo.

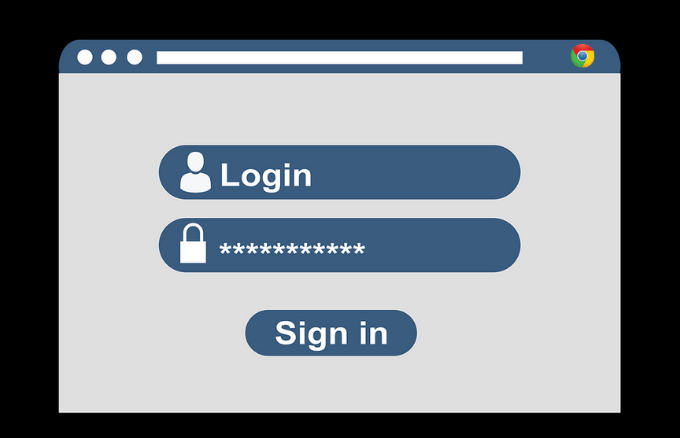
Se si preferisce utilizzare Chrome Password Manager, nonostante questi difetti, ci sono alcune cose che si possono fare per una maggiore sicurezza. Questi includono l’aggiunta di un codice PIN o una password per il vostro sistema operativo come un ulteriore livello di difesa, o di ottenere l’autenticazione a due fattori per l’utilizzo con il tuo account Google.
Chrome Password Manager, la sicurezza non è il meglio che c’è, che è il motivo per cui utilizzando un apposito terze parti password manager, è molto meglio. Ti dà più controllo sopra la vostra password e riduce la probabilità di ottenere hacked più veloce con password deboli.
Si ricorda inoltre che ogni password unica che si crea e li memorizza in modo sicuro per il recupero quando hai bisogno di loro. Tutto quello che dovete fare è ricordare una sola password principale per il software, anche se ci sono alcuni che richiedono l’uso delle impronte digitali, Volto ID o un codice pin per accedere.
Non si utilizza Chrome Password Manager per salvare e gestire le password? Condividi la tua esperienza di utilizzo da far cadere un commento nella sezione sottostante.

