Hvis du sjonglere flere kontoer på tvers av ulike nettsteder og vedlikeholde forskjellige passord for hver og en, trenger du et passord manager.
De fleste nettlesere i dag kommer med innebygd passord ledere som lagrer brukernavn og passord-kombinasjoner, holde dem i krypterte databaser, og autofyll informasjon om pålogging sider.
Googles Chrome-nettleseren har en innebygd passord manager du kan bruke til å vise alle passordene du lagrer gjennom nettleseren.


I denne mini Chrome Password Manager anmeldelse, veileder vi deg gjennom hvordan du bruker det, og om det er alt du behøver for å sikkert lagre alle dine innloggingsdetaljer.
Chrome Passord Manager: Hva Det Er Og Hvordan Det Fungerer
Google Chrome har en innebygd, handy passord manager som lagrer og autofills brukernavn og passord for ulike kontoer som du bruker på internett.
Chrome Password Manager også genererer tilfeldige passord som når du besøker et nettsted for første gang, og det er sikkert lagret i Google-Kontoen din, og synkroniserer på tvers av Chrome-stasjonære og mobile versjoner. Dette stopper deg fra å plukke den samme passord for hvert nettsted du besøker, og hindrer deg fra å miste verdifulle data når det er et brudd på sikkerheten.

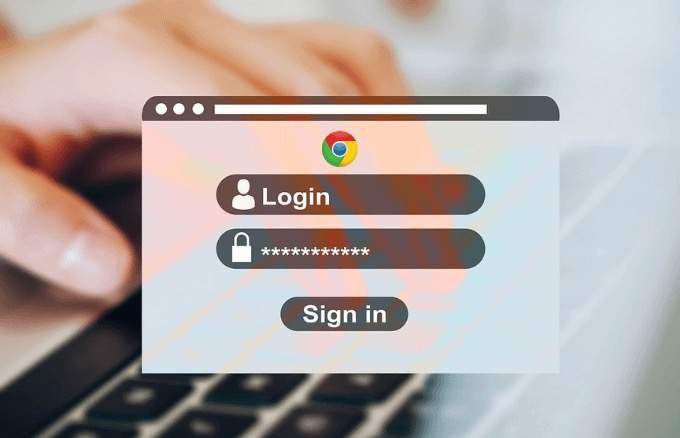
Slik Bruker Du Chrome Password Manager
Tidligere, hvis du trenger å komme til din lagrede passord i Chrome, du ville ha til å klikke på profilbildet ditt oppe til høyre side av nettleseren, og velg Innstillinger > Passord. Men, som bare vil vise deg en liste over dine Aldri Lagrede passord, og hvis du klikker på noen av disse oppføringene, det åpner nettstedets adresse i en ny fane uten å vise passordet.
Du kan heller ikke se eller slette ditt passord ved å bruke den gamle metoden. For å vise og administrere dine passord ved hjelp av Chrome Password Manager, kan du bruke fremgangsmåten nedenfor.
Vise, Kopiere Eller Slette Passordet I Chrome Password Manager
For å administrere dine passord i Chrome Password Manager, kan du bruke følgende trinn.
- Åpne Chrome Password Manager side, skriv inn passordet for Google-Kontoen hvis du ikke er logget på, og klikk Neste.

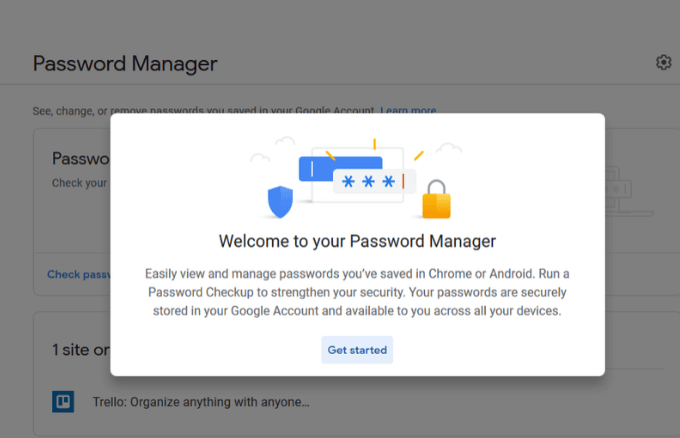
- Klikk på Sjekk passord.

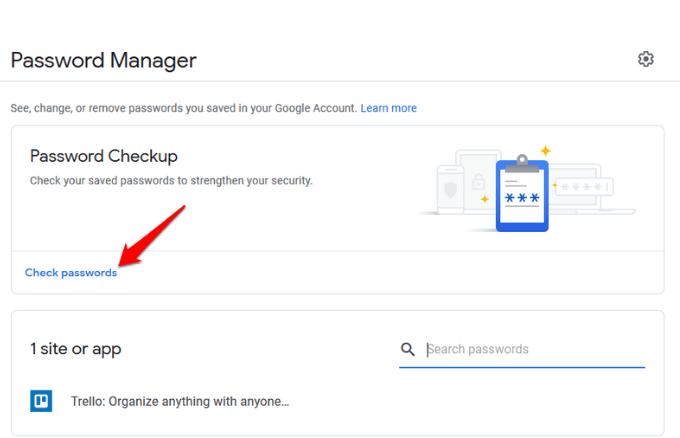
- Klikk på den blå Sjekk passord – knappen igjen.

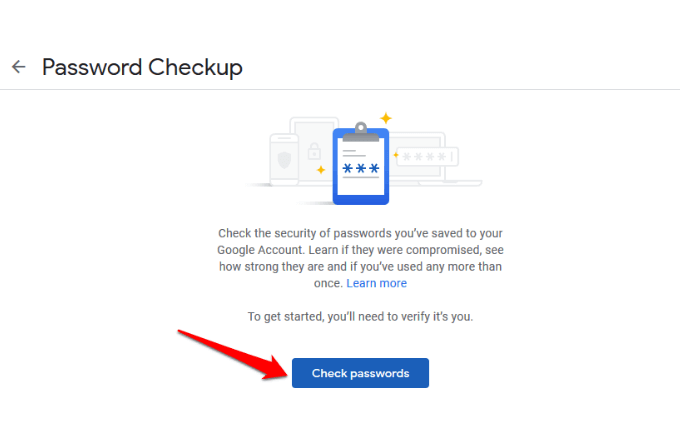
- Skriv inn ditt passord.

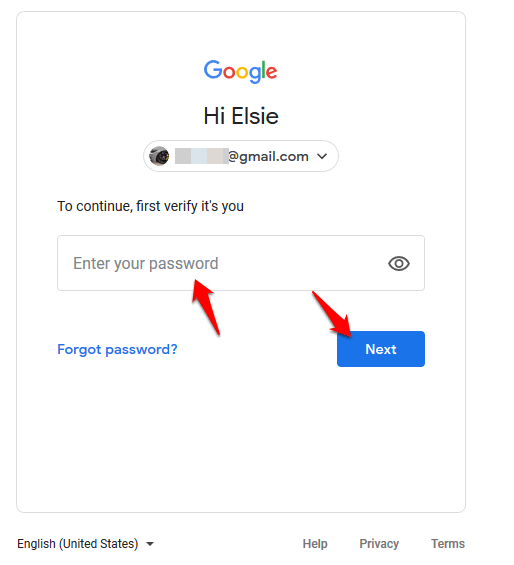
- Klikk på passord du vil vise eller slette. Hvis du ikke ser noe passord, vil du sannsynligvis ikke lagre noen med Chrome passord manager, men det kommer fortsatt til å fortelle deg om de er svake, gjenbrukt, eller kompromittert.

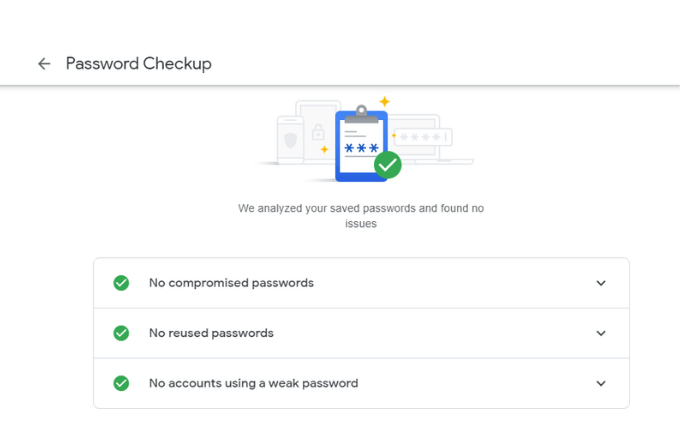
- I det nye vinduet klikker du på øye – ikonet for å se passordet. Hvis du ønsker å kopiere passordet, klikker du på kopier – ikonet, og hvis du ønsker å fjerne eller slette det, klikker du på Slett. Klikk tilbake for å gå tilbake til passord manager.
Slik Aktiverer/Deaktiverer Du Tilbud Om Å Lagre Passord Og Automatisk Pålogging
De Tilbyr å lagre passord funksjonen fungerer i Android og Chrome, mens den automatisk logg-på – funksjonen automatisk logger inn nettsteder ved bruk lagret legitimasjon. Hvis det siste er deaktivert, vil du få en melding hver gang du skal logge inn i en nettside.
For å aktivere eller deaktivere Tilbyr å Lagre og Automatisk pålogging funksjoner, klikk på Gear – ikonet for å åpne Alternativer – vinduet.

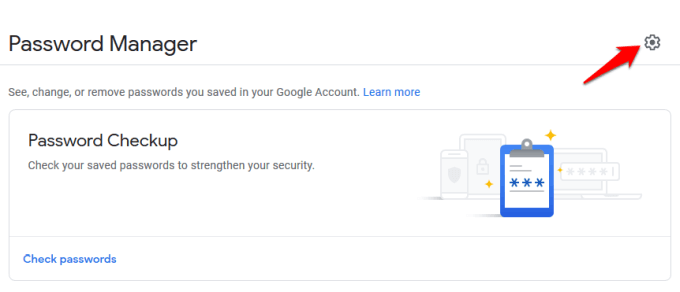
Klikk noen av alternativene for å veksle glidebryteren på eller av for å aktivere eller deaktivere funksjoner.

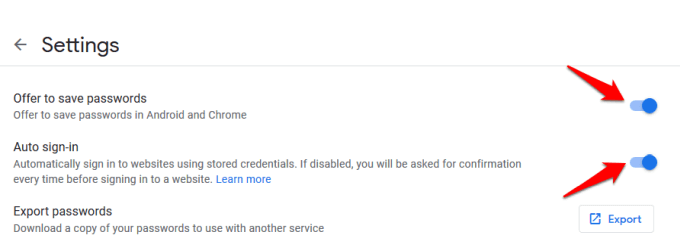
Merk: Hvis du vil aktivere lagre passord-funksjon, det vil huske ditt brukernavn og passord så alt du trenger å gjøre er å klikke på logg på-knappen på nettstedet, og den vil automatisk logge deg inn. Imidlertid, hvis du deaktiverer det, trenger du ikke å bruke Chrome Passord Manager lenger. Deaktivering av Automatisk pålogging betyr også at Chrome ikke logge deg inn i noen nettsteder du besøker automatisk.
Sjekk Passordet Styrke
Chrome Password Manager har et innebygd verktøy, kjent som Passord Checkup, som holder deg trygg på nettet ved å sjekke ditt passord’, styrke og trygghet. Mange mennesker fortsatt bruker vanlige passord som 123456 eller ABC123 på tvers av flere nettsteder, og hvis disse er involvert i brudd, deres kontoer blir sårbare.

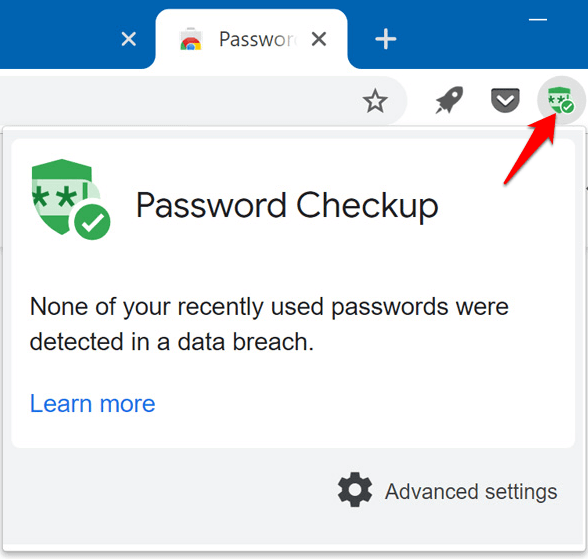
Med Passord Checkup verktøyet, vil du bli varslet når passordene er kompromittert i en kjent sikkerhetsbrudd, hvis de blir brukt på flere områder slik at du kan endre ting opp, og hvis de er for svake til å være effektiv, slik at du kan lage sterkere passord.
Hvis dette verktøyet ikke fungerer for deg, det er flere online passord generatorer du kan bruke til å generere sterke og sikre passord ved hjelp av tilfeldige strenger av tegn.
Hvordan Å Slå Av Chrome Password Manager
For å fjerne passord på datamaskinen din, åpne Chrome-nettleseren, klikker du Flere (tre prikker) på øvre høyre side av vinduet, og velg Innstillinger.

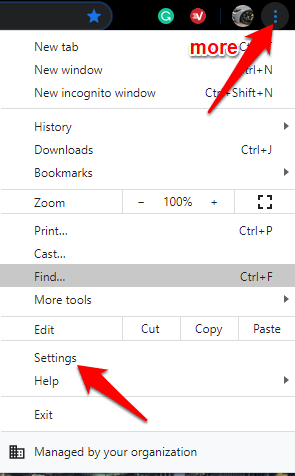
Gå til Personvern og Sikkerhet – delen, og klikk på Clear browsing data.

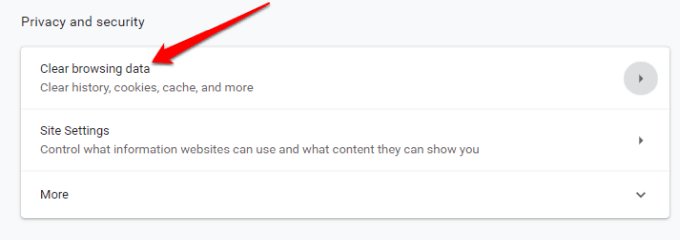
I det nye vinduet, klikk på Avansert – fanen. Hvis du er pålogget flere kontoer, må du kontrollere at kontoen du vil slette data fra, er det riktige.


Neste, velg Alle tid (eller den tidsperioden du vil) fra drop-down menyen ved siden av tidsperiode.

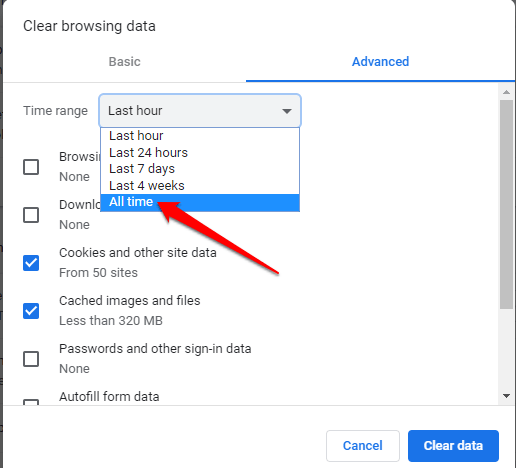
Velg alle elementene du vil slette. For å fjerne lagrede passord, klikk på Passord og andre tegn-i data, og klikk deretter på Fjern data for å slette alt fra den sentrale databasen og datamaskinen.
Er Chrome Password Manager Nok?
Chrome Password Manager er et enkelt verktøy som Google bruker for å holde sine brukere låst i sitt økosystem, slik at de ikke kommer til å bruke andre nettlesere eller verktøy. Det er også en praktisk måte å huske alle passordene dine, synkronisere dem mellom enhetene, og autofills detaljer inn i skjemaer på en hvilken som helst datamaskin.
Det er imidlertid et par ulemper:
- En hacker kan bruke noen verktøy for å løse inn og se passordene lagret på kontoen din, og bruk dem til å bryte inn i deres kontoer.
- Hvis du ikke bruker et passord eller logg inn kode i det hele tatt, det er ingen ekstra beskyttelse, slik at noen kan logge deg på kontoen din, kan du starte Chrome og se passordene uten noen sikkerhetskontroller
- Du kan ikke eksportere dine passord alt på en gang.
- Hvis du bruker passord, en inntrenger kan komme og låse opp alle andre kontoer som du har.
- Alle med Google-passord kan se alle detaljene for din konto. Men Google er geolocation sporing vil flagge alle brukernavn fra et fremmed land som mistenksom og nekte innreise, men noen på samme tilkobling som du ikke er utsatt for denne kontrollen.

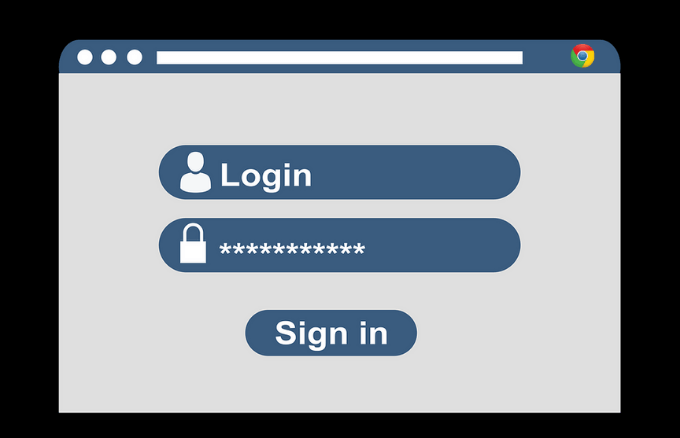
Hvis du likevel foretrekker å bruke Chrome Passord Manager, til tross for disse mangler, det er et par ting du kan gjøre for ekstra sikkerhet. Disse inkluderer å legge til en PIN-kode eller passord for ditt operativsystem som et ekstra lag av forsvar, eller å få to-faktor autentisering til bruk med din Google-konto.
Chrome Password Manager er sikkerhet ikke er det beste som finnes, noe som er grunnen til at du bruker en dedikert tredjeparts password manager er et mye bedre. Det gir deg mer kontroll over dine passord og reduserer sjansene for å bli hacket raskere med svake passord.
Den husker hver av de unike passord som du oppretter og lagrer dem sikkert for henting når du trenger dem. Alt du trenger å gjøre er å huske ett master-passord for programvaren, selv om det er noen som bare krever at du å bruke fingeravtrykk, Ansikt-ID eller pin-koden for å få tilgang.
Bruker du Chrome Passord Manager som brukes til å lagre og administrere dine passord? Del din erfaring med bruk av det ved å slippe en kommentar i avsnittet nedenfor.

