Office arbeidere, lider ikke lenger—du trenger ikke å tilbringe timer av din tid i en tett møterom. Med konferansesamtale tjenester som Zoome og Skype lett tilgjengelig på mobile og stasjonære plattformer, er det nå enklere enn noen gang å sette opp en videosamtale for arbeid eller ferie, enten det er en samtale med venner eller til et møte med sjefen.
Google ‘ s egne video-kall service, Google Hangouts, ble nylig pensjonerte seg i favør av Google Møte. Hva er Google Møtes nøyaktig? Tidligere business service, Google Møte er en enkel klikk-og-starte videosamtaler service, som nå er tilgjengelig for alle Google-konto brukere.

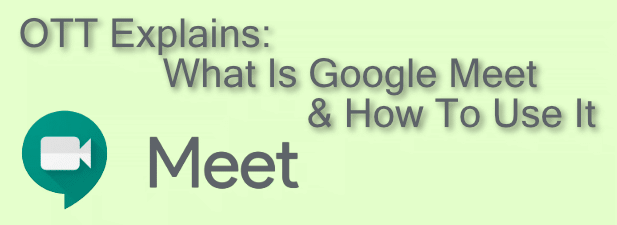
Hva Er Google Møte?
Google Møte er Google ‘ s premier videosamtaler service. Opprinnelig lansert i 2017 som en betalt produkt for business-brukere, Googles beslutning om å fratre sin forbruker-orientert Google Hangouts service venstre en video calling-store hull i sine tilbud—et hull som Google Møte er ment å erstatte.

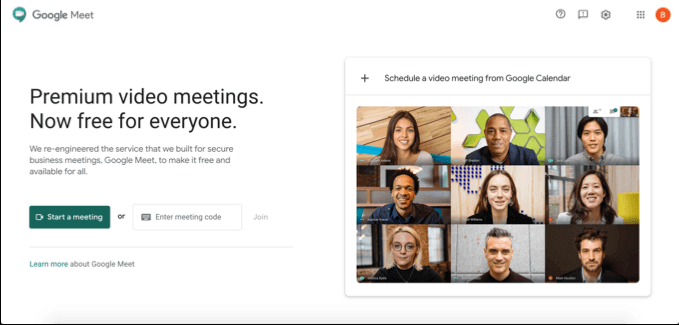
Google Møte har blitt gratis å bruke for alle Google-konto brukere siden April 2020. Det har en mobil-appen er tilgjengelig for iOS og Android-enheter, eller det kan brukes på skrivebordet eller PC ved å gå til Google Møte nettstedet. Du kan også bruke Google Møte i Gmail seg selv, samt planlegge samtaler for fremtidige hendelser ved hjelp av Google Kalender.

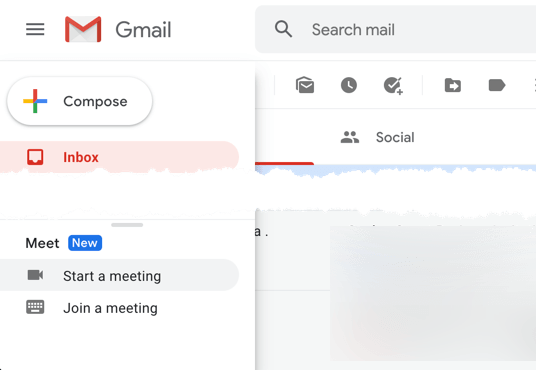
Mens tjenesten har blitt designet med bedrifter i tankene, og tilbyr en stor opplevelse for personlige brukere. Fordelen med å bruke Google Møte over andre tjenester er enkelt—hvis du har en Google-konto, trenger du ikke å registrere deg for enda en konto for å starte videosamtaler med dine venner, familie eller kolleger.
Planlegging av et Google-Møte Møte
Før du kan starte en videokonferanse samtale med en annen Google-Møte brukeren, vil du trenger for å starte møtet umiddelbart eller bestille det for en gang i fremtiden.
Hvis du ønsker å planlegge et møte, kan du bruke Google Kalender til å opprette et møte ID som kan deles med andre brukere.
- For å planlegge et møte i Google Kalender, trykk på Opprett – knappen i øverste høyre. I møtet etableringen safe, angi klokkeslett, dato og navn for møtet, og trykk deretter Legg til Google Møte videokonferanse – knappen. Dette vil skape en delbare Google Møte link, som du kan kopiere ved å trykke på Kopi – knappen. Trykk på Lagre for å lagre møte hendelse til kalenderen din.

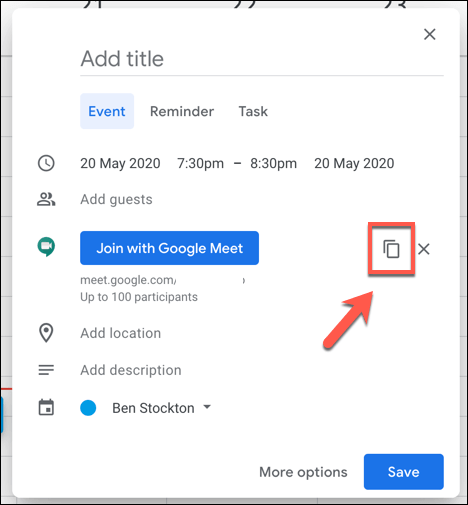
- Å invitere andre via e-post, trykker du på Flere Alternativer – knappen. I bredere møte etableringen menyen, kan du invitere andre Google-konto til arrangementet (og dermed gi dem med link til konferansen) i Gjester delen.

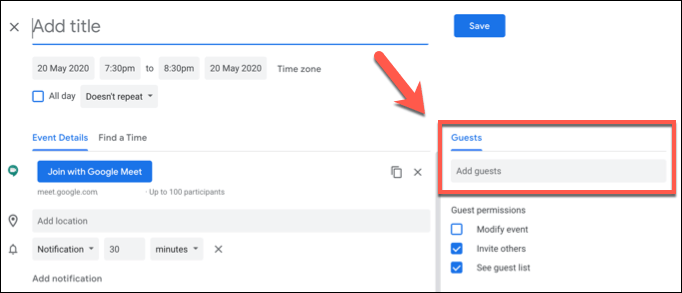
Google Møte link som er opprettet med arrangementet vil finne brukere til privat Google Møte til møte, og du er fri til å bruke denne før, under, eller etter det planlagte tidspunktet.
Hvis du ønsker å opprette denne hendelsen i Google-Møte, trykk Planlegge en video-møte fra Google Kalender – knappen på Google Møte forsiden. Dette vil ta deg direkte til en ny Google-kalenderhendelse, hvor du kan planlegge et møte og invitere andre direkte.


Opprette og Delta i et Google-Møte Møte
Hvis du ønsker å opprette et møte umiddelbart, kan du gjøre dette fra Google Møte forsiden, fra Gmail, eller fra Google Møte-appen på iOS eller Android.
- Trykk Start-en møte – knappen for å umiddelbart opprette et nytt møte. Dette skaper et virtuelt møterom med sin egen 10-brev ID-kode.

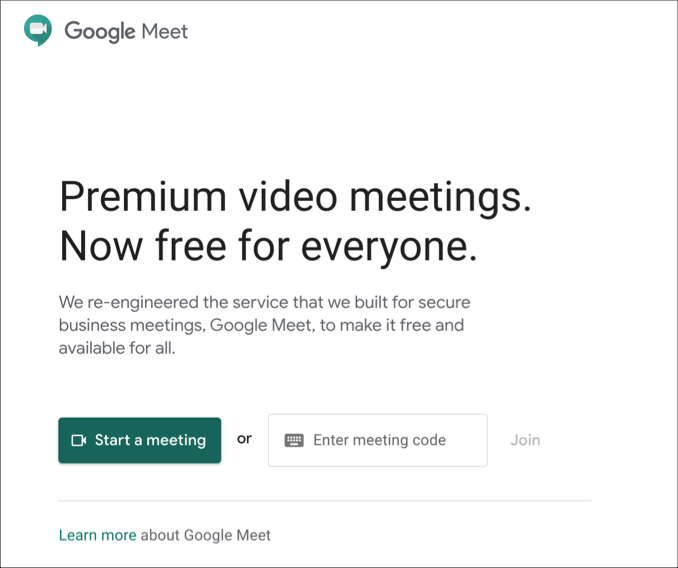
- Med koblingen opprettet, kan du teste dine video-og mic-inngangen på venstre side. Når du er klar til å bli med på møtet, trykker du på Bli med nå – knappen, eller Presentere hvis du ønsker å dele skjermen din. En direkte link til møtet er oppført på listen over valg til å bli med på møtet—du kan kopiere denne linken eller lagre 10-brev kode her slik at andre brukere til å delta på møtet.

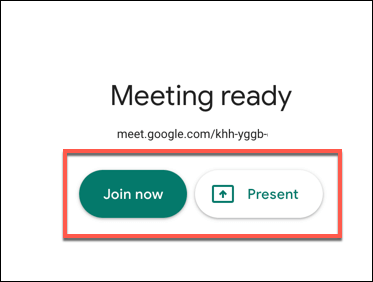
Det er også mulig å opprette og delta i en Google-Møte møte med Gmail-grensesnittet. Dette er bare mulig for pc-brukere—mobile-brukere må laste ned og installere Google Møte app i stedet.
- For å opprette en ny Google-Møte møte i Gmail, åpne Gmail innboksen, og trykk på Start et møte – knappen i Google Møte – delen i menyen til venstre. Dette vil åpne Google Møtes i et nytt vindu, slik at du kan forhåndsvise kamera og mikrofon-feeder. Som før, trykker du på Bli med nå eller til Stede for å delta i møtet.

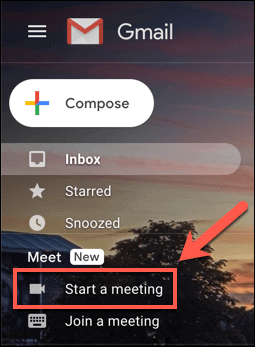
- Hvis du ønsker å bli med på et møte, trykker du på Bli med på et møte kobling i stedet.

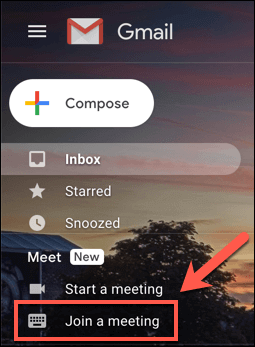
- Gmail vil spørre deg for den 10-sifret Google Møte møte ID-kode. Skriv dette inn den medfølgende Fikk et møte koden? – Boksen, og deretter trykker du Bli med å delta i møtet.

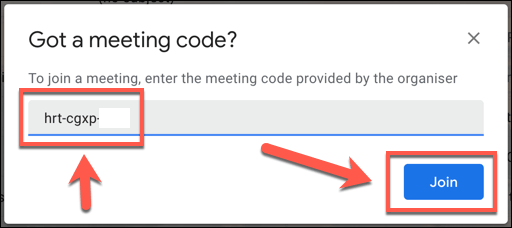
- Hvis en korrekt Google Møte møte ID-koden som er gitt, Google Møte vil startes i et nytt vindu, trykk Delta, Ber om å Bli med eller Stede for å bli med i den. En annen bruker i Google Møte møte trenger å godkjenne inviterer til å bli med hvis brukeren ikke allerede er blitt invitert til møtet. Om at godkjenning er gitt, du vil klare å delta i møtet.
Hvis du er på Android og iOS kan du bli med på møte samtaler med andre Google-brukere som bruker Google Møte app.
- For å opprette et nytt møte i Google Møte-appen, trykker du på Ny møte – knappen. Dette vil skape et nytt møte, med en pop-up som inneholder møte-ID og dele koblingen. For å bli med på et møte i Google Møte-appen, trykk på Møtet kode alternativ i stedet.

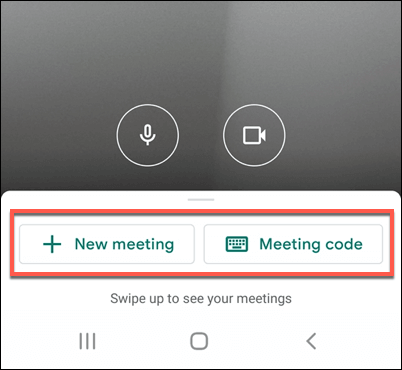
- Hvis du bestemmer deg for å delta i et møte, trenger du bare å skrive inn Google Møte møte-ID i går til et møte kode – vinduet, og trykk deretter Bli med møtet for å bli med på møtet, eller Stede for å speile skjermen til møtet.

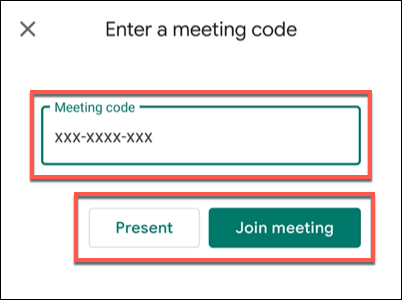
Når du bestemmer deg for å avslutte et møte, alle andre tilkoblede brukere må forlate møtet for det som virkelig slutten. Møtet ID-en vil fortsatt være gyldig, imidlertid, slik at du kan koble til og starte et møte senere, bør du ønsker å gjøre det.
Videokonferanser Med Google, Zoom og mye Mer
Med muligheten til å planlegge og starte videosamtaler på desktop og mobil, Google tilbyr Møte sterk konkurranse for å Zoome og Microsoft Lag for rask, enkel gruppemøter. Det er også et godt alternativ for personlige samtaler, selv om andre alternativer, for eksempel Whatsapp videosamtaler, er tilgjengelig for deg å prøve.
Hvis du ikke kan bestemme mellom disse tjenestene, hvorfor ikke prøve alle av dem? Selv business-orientert tjenester som Microsoft Team tilbyr en gratis tjeneste eller prøveperiode, men for Google-konto, Google Møtes tilbyr den raskeste og enkleste ruten til video samtaler mellom kolleger og venner—helt gratis.

