Office arbetstagare, lider inte längre—du behöver inte spendera timmar av din tid i ett kvavt mötesrum. Med konferenssamtal tjänster som Zoom och Skype lätt tillgängliga på mobila och stationära plattformar, är det nu lättare än någonsin att ställa upp ett videosamtal för arbete eller nöje, oavsett om det är ett samtal med vänner eller ett möte med din chef.
Googles egna videosamtal, Google Hangouts, var nyligen gått i pension till förmån för Google Möta. Vad är Google Träffa exakt? Tidigare har ett business-service, Google Möter är en enkel, klicka-och-starta videosamtal tjänst som nu finns tillgänglig för alla Google-konto användare.

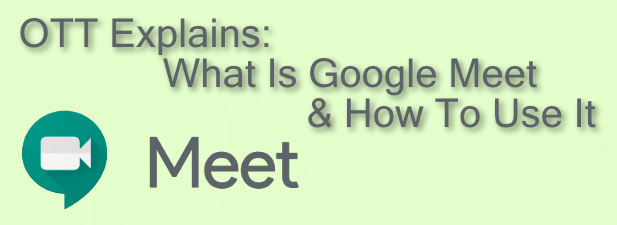
Vad Är Google Möta?
Google Möter är Googles främsta videosamtal service. Ursprungligen lanserades i och med 2017 som en betald produkt för användare i företag, som Google ‘ s beslut att gå i pension dess konsumentinriktad Google Hangouts service lämnat ett videosamtal-stora hål i sina erbjudanden—ett hål som Google Möter är avsedda att ersätta.

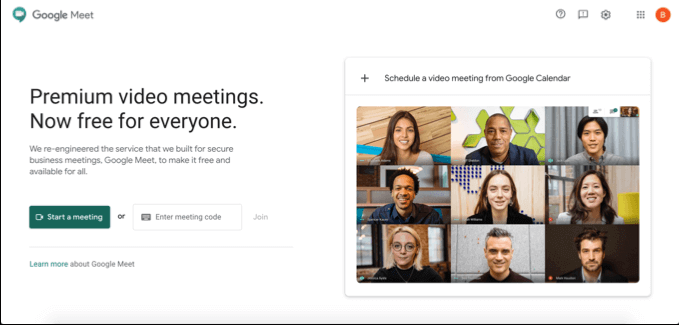
Google Möter har varit gratis att använda för alla Google-konto användare sedan April 2020. Det har en mobil app för iOS-och Android-enheter, eller det kan användas på din bärbara dator eller PC genom att besöka Google Möta webbplats. Du kan också använda Google Möta i Gmail själv, liksom schema samtal för framtida händelser med Google Kalender.

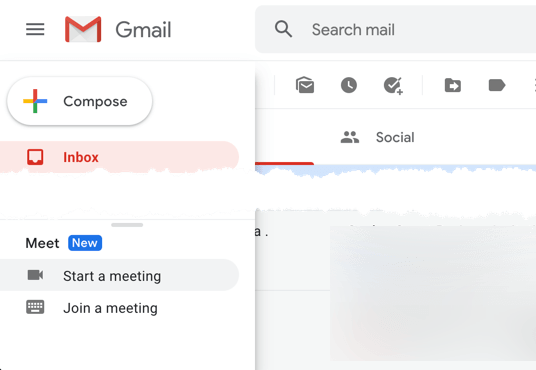
När tjänsten har utformats med företag i åtanke, och erbjuder en stor upplevelse för personliga användare. Fördelen med att använda Google Träffas över andra tjänster är enkel—om du har ett Google-konto behöver du inte registrera dig för ännu ett konto för att starta videosamtal med dina vänner, familj eller arbetskamrater.
Schemaläggning av Google Träffa Möte
Innan du kan starta en videokonferens samtal med ett annat Google-Träffa användare, du behöver för att starta mötet direkt eller schemalägga det för en tid framöver.
Om du vill schemalägga ett möte, kan du använda Google Kalender för att skapa en mötes-och ID-kort som kan delas med andra användare.
- Att planera ett möte i Google Kalender trycker du på Skapa – knappen i det övre högra. I mötet skapas rutan, ställ in tid, datum och namn för mötet, tryck sedan på Lägg till Google-Träffar videokonferenser – knappen. Detta kommer att skapa en delbara Google Möta länk som du kan kopiera genom att trycka på Kopiera – knappen. Tryck på Spara för att spara mötet händelsen till i din kalender.

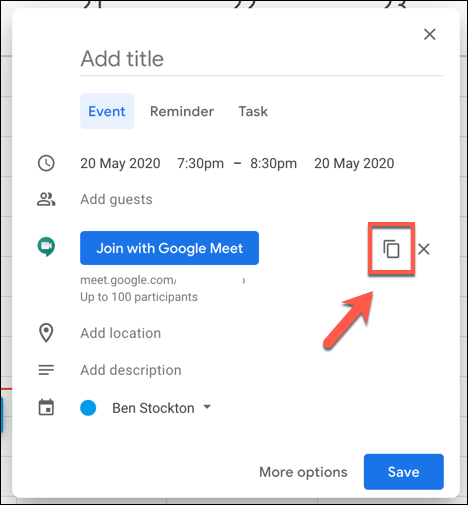
- Att bjuda in andra via e-post trycker du på Fler Alternativ – knappen. I den större mötes-och skapa-menyn, kan du bjuda in andra Google-konto till händelse (och därmed ge dem länken till konferensen) i Du avsnitt.

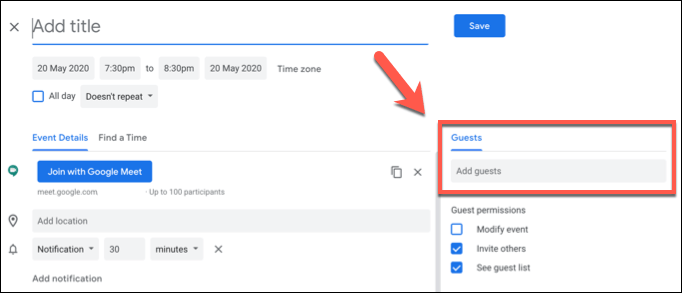
Google Möta länk skapats med evenemanget kommer att äga användare till den privata Google Möta mötet, och du är fri att använda denna innan, under, eller efter schemalagd händelse tid.
Om du vill skapa denna händelse i Google Träffas, tryck på Schemalägga en video från mötet i Google Kalender – knappen på Google Möta framsidan. Detta kommer att ta dig direkt till en ny händelse i Google Kalender, där du kan schemalägga ett möte och bjuda in andra direkt.

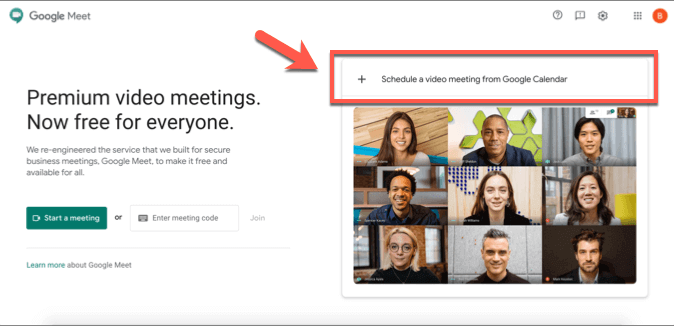
Skapa och Gå med i en Google Träffa Möte
Om du vill skapa ett möte omedelbart, kan du göra detta från Google Möta framsidan, från Gmails webbplats, eller från Google Möta app för iOS eller Android.
- Tryck på Starta ett möte för att omedelbart skapa ett nytt möte. Detta skapar ett virtuellt mötesrum med sin egen 10-brev-ID.

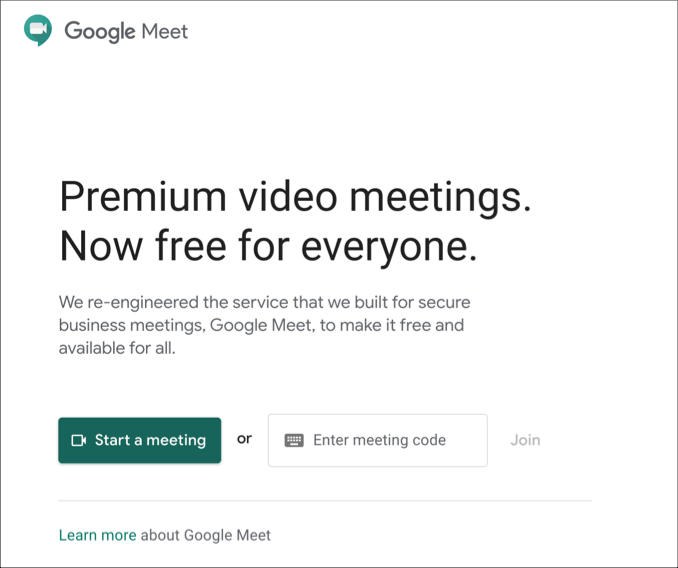
- Med den länk som skapas, du kan testa din video och mic-ingång på vänster sida. När du är redo att ansluta till mötet, tryck på spela nu knappen, eller Presentera om du vill dela din skärm. En direkt länk till ditt möte är som anges ovan alternativ för att ansluta till mötet—du kan kopiera denna länk eller spara 10 bokstäver här för att tillåta andra användare att ansluta sig till mötet.

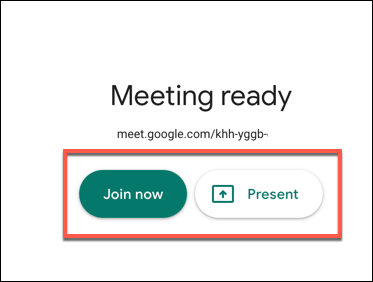
Det är också möjligt att skapa och gå med i en Google-Träffar möte med Gmail-gränssnittet. Detta är endast möjligt för användare av fjärrskrivbord—mobile-användare måste ladda ner och installera Google Möta app istället.
- För att skapa ett nytt Google-Träffar möte i Gmail, öppna din Gmail-inkorg och tryck på Starta ett möte knappen i Google Möta avsnitt i menyn till vänster. Detta kommer att öppna Google Möts i ett nytt fönster, så att du kan förhandsgranska din kamera och mic-feeds. Som tidigare, tryck på Gå med nu eller är Närvarande för att delta i mötet.

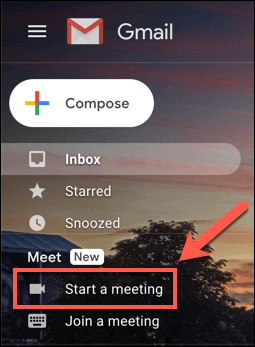
- Om du vill ansluta till ett möte, tryck på Ansluta till ett möte länk i stället.

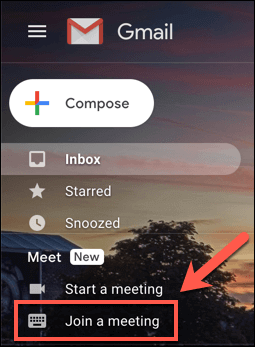
- Gmail kommer att be dig om det 10-siffriga Google Möta mötes-och ID-kod. Skriv in detta i den medföljande Fick ett möte kod? Rutan, tryck sedan på Gå med för att delta i mötet.

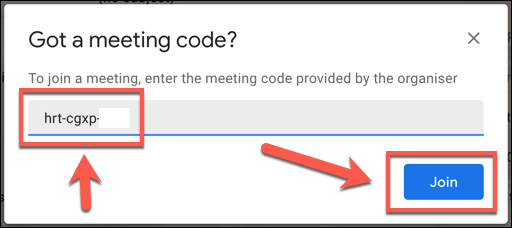
- Om en rätt för Google att Möta mötes ID-nummer anges, Google Möter kommer att lanseras i ett nytt fönster—tryck på Gå med, Be om att Gå med eller lägga Fram att gå med i den. En annan användare i Google Träffa möte kan behöva godkänna bjuder in till om användaren inte redan har bjudits in till mötet. Om att godkännande ges, kommer du att framgångsrikt delta i mötet.
Om du är på Android och iOS, du kan ansluta till mötet samtal med andra användare på Google med hjälp av Googles Möta app.
- För att skapa ett nytt möte i Google Möta app, tryck på Ny mötes – knappen. Detta kommer att skapa ett nytt möte, med en pop-up som innehåller mötes ID och dela länken. Ansluta till ett möte i Google Möta app, tryck på Möte kod alternativ istället.

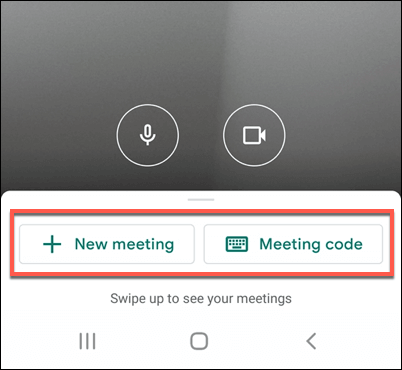
- Om du bestämmer dig för att ansluta till ett möte, du måste skriva ditt Google-Träffar mötes ID i Ange ett möte kod – fönstret, tryck på Ansluta till mötet för att delta i mötet eller är Närvarande för att spegla enhetens skärm till mötet.

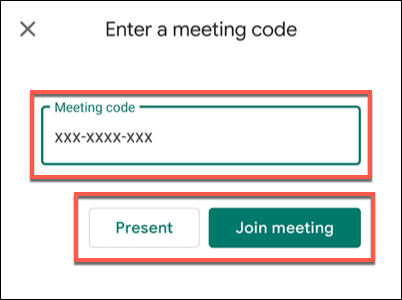
När du bestämmer dig för att avsluta ett möte, alla andra anslutna användare kommer att behöva för att lämna mötet för att det verkligen slut. Mötet ID kommer att vara giltig, men tillåter dig att återknyta kontakten och starta om ett möte senare, om du så önskar.
Videokonferenser Med Google, Zoom, och Mer
Med möjligheten att schemalägga och starta videosamtal via datorn och mobilen, Google Möta erbjuder en stark konkurrens för att Zooma och Microsoft Team för att snabbt, enkelt och möten. Det är också ett bra alternativ för personliga samtal, även om andra alternativ, såsom Whatsapp videosamtal, är tillgängliga för dig att prova.
Om du inte kan bestämma dig mellan dessa tjänster, varför inte prova dem alla? Även business-orienterade tjänster som Microsoft Team erbjuder en gratis tjänst eller prövotid, men för ett Google-konto, Google Möta erbjuder det snabbaste och enklaste vägen till video-samtal mellan kollegor och vänner—helt gratis.
