Gboard er Googles tastatur-appen er tilgjengelig for både iOS-og Android-baserte enheter. Det erstatter standard tastatur og lar deg få tilgang til mange Google-funksjoner rett fra din nye Gboard tastaturet. Hvis du har vært å bruke denne appen for en stund, har du sannsynligvis funnet Gboard ikke fungerer på enkelte anledninger.
Noen ganger Gboard tastaturet kan appen plutselig krasjer, ikke legge helt, og så videre. Hvis du står overfor noen form for problemer med det, er det et par ting du kan gjøre for å løse problemet og få Gboard til å fungere skikkelig.

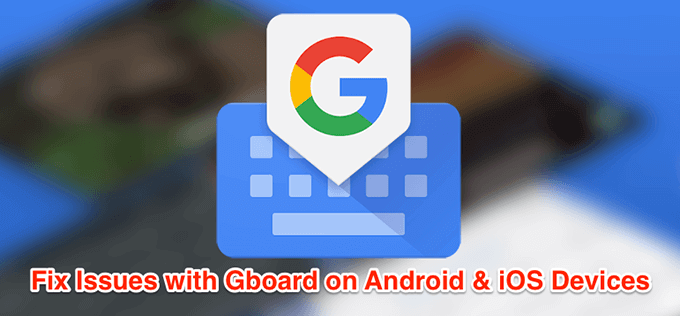
Fix Gboard Ikke Fungerer På Android
Hvis Gboard ikke fungerer på din Android-enhet, har du flere metoder for å prøve å løse problemet.
Starte Din Android-Enhet
En rekke programmer og prosesser som kjører i bakgrunnen på din Android-enhet til enhver tid. Noen ganger, noen av disse prosessene kommer i veien for Gboard funksjonalitet og som gjør at tastaturet for appen å fungere.

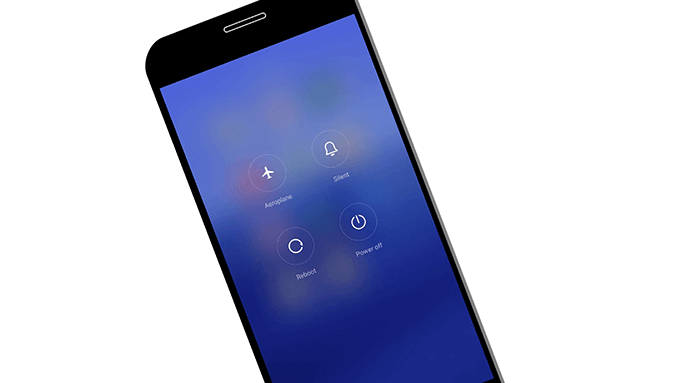
En av måtene å løse disse mindre problemer på telefonen for å starte telefonen. Starte på nytt alle programmer og prosesser som kjører på telefonen, og gjør at telefonen til å reparere seg selv.
Fjern Tastaturet Cache-Filer
Som mange apps, Gboard bruker cache-filer, slik at det kan hjelpe deg raskere ved å lagre viktige elementer i disse filene. Imidlertid, cache-filer er ofte grunnen til at Gboard ikke fungerer på telefonen. Å fjerne disse filene fra telefonen skal løse problemet for deg.
Dette vil ikke påvirke hvordan appen fungerer som telefonen vil gjenoppbygge disse filene når du begynner å bruke appen.
- På telefonen, går du til Innstillinger > Apper & varsler , og trykk på Gboard.

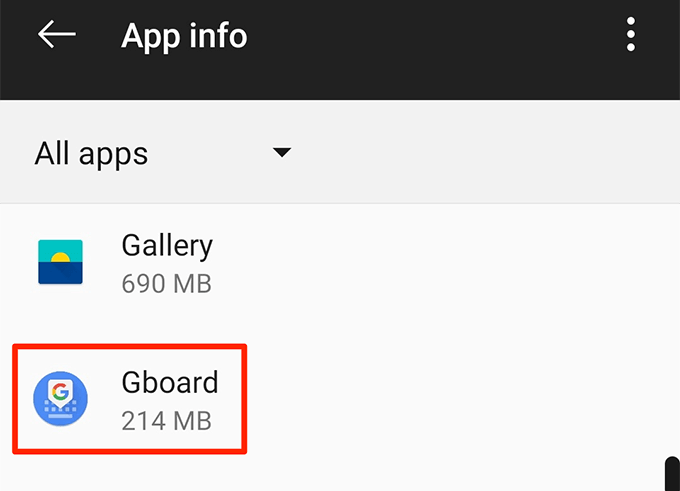
- Trykk på Lagring og trykk på knappen som sier Tøm Buffer.

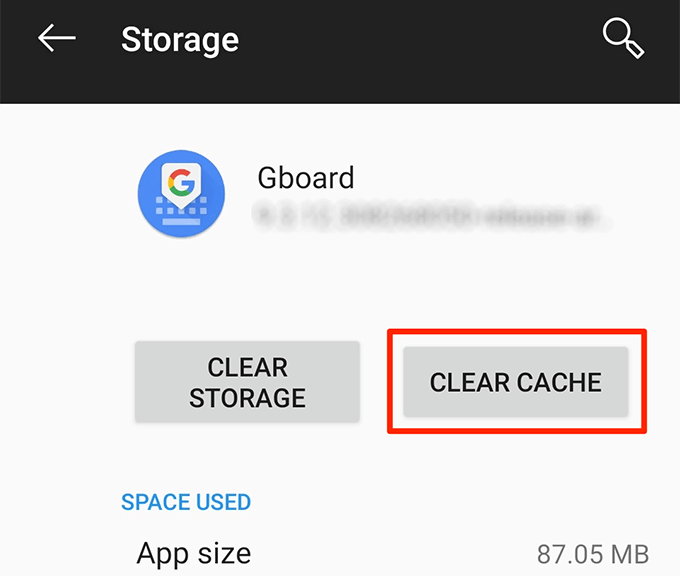
Deaktiver Alle Andre Tastaturer
Android holder flere tastaturer aktivert på enheten, slik at du kan veksle mellom dem ved å trykke på en knapp. Men dette noen ganger skaper konflikter og fører til Gboard ikke til å fungere.
Deaktivere alle tastaturer med unntak for Gboard bør løse problemet.
- Hode til Innstillinger > System > Språk og inndata på telefonen, og trykk på Virtuelle tastaturet.

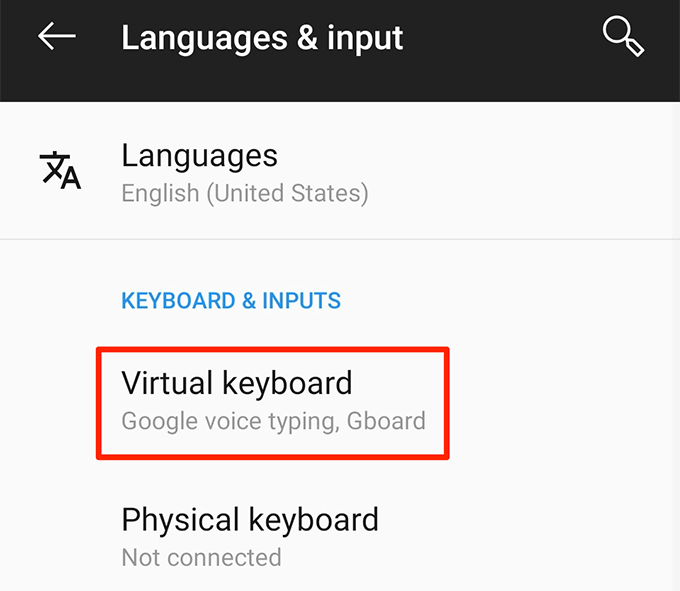
- Trykk på Administrer tastatur på skjermen.

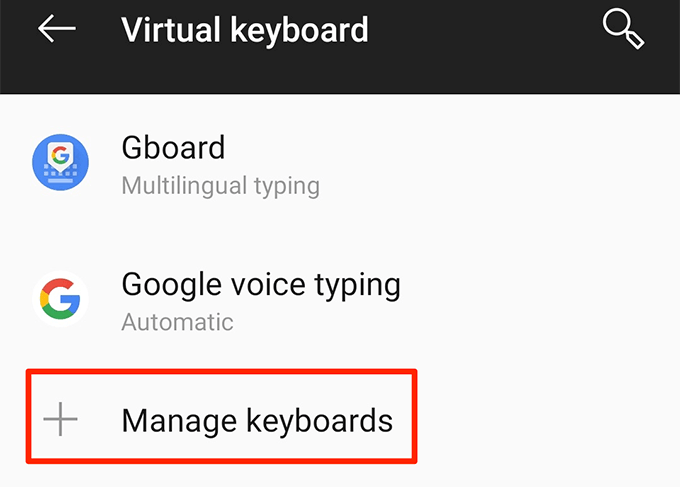
- Slå veksler for alle tastaturer med unntak for Gboard til OFF – stilling.

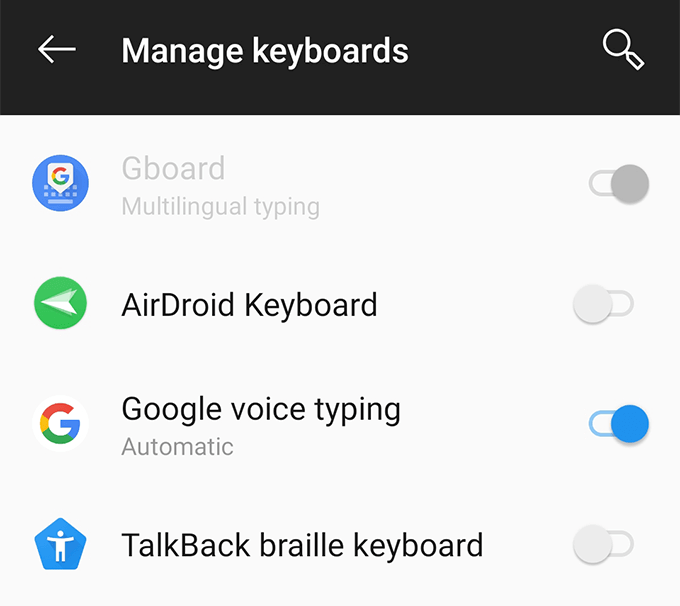
Tørk Cache Partisjon I Recovery-Modus
Cache partisjon på telefonen lagrer midlertidige systemfiler. Hvis det er et problem med noen av disse filene, kan det føre til Gboard ikke fungerer på din enhet. Heldigvis, du kan tørke av data på denne partisjonen og fjerne problematiske filer fra enheten.
Dette vil ikke endre hvordan Gboard app funksjoner eller hvordan telefonen fungerer.
- Gjenstarte din Android-enhet inn i recovery mode.
- På hoved-recovery-modus, trykk på alternativet som sier Tørk cache partisjon.
Installere Gboard Fra Play-Butikken
Hvis ingenting fungerer, din siste utvei er å slette Gboard appen og installere den på nytt fra Play Butikk. Dette vil fjerne appen og filer som er forbundet med det. Hvis det var noe problematisk filer med app, dette vil fjerne det for deg.
- Installere en sekundær tastatur-appen fra Play-Butikken hvis Gboard er den eneste tastatur du har.
- Hode til Innstillinger > System > Språk og inndata > Virtuelle tastaturet på telefonen, og trykk på Administrer tastaturer.

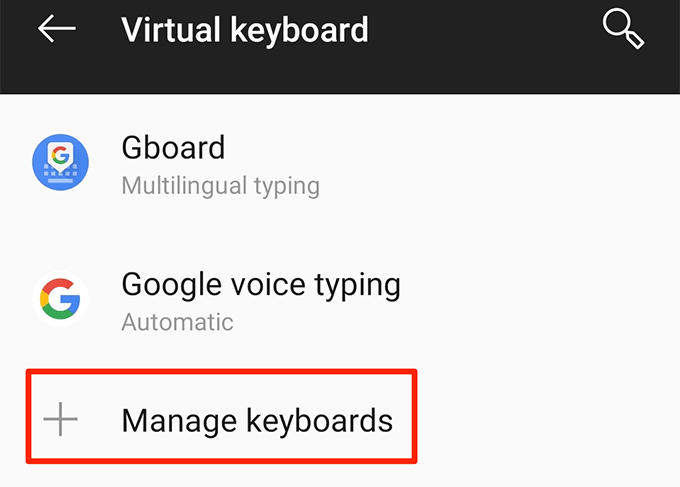
- Slå på slå til den nylig installerte tastatur app.

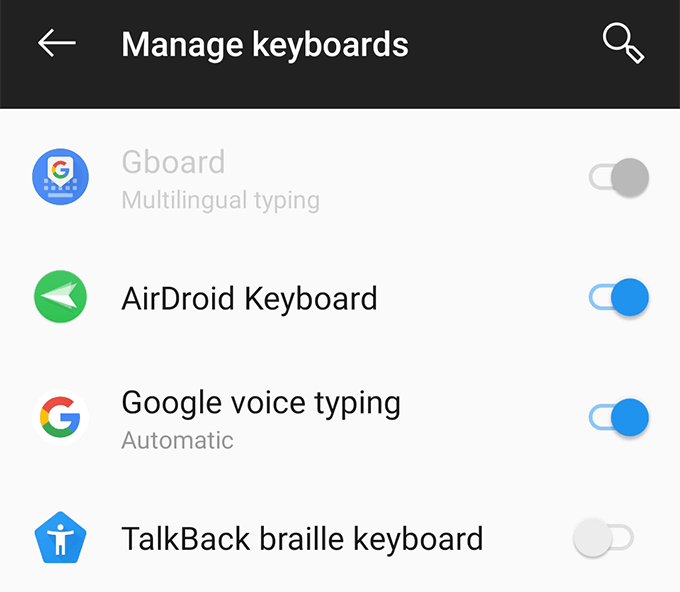
- Gå tilbake til Innstillinger og trykk på Apps & varsler etterfulgt av Gboard.

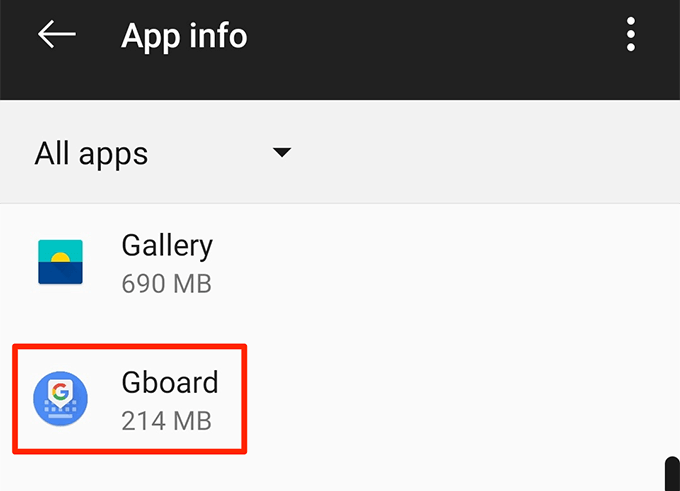
- Ta hurtig på Avinstaller for å fjerne appen fra telefonen.
- Lansere Play-Butikken, kan du søke etter Gboard, og installere det på telefonen.
Fix Gboard Ikke Fungerer På iOS (iPhone/iPad)
Den Gboard app kan fungere på iOS-baserte enheter, så vel. Metodene nedenfor vil hjelpe deg å løse disse problemene på en iOS-enhet.
Fix “null” ved siden av Gboard
Hvis du ser “null” ved siden av Gboard i tastatur-listen, legge til tastaturet til listen vil fikse det for deg.
- Start – Innstillinger – appen, trykk på General, og velg Tastaturet.

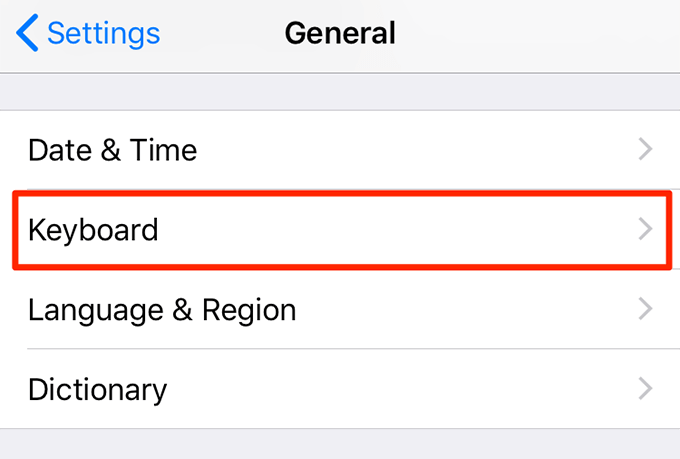
- Trykk på Tastatur.

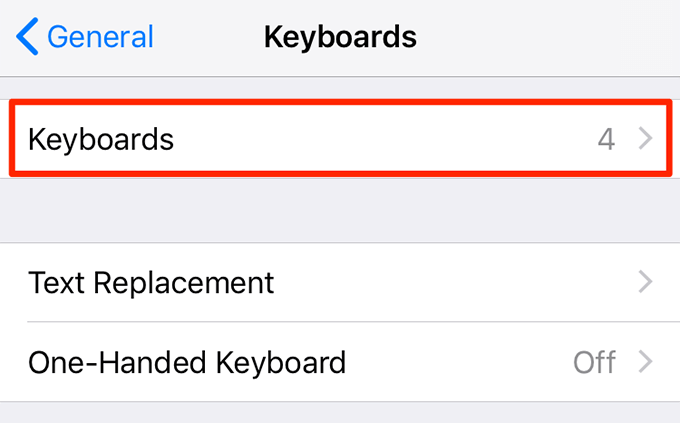
- Velg Rediger øverst til høyre og trykk på den røde skiltet mot Gboard. Trykk på Slett for å fjerne tastaturet.

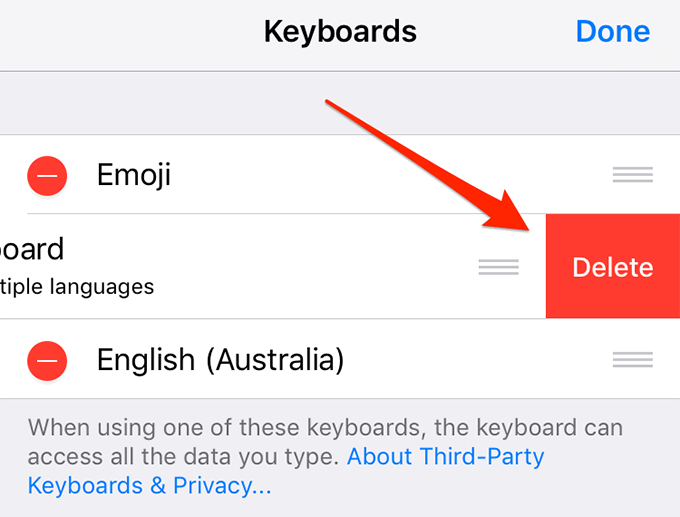
- Trykk på Legg til Nytt Tastatur.

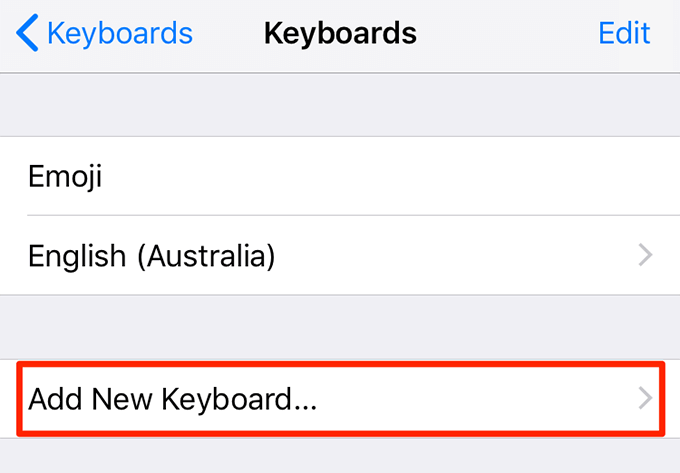
- Velg Gboard fra listen.

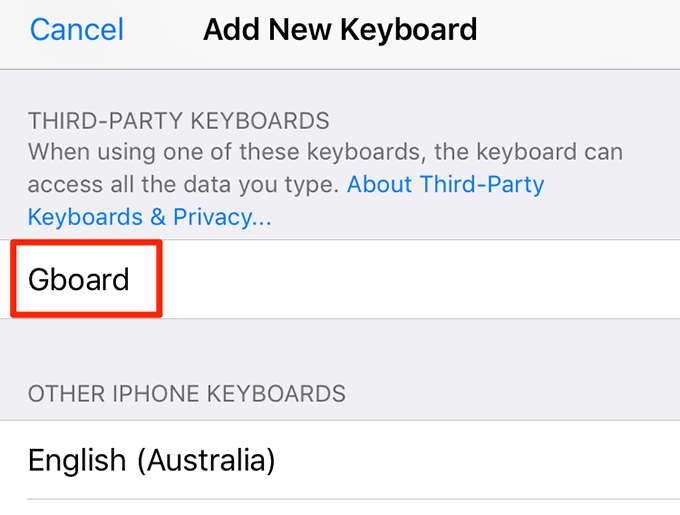
Deaktiver “Tillat Full Tilgang” Alternativet
For å få tilgang til alle funksjonene som Gboard har å tilby, trenger du å gi full tilgang på din iPhone eller iPad. Noen ganger, la Gboard kjøre alle funksjonene årsaker tastaturet til å krasje og forårsake andre problemer.
Kan du deaktivere alternativet som gir den full tilgang til og som vil fikse Gboard ikke fungerer for deg.
- Hode til Innstillinger > Generelt > Tastatur > Tastatur og trykk på Gboard.

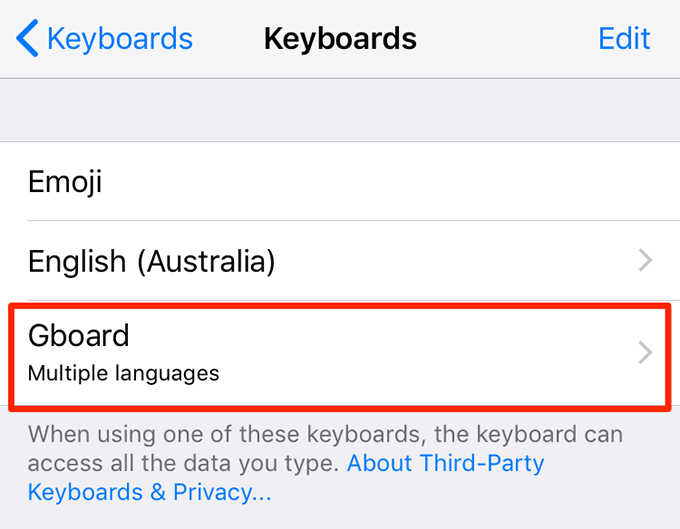
- Slå av alternativet som sier Tillat Full Tilgang.

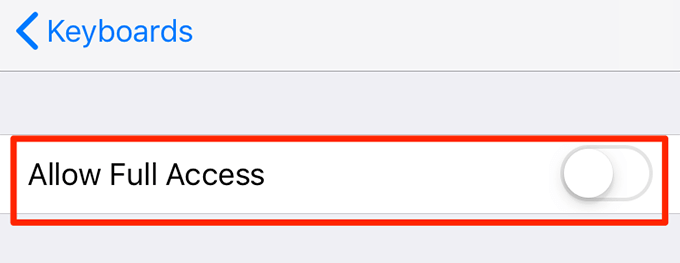
Du har ikke tilgang til alle Gboard funksjoner, men tastaturet vil fungere helt fint.
Gjør Gboard Standard Tastatur
Hvis Gboard er den sekundære tastaturet, er det verdt å angi den som standard tastaturet for å se om det løser problemet.
- Hode til Innstillinger > Generelt > Tastatur > Tastatur og trykk på Rediger øverst til høyre i hjørnet.

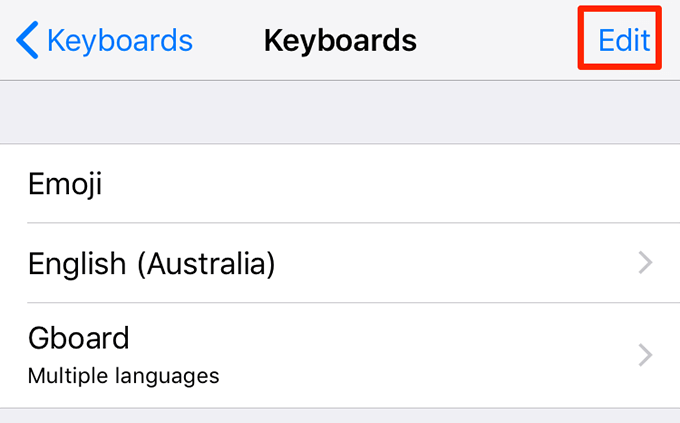
- Dra Gboard fra listen, og legg den på toppen av listen.

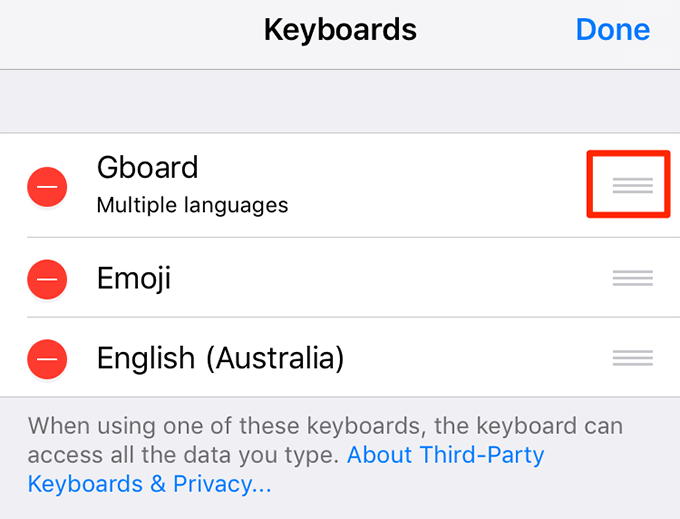
Installere Gboard Fra App Store
Hvis metodene ovenfor ikke fungerer for deg og Gboard fortsatt krasjer eller ikke fungerer som det skal, kan du prøve å avinstallere skriverprogramvaren og installere den på enheten din. Dette vil gi appen en frisk mulighet til å opprette nye filer og bør fjerne problematiske filer så vel, hvis det var noe.
- Gå til Innstillinger > Generelt > Tastatur > Tastatur og trykk på Rediger øverst til høyre.

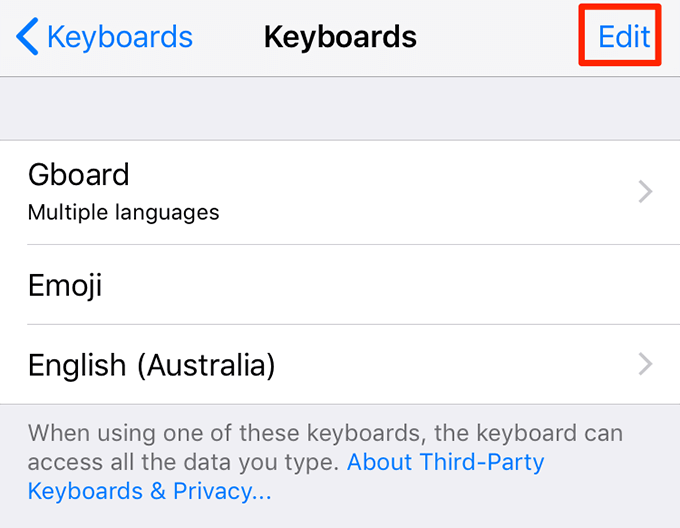
- Slett Gboard fra listen.

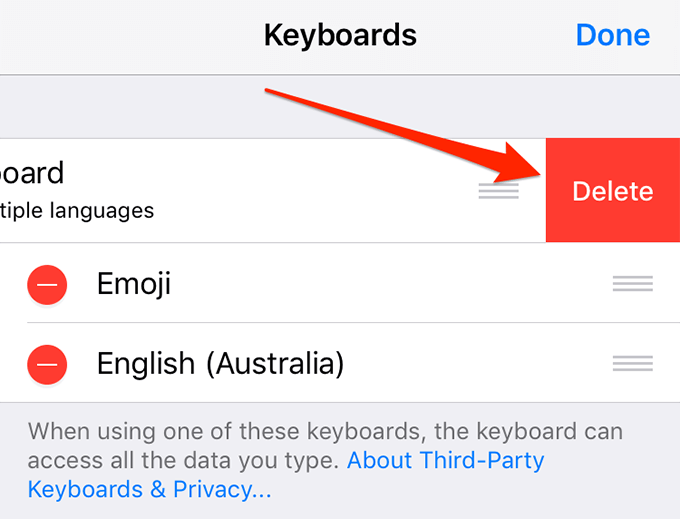
- Trykk og hold på Gboard på enhetens viktigste skjermen, og velg X – ikonet.

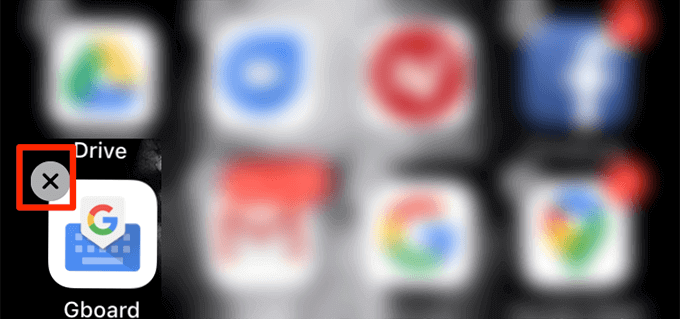
- Velg Slett for å slette appen på enheten din.

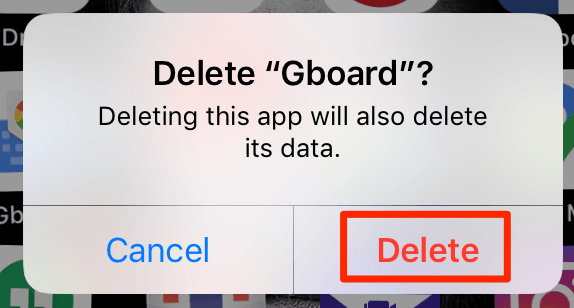
- Åpne App Store, søk etter Gboard, og installere det på enheten.
Hvordan er Gboard arbeider på enhetene dine? Har du noen gang hatt noen problemer med den på din Android-eller iOS-telefon? La oss beskjed i kommentarfeltet nedenfor.
