Når vi refererer til skyen, vi snakker om et lagringssystem som holder dataene som er lagret og tilgjengelig på internett. I de siste årene, det liker av Google Drive, Dropbox, iCloud, og andre lignende praktisk datalagring valg har overbevist brukere av fordelene med en cloud-server.
Problemet med disse tjenestene er at de er alle tredjepart. Dette betyr ofte at du bruker dem, kan medføre en månedlige kostnader, potensielle utilgjengelighet bør servere, eller service krasj, og sikkerhetskravene til å holde data både sikre og private.

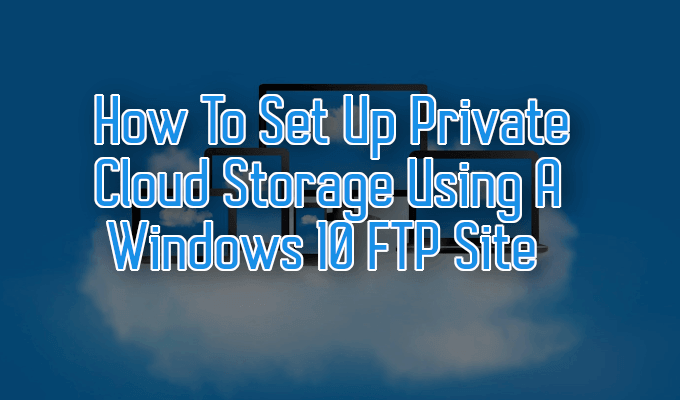
Hva hvis jeg fortalte deg at du kan bygge din egen cloud server på Windows? At det ikke skulle bli for stor for en virksomhet, og at det ville gi flere fordeler enn din typiske cloud-tjeneste?
Hvordan Å Sette Opp Private Cloud Lagring ved Hjelp av en Windows-10 FTP-Område
Å bygge din egen cloud server i Windows ville normalt kreve en direkte investering. For å starte, vil du trenger et lagringssystem og et minimum av 100 mbps fast bredbånd. Denne hastigheten er anbefalt, slik at cloud server lett kan nås fra hvor som helst.


Internett hastigheter vil være begrenset til den lokale tjenesteleverandører i ditt område. Som for lagring system, det er et par alternativer å velge mellom. En mulighet er en NAS, som vanligvis kommer med sin egen web-grensesnitt og online alternativene for synkronisering.
For denne artikkelen om hvordan å bygge din egen cloud server, skal vi se på gjenbrukte et hjem Windows-datamaskinen for å tillate lagring i skyen.
Hvordan Å Bygge Din Egen Cloud Server I Windows 10
Du kan bygge din egen cloud server i Windows, men det krever et par tilføyelser for å dra den av. Det er også sannsynlig å være den billigste alternativet over noe som en NAS som du sikkert allerede har en datamaskin tilgjengelig.
Ett av trinnene som er involvert vil kreve at FTP-komponenter settes opp på din Windows-10 datamaskinen. Dette vil gjøre din Windows-10 PC internett tilgjengelig, som betyr at du kan få tilgang til den online fra andre enheter, og gir det muligheten til å administrere filer.
- Naviger til Kontrollpanel , og klikk på Programmer.

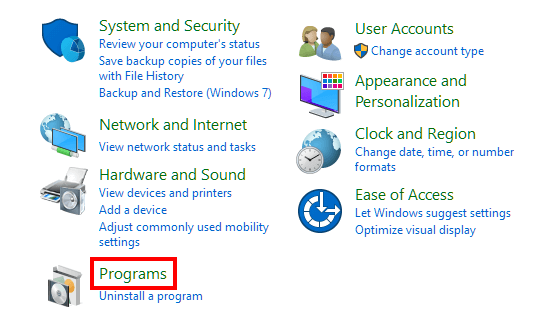
- Under Programmer og Funksjonerklikker du Slå Windows-funksjoner på eller av.

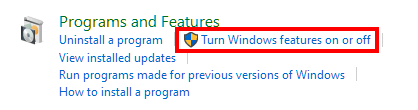
- Utvide Internet Information Services (IIS) – mappen, og plasser en sjekk inn på FTP-Server-avkrysningsruten. Neste, utvide Web Management Verktøy, og sørg for at IIS Management Console er også kontrollert. Trykk på OK.

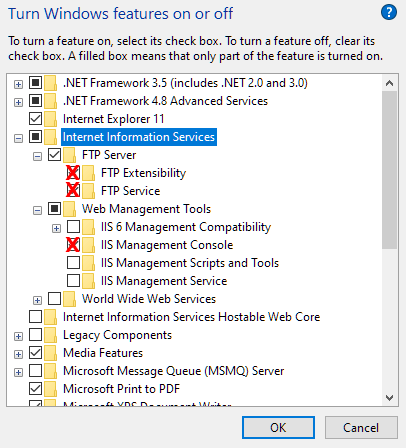
- Når disse trinnene er fullført, komponenter for å sette opp en FTP-server vil bli installert.
Konfigurere Din FTP-Server-Område


Det neste trinnet er å sette opp en FTP-server-område som kan nås via internett.
- Head tilbake til Kontrollpanel og klikke på System og Sikkerhet.

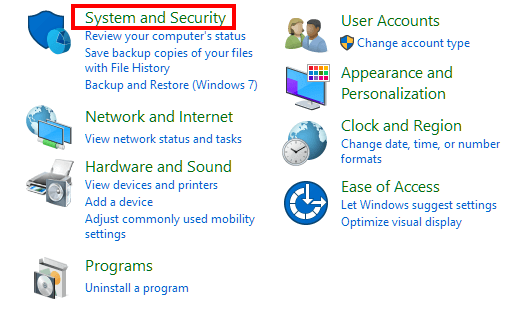
- Deretter, klikk på Administrative Verktøy.


- Dobbeltklikk på Internet Information Services Manager.

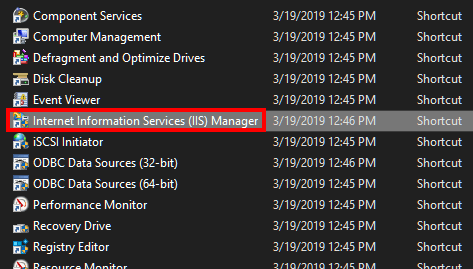
- I Tilkoblinger-ruten utvider du din datamaskin navn og høyre-klikk Nettsteder. Velg Legg til FTP-Området…
- Legge til et navn for ditt nettsted og finn deretter mappen bane hvor du ønsker å lagre alle FTP-filer. Vi anbefaler at du oppretter en mappe i roten av de viktigste system disk (C:), eller en helt annen harddisk.
- Klikk Neste. Du skal nå være på Bindende og SSL-Innstillinger – vinduet. Angi alle innstillingene for å speile bildet nedenfor, og klikk på Neste.

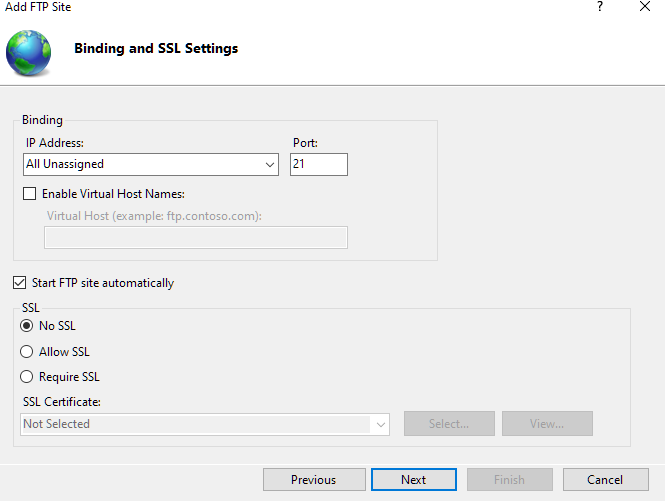
- Med mindre du planlegger å være vert for sensitive data eller ved å bruke denne serveren i forretningsøyemed, et SSL-er vanligvis ikke nødvendig. For noen av de formål som er nevnt, er det anbefalt at du skaffer deg et SSL-sertifikat.
- Igjen, speil dine innstillinger slik som på bildet nedenfor. E-postadressen må være en som er koblet til Windows-10-konto for å få tilgang til det.

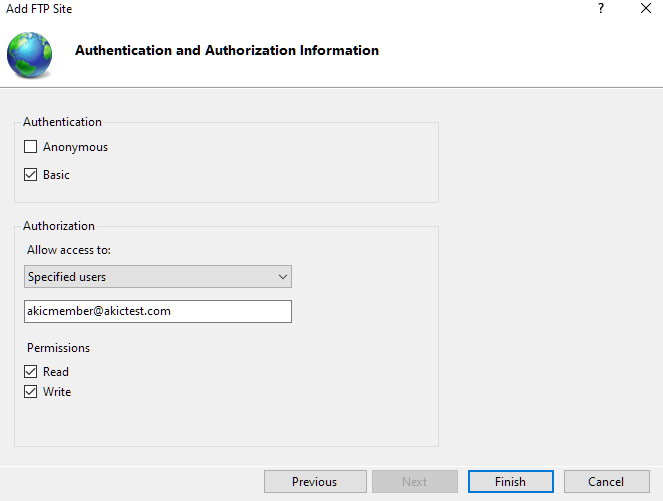
- Klikk Fullfør.
Sette Opp Brannmuren


Annen brannmur-programmer ville ha forskjellige oppsett for å aktivere tilkoblinger til din FTP-server. Hvis du bruker den innebygde brannmuren i Windows 10, FTP-server tilkoblinger er blokkert som standard til manuelt aktivert.
- For å aktivere dette, navigerer du til Windows Defender Security Center og klikk på Brannmur & nettverket beskyttelse.

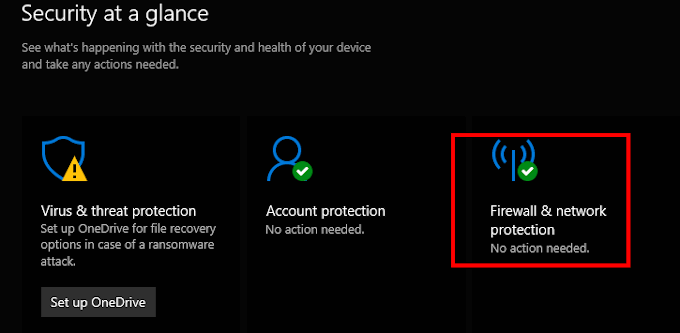
- Klikk slipp en app gjennom brannmuren link.

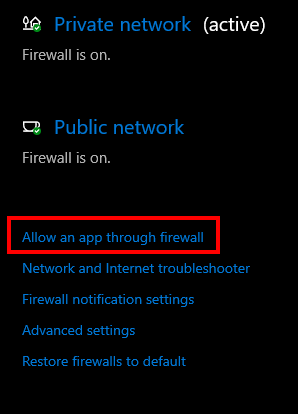
- Klikk Endre Innstillinger, kan du finne FTP-Server og sett en hake i den så godt som både Privat og Offentlig Tilgang.

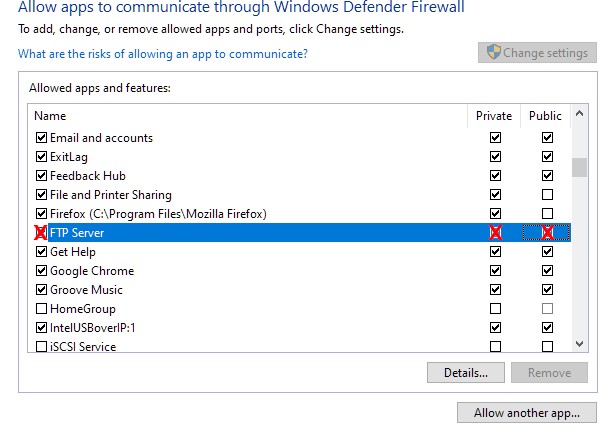
- Klikk på OK.
På dette punktet, din FTP-server er nå tilgjengelig fra flere enheter på samme nettverk.
Få tilgang til Din FTP-Server Fra Internett
Det er på tide å åpne Transmission Control Protocol/Internet Protocol (TCP/IP) port nummer 21 på ruteren. Hver ruter er forskjellige når det gjelder å sette opp port forwarding.

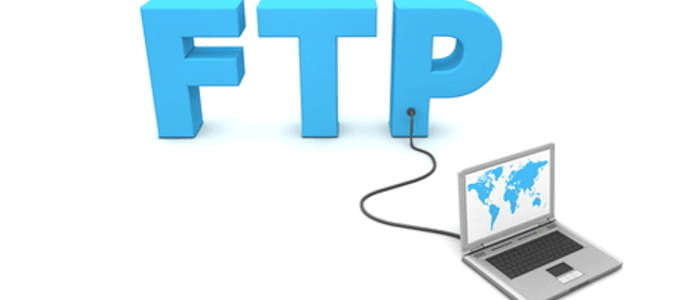
Fremgangsmåten her er en generell veiledning om hvordan du gjør dette på en sikker måte. Ved å følge linken, vil du være i stand til å konfigurere en statisk IP-adresse, og åpne en port for å tillate internett-trafikk gjennom.
Når det er satt opp, vil du være i stand til å få tilgang til din FTP-server-filer fra hvor som helst.
Ting Å Huske
Ved hjelp av en personlig datamaskin som sky lagring har det noen ulemper med å holde i tankene. Ett problem som kan oppstå er automatiske oppdateringer skjer når du ikke er hjemme. Dette ville føre til PC-en for å slå av, blir utilgjengelige.
Selv om filene kan være tilgjengelig på tvers av flere enheter, er de ikke synkroniseres automatisk mens du er frakoblet. For å trekke det av vil kreve en skytjeneste som OwnCloud eller SeaFile.


Et annet problem vil være delte ressurser mellom personlige bruke data og lagring i skyen bruk. Avhengig av hva slags data du lagrer din harddisker kan fylle opp raskt.
Når det kommer til lagringskapasitet, et PC-en er begrenset bare til det du er villig til å betale for ekstra harddisker. I stedet for å bekymre seg om å øke den månedlige avgiften for et par ekstra gigabyte av tilgjengelige data, en engangs kjøp av en ekstra harddisk er alt du trenger.
Nå som du har verktøy og kunnskap, du kan bygge din egen cloud server i Windows, og til slutt kick cloud storage-tjenesten kostnader til fortauskanten.
