Det finns inget mer frustrerande än att få din Zoom möte ställa upp och redo att gå bara för att ta reda på din kamera inte fungerar.
Nedan är några snabba saker för att försöka fixa med kameran på en Stationär dator eller SmartPhone för att Zooma.


Är Videon Påslagen?
När du ansluter till ett möte, Zooma uppmanas du med en ruta som säger att Stänga av min video.
Se till att rutan inte är markerad. Om det är, kommer du in mötet utan att vara på kameran. Om du inte ser din webb-kamera, se till att alla andra program som också använder din kamera är stängt.

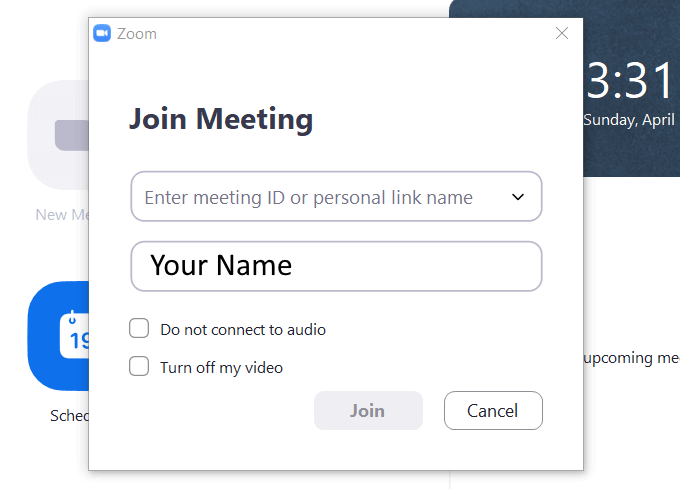
Stäng Alla Andra Program
Oavsett om du använder en Mac, Linux eller Windows-maskin kan du prova att stänga alla andra program, särskilt program som också använder din kamera som Skype, WhatsApp och Facebook.
Din kamera fungerar endast med ett program i taget. Ibland dessa program körs i bakgrunden, eller de kan vara bland dina autostart-program.
För Windows du kan använda aktivitetshanteraren för att avsluta processer som kan vara hängande och med hjälp av din kamera.

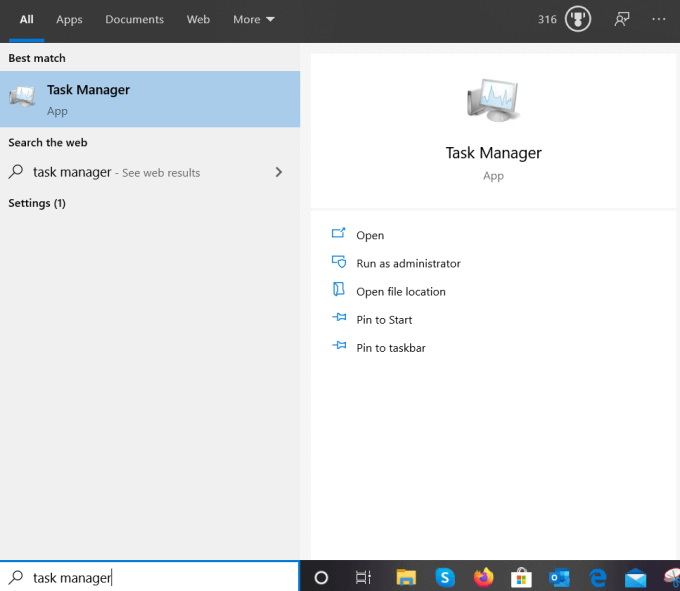
På din mobila enheter, håll ner Zooma app tills en alternativ meny dyker upp. Tryck sedan till på App-Info, och väljer Kraft att Sluta. Vänta några minuter och starta om den.
För en Linux-distribution som Ubuntu, kan du döda en process genom systemets bildskärm eller genom en kommandorad i terminalen.
Prova Att Starta Om Zooma Kameran Tillgång
Om din Zoom möte kameran inte fungerar, prova först att stoppa video och sedan starta det igen. Se upp pilen bredvid Start-Video – /Stopp-Video inställning på den nedre raden och klicka på den.


Se till att din kamera är ansluten. Avmarkera din kamera och sedan checka in det igen. Se om filmen börjar arbeta.

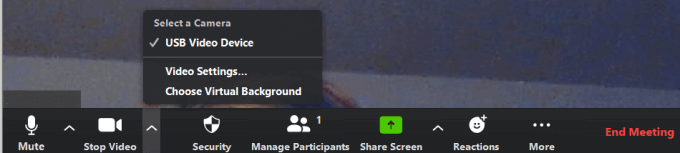
Nästa enkel fix för att prova att starta om Zoom-app. Ibland stoppa och starta en app kommer att fungera.
Om detta inte löser ditt problem, testa att starta om datorn.
Är Du Uppdaterad?
Gör din enhet har alla de senaste uppdateringarna? Om inte, uppdatera dem nu. När du är säker på att din enhet är uppdaterad, kolla din Zoom app.
Besök den officiella webbplatsen och hämta den senaste versionen för din webbläsare eller enhet om du inte redan använder det och kontrollera att din webbläsare inställningar för kameran tillgång är korrekt inställt.
Är Det Kameran eller Zoom?
Ta först reda på om dina problem orsakas av din kamera eller Zoom-appen. Om det fungerar på ett annat program är problemet med Zoom-app. Det omvända är också sant.
Se till att det inte är något fysiskt blockera eller täcka över din kamera.
Har Din Kamera Har Tillstånd att Arbeta Med Zoom?
Din enhet kanske blockerar åtkomst till din kamera. För att kontrollera att Zooma app har kameran tillstånd inställningar i Windows 10, börja med att skriva Inställningar i sökfältet.

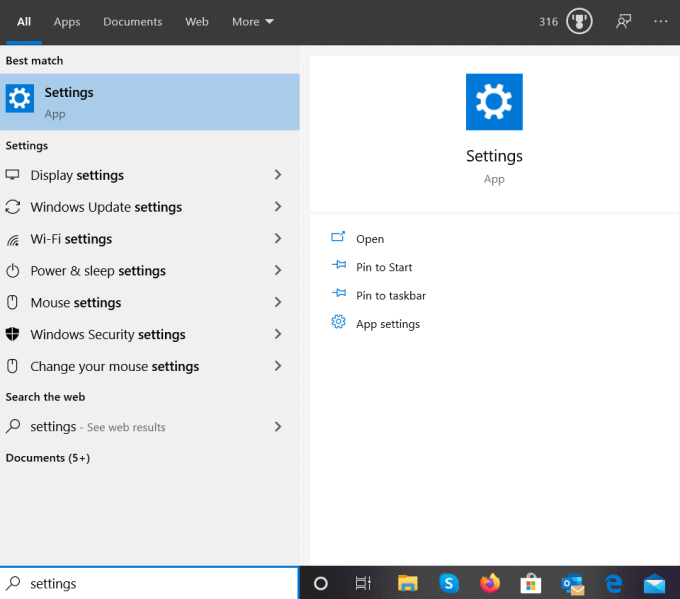
Från Windows-Inställningar, klicka på Integritet > Kamera under App behörigheter.

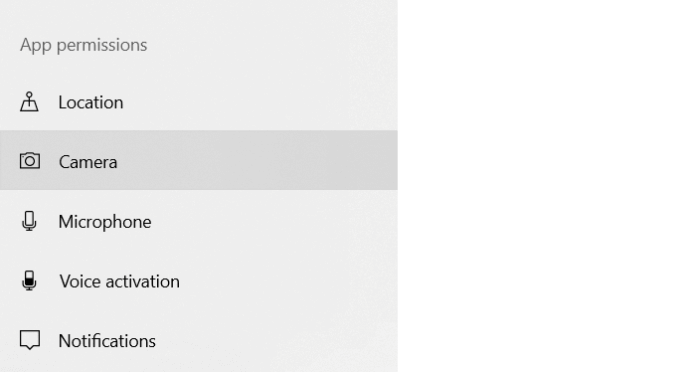
Den första delen ger åtkomst till din kamera på enheten. Se till att det är på.

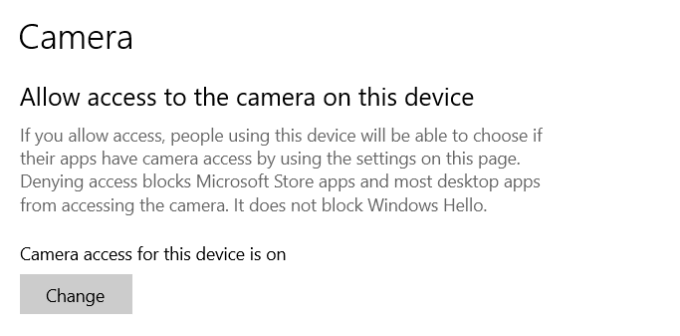
Nästa avsnitt globalt ger dina installerade appar åtkomst till din kamera. Om den är avstängd, växla brytaren för att slå På.

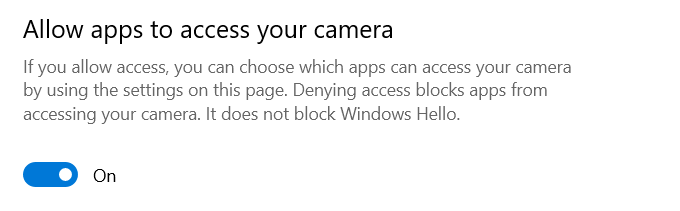
Observera att du kan ändra tillstånd för enskilda appar under Välj vilket Microsoft Store-appar kan komma åt din kamera och Låta desktop apps för att komma åt din kamera inställningar sektioner.
Zoom-app finns under apps-skrivbordet avsnitt. Bläddra ner för att hitta den och se till att den är På.

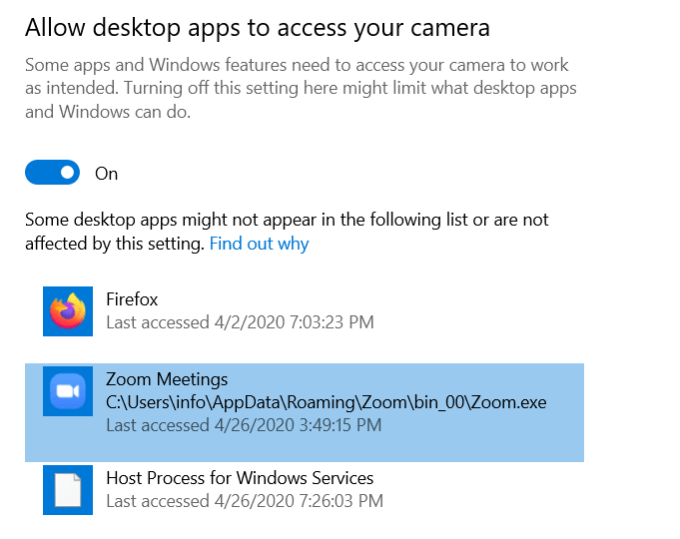
Behörigheter för macOS
För Mac OS 10.14 Mojave, kontrollera ditt operativsystem tillstånd att vara säker på Zoom har tillgång till din kamera.
För andra versioner av Mac, kontakta Apples Support.
Behörigheter på Android-Enheter för Att få Åtkomst till Kameran
- Gå till Inställningar > Program > programhanterare > Zooma
- Om du inte ser tillgång noterat att ta videor och bilder för Zoom-app, avinstallera och installera om appen
Avinstallera och Installera om Zooma
När du har provat alla ovanstående steg och fast besluten att din kamera fungerar med andra program, försök en ny Zoom installera.
För det första måste du ta bort din nuvarande installation av Zoom. Sedan för Mac och Windows operativsystem, ladda ner det igen från Zoom webbplats.

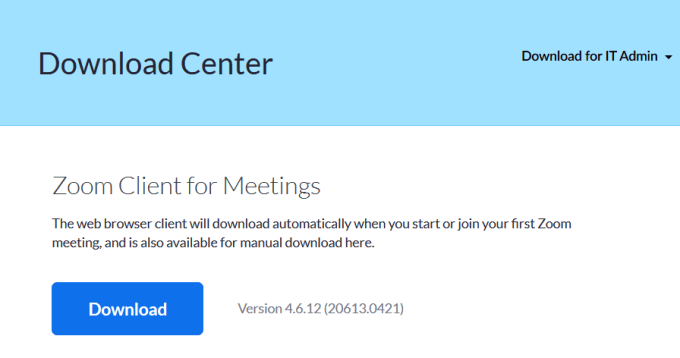
Installera Zoom på Linux
Eftersom Linux har många olika distributioner, se Installera eller uppdatera Zoom på Linux i olika distributioner.
Avinstallera Zoom från din Android-enhet genom att:
- Öppna Inställningar
- Knacka På Program > Zoom – > Avinstallera
- Bekräfta Avinstallationen

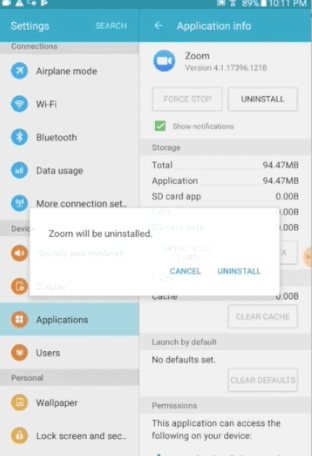
Installera Zooma genom att gå till Play Butik och klicka på Installera.

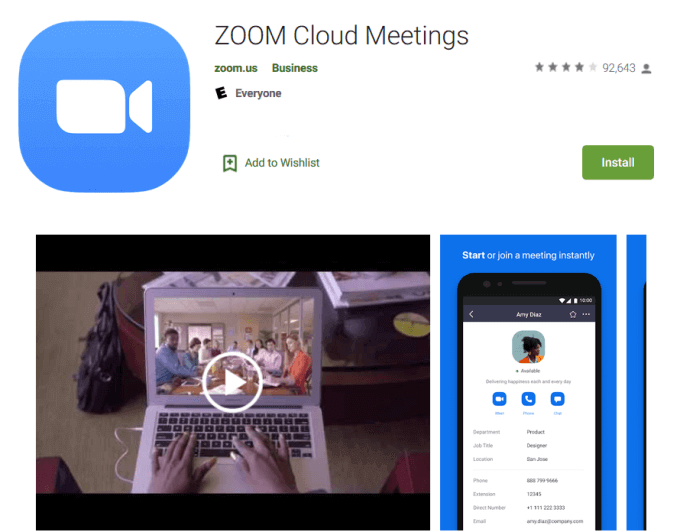
- Starta om din enhet.
För att ta bort Zoom-app för iOS:
- Håll ned Zoom app-ikonen tills en pop-up-fönster öppnas med att ta Bort Appen alternativet bredvid en soptunna ikonen
- Klicka på ta Bort Appen och sedan på ta Bort igen för att bekräfta
- Gå till App Store för att installera Zoom på din iOS-enhet genom att klicka på den lilla ikonen moln

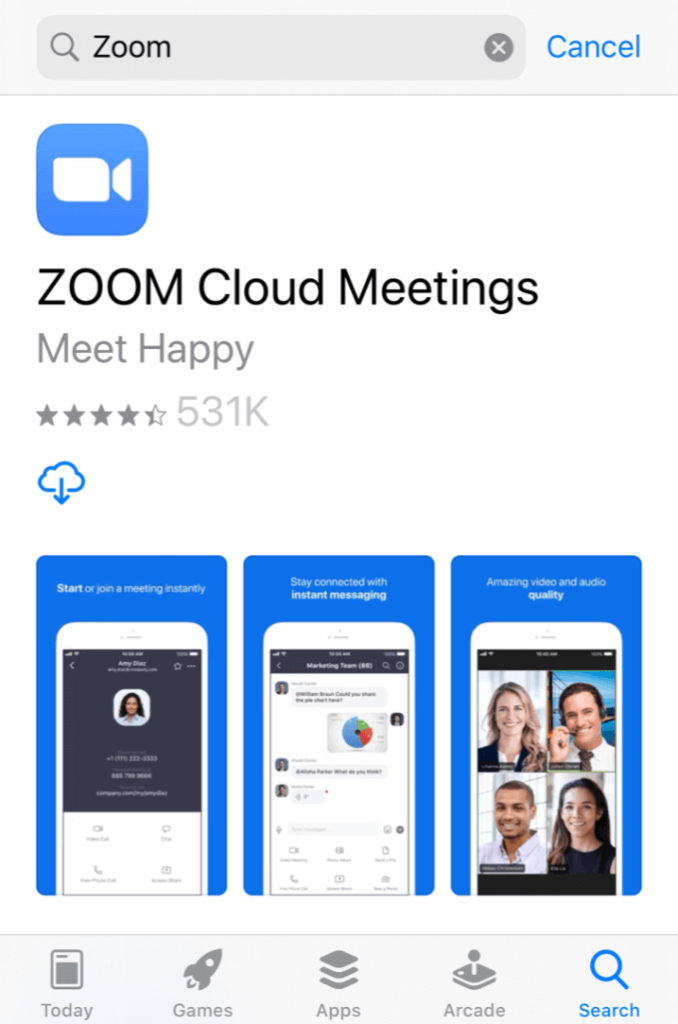
Klicka på Installera för att ladda ner en ny version av Zoom. När det är klar att ladda ner appen kommer att visas på din startskärmen.
Test och kontrollera att kameran fungerar nu. Om det fungerar för andra appar, men inte för att Zooma, kontakta support på Zoom.
Om din kamera inte fungerar med en app, kontakta Apples Support.
Zooma Bästa Praxis
Nu när du har löst din Zoom kamera frågor, här nedan är några av bästa praxis tips för att Zooma möten.
- Innan du startar eller ansluter sig till en Zoom möte, testa dina audio-och video-inställningar
- Håller kameran i ögonhöjd, i stället för att alltför låg eller alltför hög
- Titta in i kameran när man talar och få ögonkontakt med deltagarna
- Vara artig mot andra genom att stänga dig själv om du är multitasking eller pratar med någon som inte är i mötet
- Glöm inte att du är på kameran och avstå från olämpligt beteende som andra kan se vad du gör
- Försök att ha en ren och enkel bakgrund eller dra fördel av Zoom virtuella bakgrunder
- Undvika att störa bakgrundsljud när så är möjligt sådana som skällande hundar

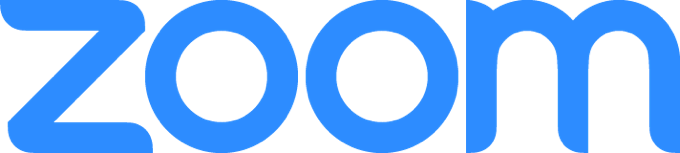
Om du är värd för en Zoom möte, förutom att testa dina inställningar innan mötet börjar, öva på det du planerar att göra.
För exempel, se till att du vet hur du delar din tv och spela in ett möte innan det börjar. Värdar inte har att bevilja tillstånd till deltagarna att dela med sig av sina skärmar, men de kan hindra dem från att göra så.
Lär dig också hur man ger dem tillåtelse att spela in ditt möte om de frågar.
Har du provat att Zooma ännu? Det är gratis och funktionsrika videokonferenser plattform för att träffa familj, vänner, kunder, personal och samarbetspartners i stort sett. Och nu vet du vad du ska göra om din Zoom möte kameran inte fungerar.

