Det er ingenting mer frustrerende enn å få Zoom møte satt opp og klar til å gå bare for å finne ut at kameraet ikke fungerer.
Nedenfor er flere raske ting for å prøve å fikse kameraet på en Stasjonær datamaskin eller en Smarttelefon for Zoom.


Er Din Video Slått På?
Når du blir med på et møte, Zoom ber deg med en boks som sier Slå av videoen min.
Sørg for at denne boksen ikke er krysset av. Hvis det er, vil du gå inn i møte uten å være på kameraet. Hvis du ikke ser din web-kamera, sørg for at alle andre programmer som også bruke kameraet ditt er lukket.

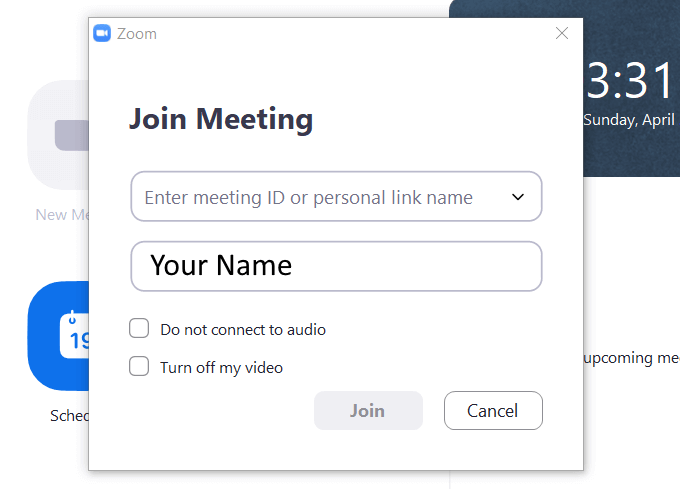
Lukk Alle Andre Programmer
Om du bruker en Mac, Linux eller Windows-maskin, kan du prøve å lukke alle andre programmer, spesielt apper som også bruke kameraet, for eksempel Skype, WhatsApp, og Facebook.
Kameraet ditt kan bare arbeide med ett program av gangen. Noen ganger er disse programmene kjører i bakgrunnen, eller de kan være blant oppstartsprogrammer.
For Windows, kan du bruke oppgavebehandling til å avslutte prosesser som kan bli hengende og ved hjelp av kameraet.

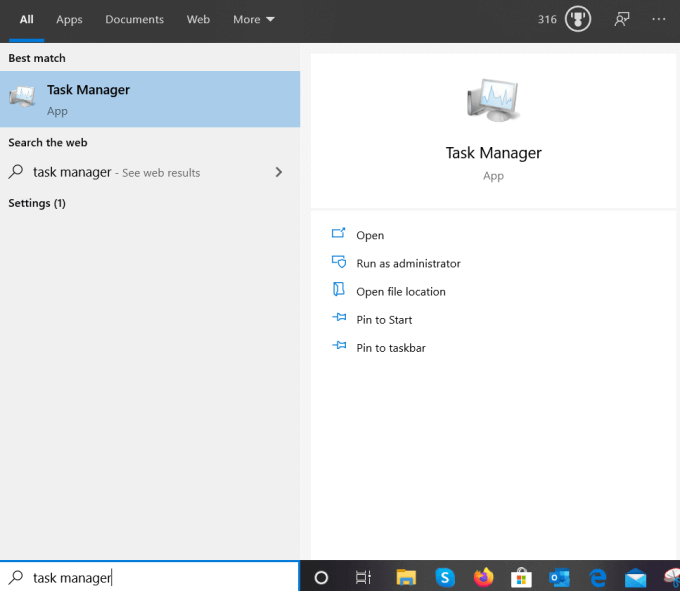
På mobile enheter, holder du nede Zoom-app til en valg-meny dukker opp. Deretter trykker du Info om Appen, og velg Tving avslutning. Vent noen minutter, og start det på nytt.
For en Linux-distribusjon som Ubuntu, kan du drepe en prosess gjennom systemet til å overvåke eller gjennom en linje kommando i terminalen.
Prøv Å Starte Zoom-Kamera Tilgang
Hvis din Zoom møte kameraet ikke fungerer, kan du først prøve å stoppe videoen, og deretter starte den på nytt. Se opp-pilen ved siden av Start-Video/Stopp-Video – innstilling på den nederste linjen, og klikk på det.


Kontroller at kameraet er koblet til. Fjern kameraet, og deretter sjekke det igjen. Se om videoen begynner å jobbe.

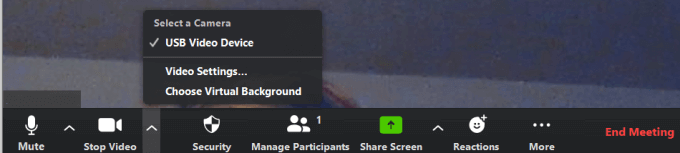
Neste enkel løsning for å prøve er å starte Zoom app. Noen ganger stoppe og starte en app vil fungere.
Hvis dette ikke løser problemet, kan du prøve å starte datamaskinen på nytt.
Er Du Oppdatert?
Gjør enheten din har alle de siste systemoppdateringene? Hvis ikke, kan du oppdatere dem nå. Når du er sikker på at enheten er oppdatert, sjekk din Zoom app.
Besøk det offisielle nettstedet og laste ned den nyeste versjonen for nettleseren eller enheten din hvis du ikke allerede bruker det, og sjekk at din nettleser innstillinger for kamera-tilgang er riktig innstilt.
Er Det Kameraet eller Zoom?
Først må du finne ut om årsaken til problemet er at kameraet eller Zoom app selv. Hvis det fungerer på en annen applikasjon, problemet er med Zoom-app. Det motsatte er også sant.
Kontroller at det ikke er noe fysisk blokkere eller dekke ditt kamera.
Gjør Kameraet Ditt Har Tillatelse til å Arbeide Med Zoom?
Enheten kan blokkere tilgang til kameraet. For å kontrollere at Zoom-kamera-appen har tillatelse innstillinger på Windows-10, start ved å skrive inn Innstillinger i søkefeltet.

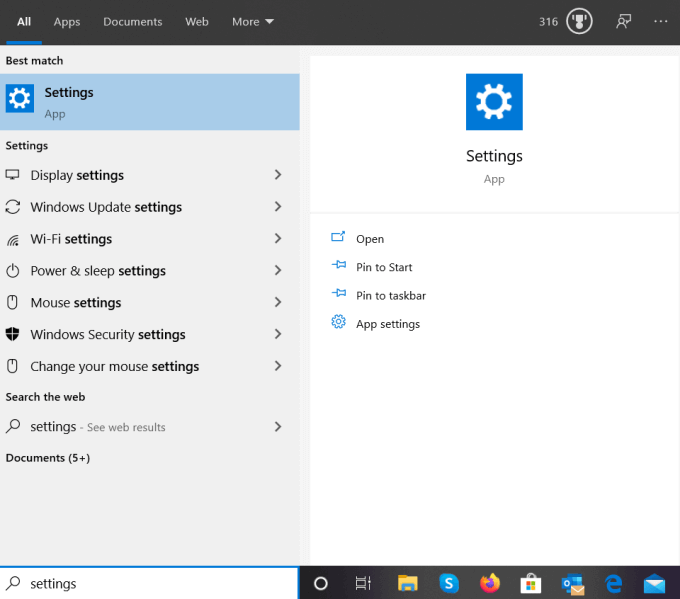
Fra Windows-Innstillinger, klikk på Personvern > Kamera under App tillatelser.

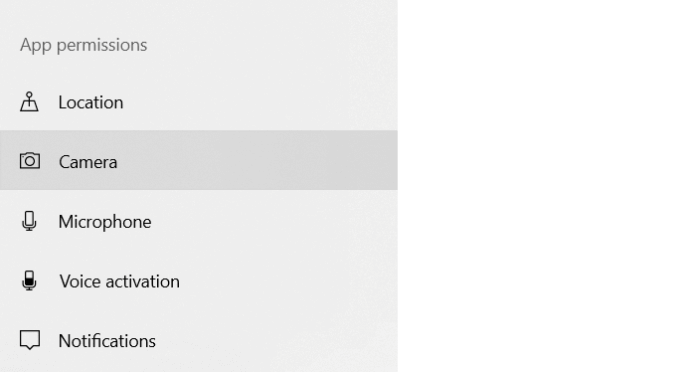
Den første delen gir tilgang til kameraet på enheten. Sørg for at den er på.

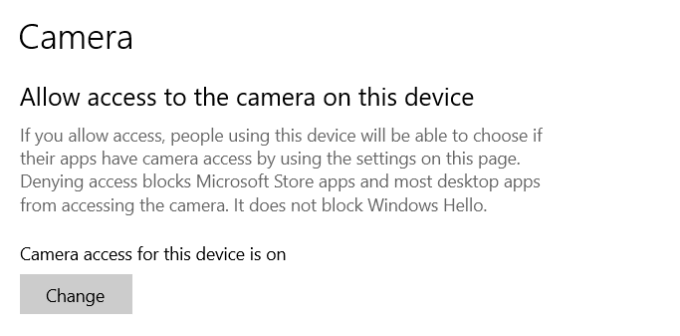
Den neste delen globalt gir installerte apper tilgang til kameraet. Hvis den er av, skyv bryteren for å slå den På.

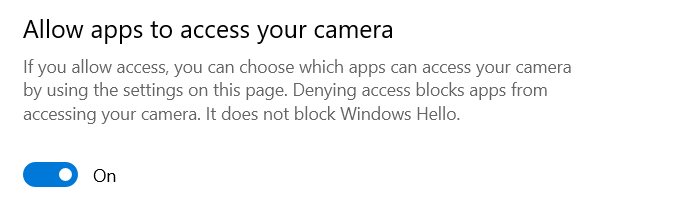
Merk at du kan endre tillatelsene for de enkelte programmene under Velge hvilken Microsoft Store-apper kan bruke kameraet og La desktop apps for å få tilgang til kameraets innstillinger seksjoner.
Zoom-app er plassert under skrivebordet apper-delen. Bla nedover for å finne den, og sørg for at den er På.

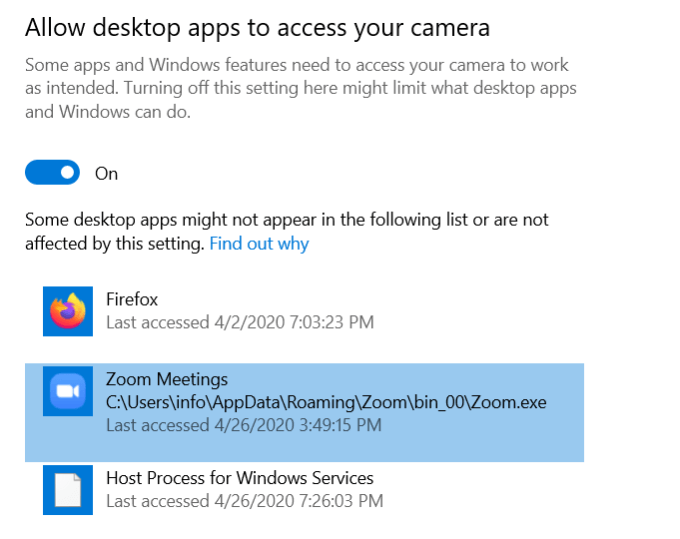
Tillatelser for macOS
For Mac OS 10.14 Mojave, kontroller operativsystemet tillatelser for å være sikker på Zoom har tilgang til kameraet.
For andre versjoner av Mac, kan du kontakte Apple Support.
Tillatelser på Android-Enheter for Å få Tilgang til Kameraet
- Gå til Innstillinger > Programmer > programbehandling > Zoom
- Hvis du ikke ser-tilgang er oppført, for å ta opp videoer og bilder for Zoom-app, må du avinstallere og installere appen på nytt
Avinstaller og Installer Zoom
Når du har prøvd alle de ovennevnte trinnene, og fast bestemt på at kameraet fungerer med andre programmer, kan du prøve en frisk Zoom installere.
Først må du fjerne den gjeldende installasjonen av Zoom. Så for Mac-og Windows-operativsystemer, kan du laste det ned igjen fra Zoom-nettstedet.

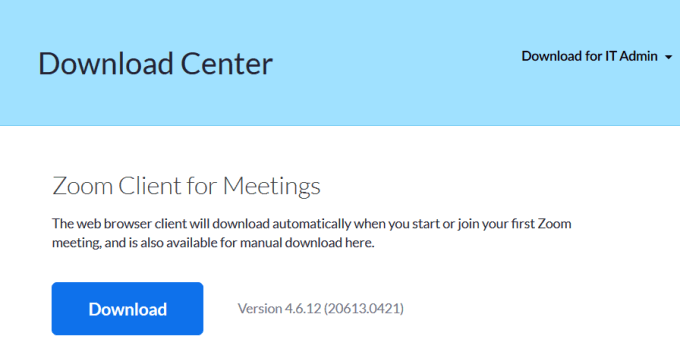
Installere Zoom på Linux
Fordi Linux har mange forskjellige distribusjoner, se Installere eller oppdatere Zoom på Linux for forskjellige distroer.
Avinstallere Zoom fra din Android-enhet ved å:
- Åpne Innstillinger
- Å Peke På Programmer – > Zoom – > Avinstaller
- Bekrefter Avinstallere

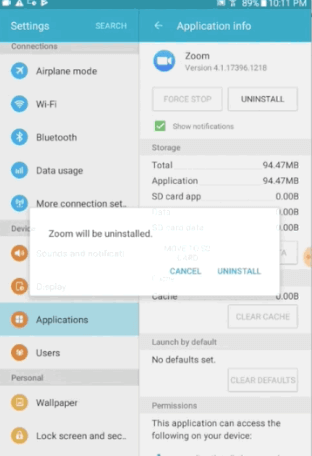
Installere Zoom ved å gå til Play-Butikken, og klikke Installere.

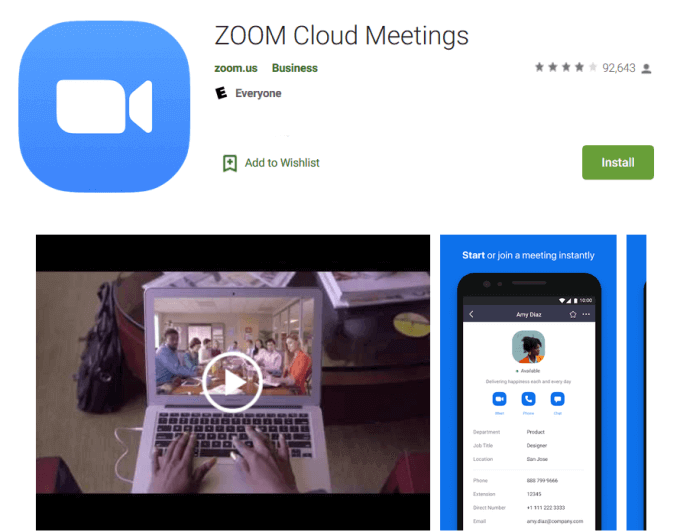
- Start enheten på nytt.
For å slette Zoom-appen på iOS:
- Hold nede Zoom-ikonet til en pop-up åpner med Slett App – alternativ ved siden av en søppel kan ikonet
- Klikk på Slett-Appen og trykk deretter Slett på nytt for å bekrefte
- Gå til App Store for å installere Zoom på din iOS-enhet ved å klikke på den lille sky-ikonet

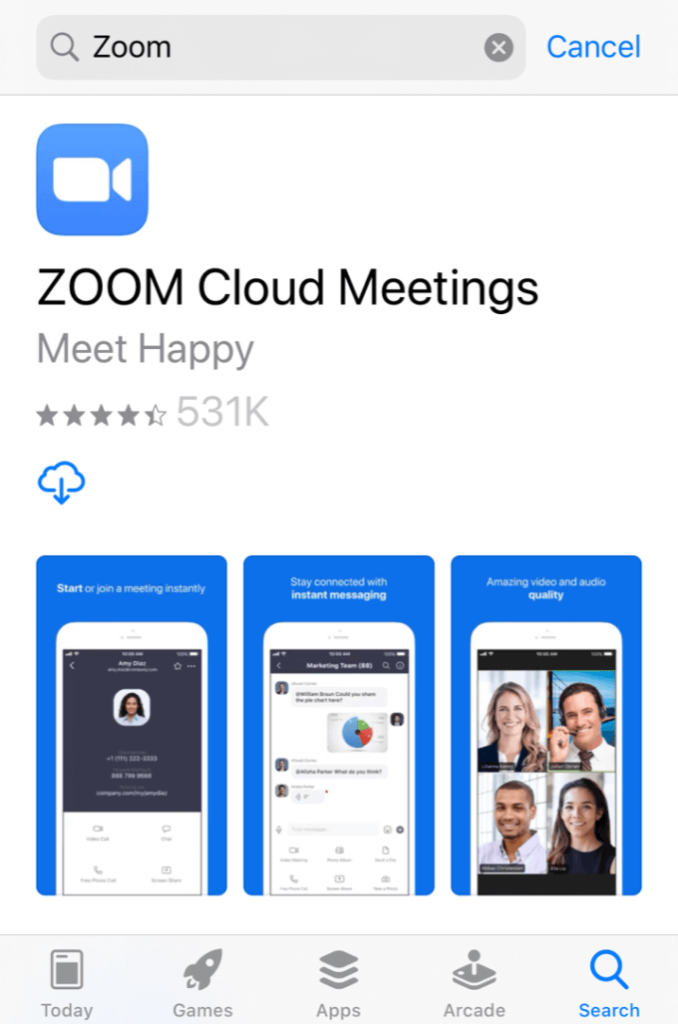
Klikk Installer for å laste ned en ny versjon av Zoom. Når den er ferdig lastet ned, programmet vil vises på hjem-skjermen.
Test og bekreft at kameraet ditt er nå jobber. Hvis det fungerer for andre apper, men ikke for Zoom, kontakt kundeservice på Zoom.
Hvis kameraet ikke fungerer med en hvilken som helst app, ta kontakt med Apple Support.
Zoom Best Practices
Nå som du har løst Zoom-kamera problemer, nedenfor er noen av beste praksis tips for å Zoome møter.
- Før du starter eller bli med i en Zoom møte, test lyd-og video-innstillinger
- Holde kameraet på øyet nivå, i stedet for for lav eller for høy
- Se inn i kameraet når du snakker og få øyekontakt med deltakerne
- Være høflig til andre, ved å dempe deg selv hvis du er multitasking eller snakke med noen som ikke er i møtet
- Ikke glem at du er på kameraet og avstå fra upassende oppførsel som andre kan se hva du gjør
- Prøv å ha en ren og enkel bakgrunn, eller dra nytte av Zoom er virtuelle bakgrunner
- Unngå å forstyrre bakgrunnen lyder når det er mulig, for eksempel bjeffende hunder

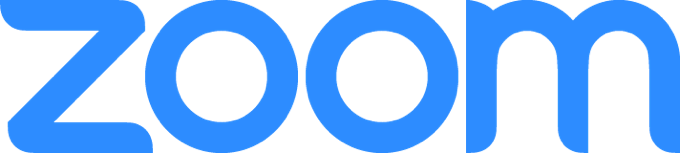
Hvis du er vert for en Zoom møte, i tillegg til å teste dine innstillinger før starten av møtet, praksis hva du planlegger å gjøre.
For eksempel, være sikker på at du vet hvordan du skal dele skjermen din og ta opp et møte før det starter. Vertene har ikke tillatelse til å deltakerne til å dele sine skjermer, men de kan hindre dem fra å gjøre det.
Også, kan du lære hvordan å gi dem tillatelse til å ta opp på møtet hvis de spør.
Har du prøvd Zoom ennå? Det er gratis og funksjon-rik videokonferanser plattform for å møte familie, venner, kunder, ansatte og forretningsforbindelser nesten. Og nå vet du hva du skal gjøre hvis Zoom møte kameraet ikke fungerer.
