Google Docs hat eine Menge toller features, aber in einigen Fällen gibt es ein paar Dinge, die Menschen müssen gelegentlich, dass Google Docs nicht standardmäßig.
Es gibt eine Reihe von Google-Doc-add-ons, die Sie aktivieren können, der Sie erweitern die Basis-Funktionen von Google Docs. Im folgenden werden zehn der besten.
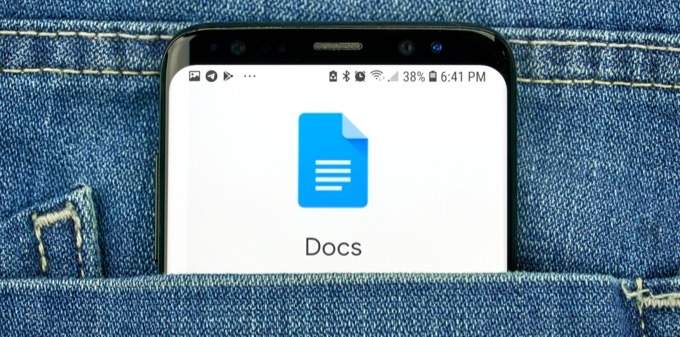
Hervorheben-Werkzeug
Wenn Sie die Bearbeitung eines Dokuments oder die Zusammenarbeit in sonstiger Weise, die die Fähigkeit, um text zu markieren, ist von unschätzbarem Wert.
Es gibt einen Weg zu markieren, im Google Docs standardmäßig. Dies zu tun, müssen Sie wählen Sie den text, den Sie markieren wollen, wählen Sie die highlight-Symbol in der Multifunktionsleiste, und wählen Sie die Farbe der Markierung, die Sie verwenden möchten.
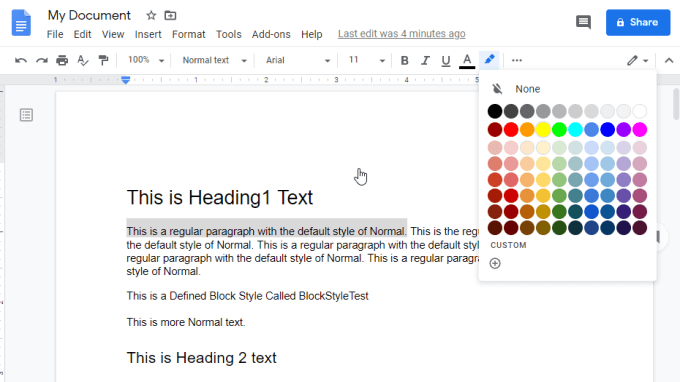
Das schafft eine gute highlight-Effekt für den text, den Sie ausgewählt haben. Jedoch der Vorgang dauert ein paar Schritte, und die Möglichkeiten sind begrenzt.
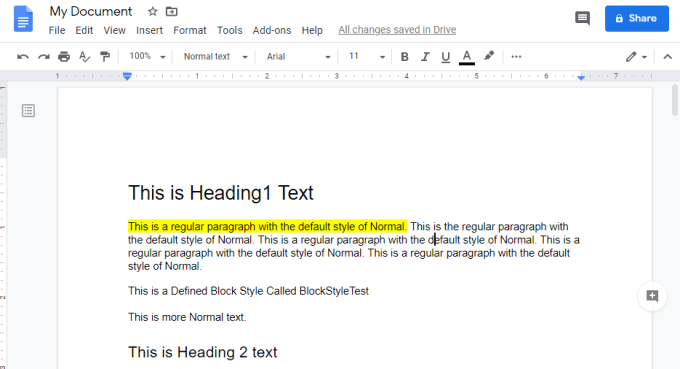
Die Highlight-Tool Google docs-add-on macht den Prozess der Hervorhebung vieles mehr funktionsfähig.
Nach der Installation des Tools, die Sie benötigen, um abzuschließen, ein paar setup-Schritte. Um dies zu tun, in Google Docs wählen Sie Add-ons aus dem Menü, wählen Sie” Hervorheben-Werkzeug, und wählen Sie Einstellungen.
Aktivieren Sie Automatisch scan für highlighter setzt auf starten.
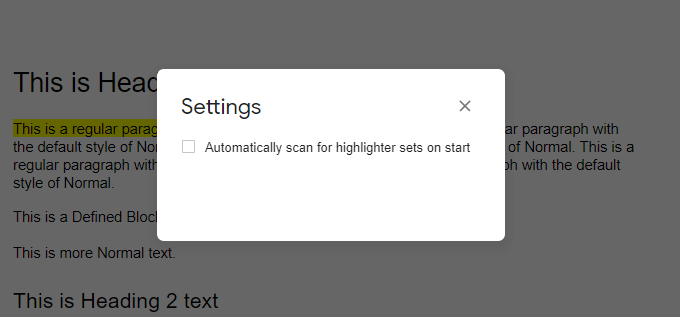
Wählen Sie das X in der Ecke, um das Fenster zu schließen. Schließlich starten Sie das highlighter-tool, indem Sie Add-ons aus dem Menü, wählen Sie” Hervorheben-Werkzeug, und wählen Sie Start.
Damit starten Sie das Hervorheben-Werkzeug.
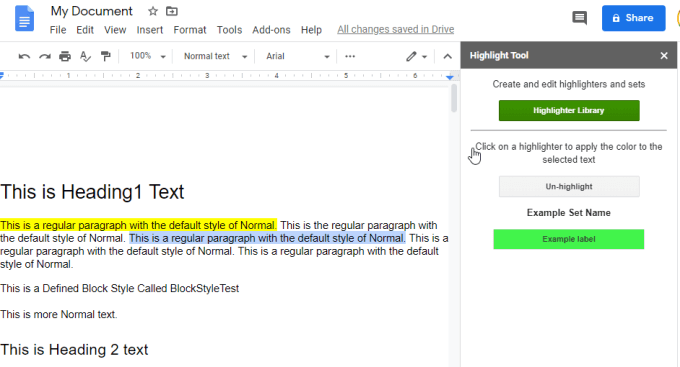
Man begann mit der Hervorhebung, wählen Sie einfach den text, den Sie hervorheben wollen, in jeder Farbe, und wählen Sie die Highlighter-Bibliothek in der Highlight-Tool-Fenster.
Wählen Sie Neuen Satz in das erste Fenster. Geben Sie dem set einen Namen und eine geeignete Farbe. Geben Sie die Farbe, ein Etikett, wenn Sie möchten. Wenn Sie fertig sind, wählen Sie Speichern.
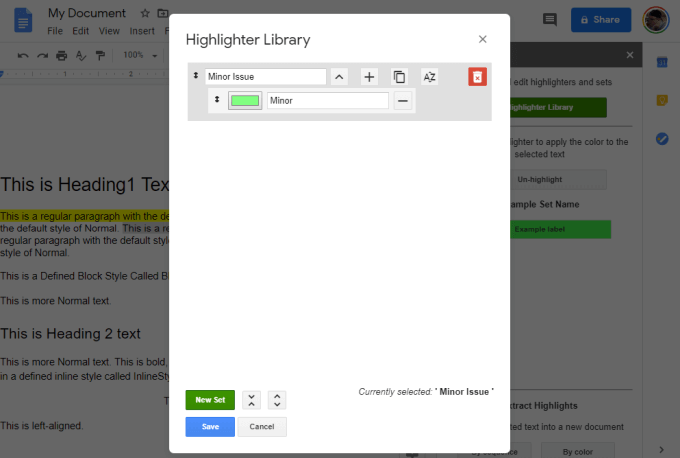
Wie erstellen Sie highlight-Farbe setzt, diese erscheinen dann in der Highlight-Tool-Fenster auf der rechten Seite des Bildschirms.
Die Idee ist, dass Sie schnell wählen Sie den text, den Sie hervorheben möchten, und wählen Sie aus einer der highlight-color-sets, die Sie erstellt haben. Dies markiert den ausgewählten text, die Farbe.
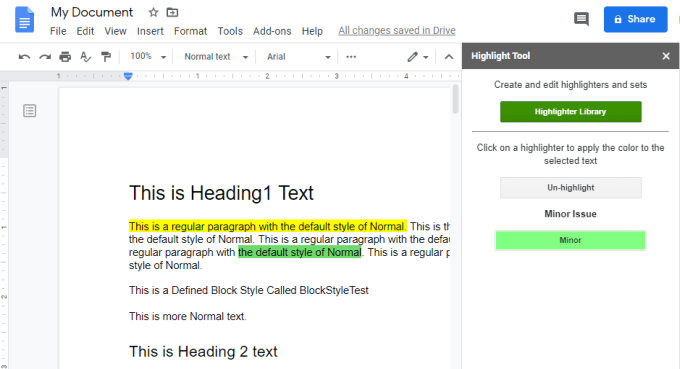
Die Idee ist, dass Sie erstellen können, aus einer großen Menge von, wie viele highlight Farben, die Sie mögen. Dann können Sie schnell markieren, markierten text, alle diese Farben, indem Sie einfach, was Farbe setzen Sie wie in dem Fenster.
Es beschleunigt die highlight-Prozess und macht es viel einfacher.
Code-Blöcke
Ein weiterer großer Google-Doc-add-on wird die Code-Blöcke.
Wenn Sie oft brauchen, um Dokument-code, eine der besten Möglichkeiten, dies zu tun ist durch die Verwendung eines word-Prozessor, die Handhabung und format-spezifische code-Sprachen.
Standardmäßig wird Google Docs nicht wirklich im Griff code-Formatierung sehr gut. Sie brauchen, um format-code-Blöcke manuell durch die Auswahl verschiedener Schriftarten, das hinzufügen von Farbe für den hintergrund und mehr. Aber warum wollen alle, dass die Arbeit, wenn Sie können, verwenden Sie ein add-on, das tut es allen für Sie?
Einmal installieren Sie die Code-Blöcke add-on, können Sie darauf zugreifen, indem Sie das Add-ons Menü, auswählen von Code-Blöcke, und wählen Sie dann Start.
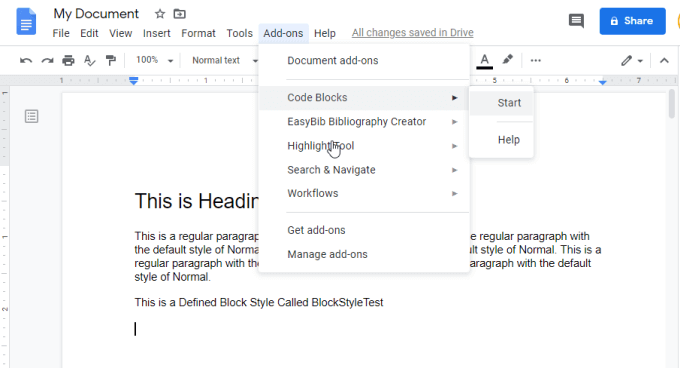
Es öffnet sich ein neues Fenster auf der rechten Seite, die Sie können wählen Sie die code-Sprache und die Formatierung Thema, das Sie verwenden möchten.
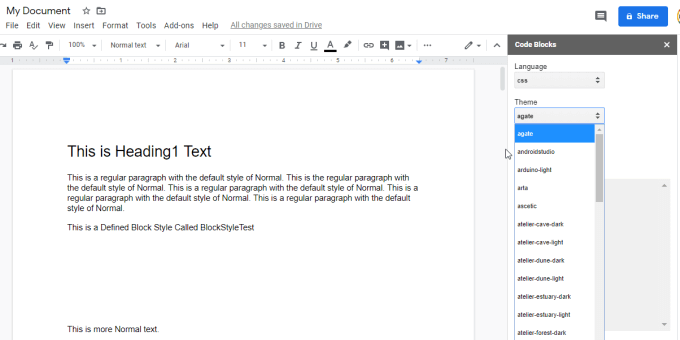
Alles was Sie jetzt tun müssen, ist fügen Sie den code in das Dokument, markieren Sie den gesamten code-block, und klicken Sie dann auf die Format – Schaltfläche in der Code-Blöcke Fenster.
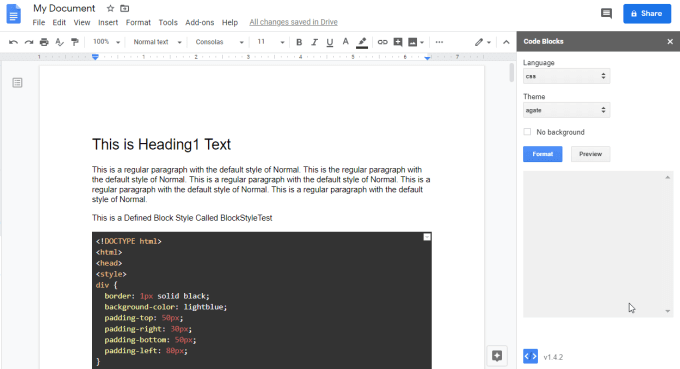
Das schafft erstaunlich formatierten code embedded in Ihrem Google-doc.
Dieses addon behandelt eine beeindruckende Vielzahl von Sprache, und beinhaltet eine schöne Auswahl an exzellenten code-Formatierung Themen.
Elektronisch Ausfüllbare PDF-Dokument
Eine sehr häufige Verwendung von Google Docs zu erstellen, Formularvorlagen, dass andere Menschen ausfüllen können. Leider ist Google Docs hat keine guten Funktionen, die es Ihnen ermöglichen, auf einfache Weise eine elektronisch ausfüllbare PDF-Dokument.
Zum Glück gibt es ein Google Doc add-on namens Ausfüllbare Dokument können Sie genau das tun.
Wie andere add-ons, sobald Sie es installieren, müssen Sie es aus den Add-ons-Menü und wählen Sie Start.
Beim ersten ausführen des add-on, müssen Sie wählen Sie setup Starten , um loszulegen. Für Schritt 1 müssen Sie wählen Sie das Arbeitsblatt, wo Sie wollen die Daten von Ihrem ausführbaren Formular.
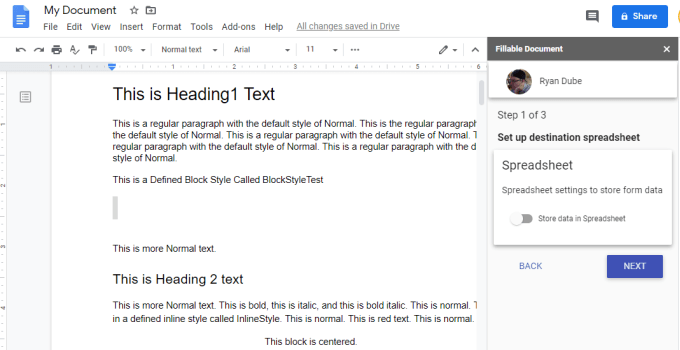
Sie können eine neue Tabelle erstellen, oder wählen Sie eine vorhandene. Wählen Sie Weiter , um fortzufahren. Im zweiten Schritt wählen Sie aus, um zu wählen oder erstellen Sie den Ziel-Ordner.
Im letzten Schritt müssen Sie erstellen eine E-Mail-Vorlage für das senden von Ihrem ausfüllbaren Formular zu Empfänger. Dieser Schritt ist optional.
Sobald du fertig bist mit der Einrichtung, die Sie verwenden können, die Ausfüllbare Dokument-Fenster auf der rechten Seite zu erstellen, die alle Felder für Ihre elektronisch ausfüllbare PDF-Dokument. Wählen Sie einfach das Symbol + neben der Liste Feld. Sie können auch wählen Sie” Neues Feld Erstellen. Sie können dann legen Sie die Felder in das Dokument, indem Sie das Feld Einfügen – Symbol. .
Diese Felder zeigen sich im Dokument mit Platzhaltern, die haben das $ – symbol vor Ihnen.
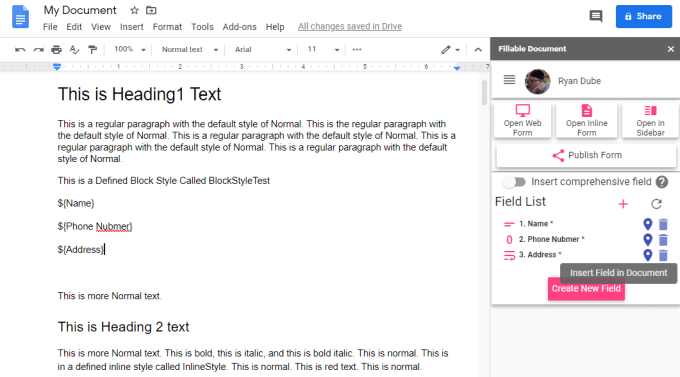
Sie sehen die web-version der form, die durch auswählen von Offenen Web-Formular in die Auszufüllendes Dokument-Fenster.
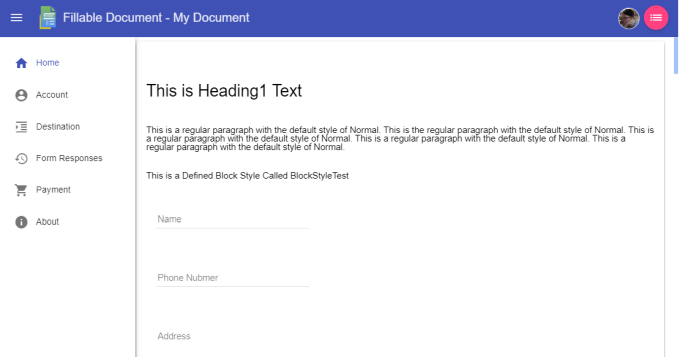
Wenn Sie fertig sind, erstellen Sie Ihr Formular, wählen Sie Formular Veröffentlichen. Wählen Sie die Freigabe der Registerkarte, um eine Liste von E-Mail-Adressen zu senden Ihrem ausfüllbaren Formular zu.
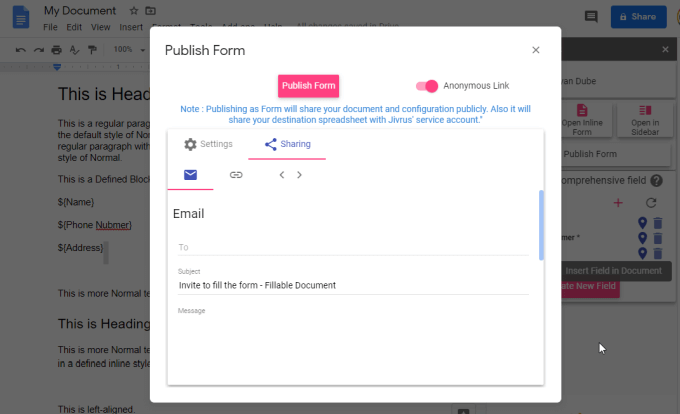
Wählen Sie” Formular Veröffentlichen auf fertig stellen und versenden der E-Mails.
Seriendruck
Die E-Mail-Merge add-on ist ein leistungsfähiges Google-Doc-add-on, können Sie Werte aus einer Google Sheets Tabelle und fügt diese in eine Dokument-Vorlage.
Warum ist dies nützlich? Wenn Sie erwägen, ein Geschäft, in dem der Eigentümer braucht, um Rechnungen versenden, um Hunderte von Kunden, die dieses add-on würde es Ihnen ermöglichen, ein master-Rechnung “Vorlage” Dokument, sondern füllen bestimmte Felder mit Zeilen von Daten aus einer Tabellenkalkulation.
Dies erzeugt, wie viele Rechnungsbelege wie notwendig, um die Prozess alle Daten aus der ursprünglichen Tabelle. Mit diesem add-on, wählen Sie einfach Seriendruck aus den Add-ons – Menü, und wählen Sie Start.
Dadurch öffnet sich der Seriendruck-Fenster auf der rechten Seite.
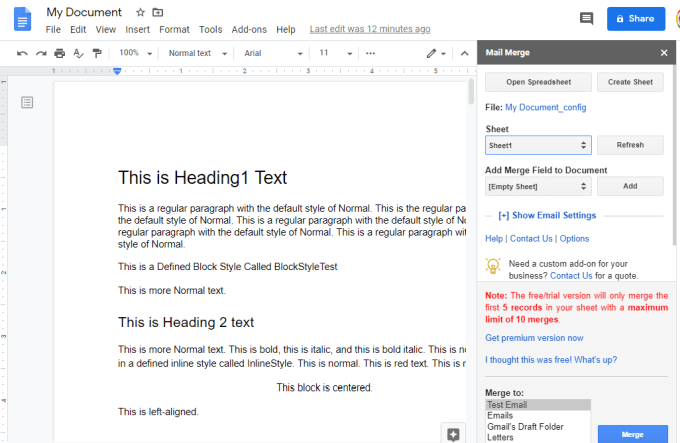
Wählen Sie in diesem Fenster wählen Sie die Tabelle, die Daten enthält, die Sie Zusammenführen möchten. Sie können dann wählen Sie jedes Feld, das Sie verwenden möchten, zu verschmelzen, um die Dokument-Vorlage.
Sie können auch wählen Sie Zeigen E-Mail-Einstellungen zum anpassen der E-Mail-header Vorlage, wenn Sie automatisieren möchten, senden Sie die Stapelverarbeitung, um mehrere Benutzer.
Wenn Sie dies tun möchten, verwenden Sie die batch-E-Mail-Funktion, stellen Sie sicher, dass die SMTP-Einstellungen für das addon zu verwenden, die richtigen SMTP-Einstellungen für Ihre E-Mail-Konto.
Pixabay Kostenlose Bilder
Weitere nützliche Google-Doc-add-on Pixabay Kostenlose Bilder. Dies ist eine der einfachsten add-ons zu verwenden, da es einfach ein gratis-Bild-Suche für Bilder, die Sie verwenden können, in Ihrem eigenen Dokument.
Um es zu verwenden, wählen Sie Add-ons aus dem Menü, wählen Sie Pixabay Kostenlose Bilder, und wählen Sie Bilder Suchen.
Es öffnet sich ein Fenster auf der rechten Seite, die Sie verwenden können, um die Suche für freie Bilder zu verwenden, die in Ihrem Google-Dokument ein.
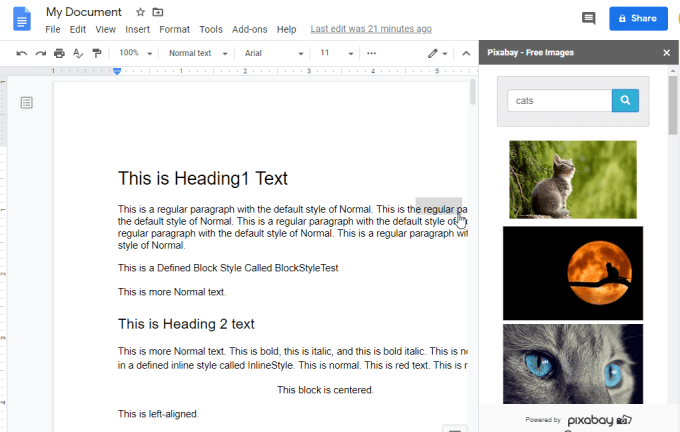
Wählen Sie einfach die gratis-Bild in Ihrem Dokument, wo Sie momentan der cursor befindet.
Doc Variablen
Eine alternative zu den Seriendruck add-on oder Ausfüllbare Dokument add-on Doc Variablen-add-on.
Dieses add-on ist ideal, wenn Sie wollen, um mehrere Personen füllen Sie ein Dokument mit Ihren eigenen Werten. Das add-on bietet eine kollaborative form können die Benutzer zur Eingabe von Daten in die Variablen, die Sie erstellt haben, in das Dokument.
Sobald Sie installiert haben das add-on erstellen Sie eine Vorlagen-Dokument ist einfach. Wählen Sie einfach die Add-ons aus dem Menü, wählen Sie Doc-Variablenwählen Sie Variable Einfügenund wählen Sie den Typ der variable, die Sie einbetten möchten, in das Dokument ein.
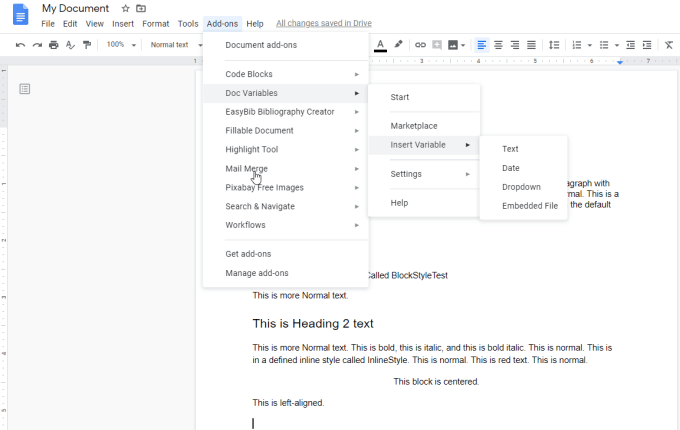
Sobald Sie wählen Sie Typ der variable, so geben Sie ihm einen Namen und wählen Sie, ob Sie ein einzelnes Feld oder umfasst mehrere Zeilen.
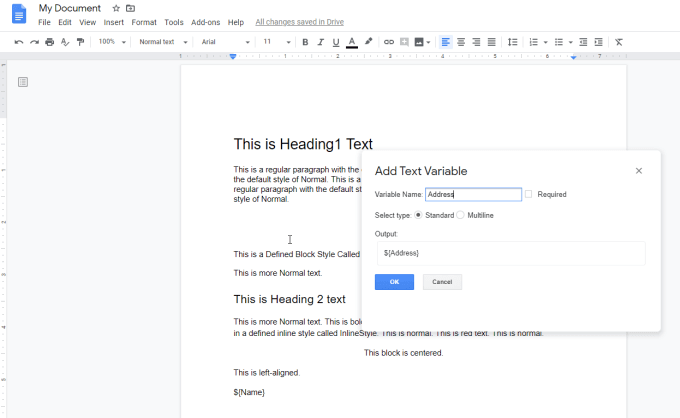
Wählen Sie OK und Sie werden sehen, die variable zeigen, bis in das Dokument mit dem symbol “$” davor.
Sie können das Dokument an jemanden senden zu füllen, und alles, was Sie tun müssen ist, wählen Sie Starten aus dem Add-on – Menü.
Es öffnet sich ein Fenster auf der rechten Seite mit Feldern für alle Variablen, die Sie erstellt haben, für das Dokument.
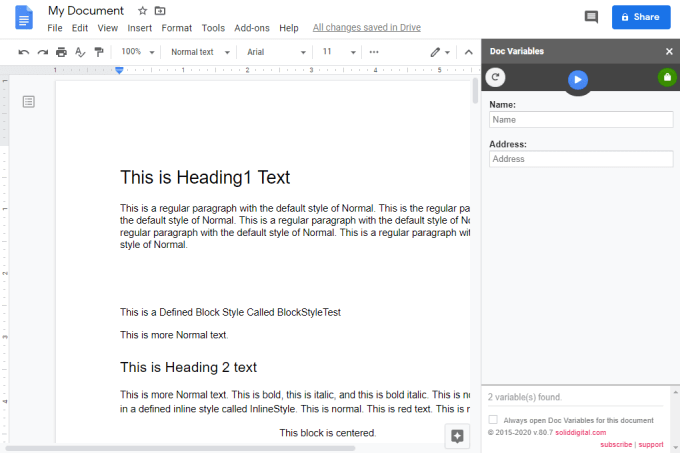
Die person, die Sie gesendet das Formular dann muss nur das ausfüllen der Variablen, und drücken Sie den blauen Pfeil, um zu beenden. Dies wird automatisch füllen Sie das Dokument mit allen Daten der person eingegeben.
Dies ist ein guter Weg, um erstellen Sie eine easy-to-fill-out-form, oder einfach nur ein Vorlagen-Dokument können die Menschen leicht füllen Sie einfach, indem Sie die add-on-form.
Text Cleaner
Wenn Sie Bearbeiten eine Menge von Dokumenten, die Text-Cleaner Google-Doc-add-on können Sie automatisieren Ihre Arbeit.
Die Installation dieses add-on erhalten Sie Zugriff auf schnelle änderungen aus dem Menü. Wählen Sie einfach die Add-ons aus dem Menü, wählen Sie Text Cleaner, und wählen Sie eine der verfügbaren schnellen änderungen.
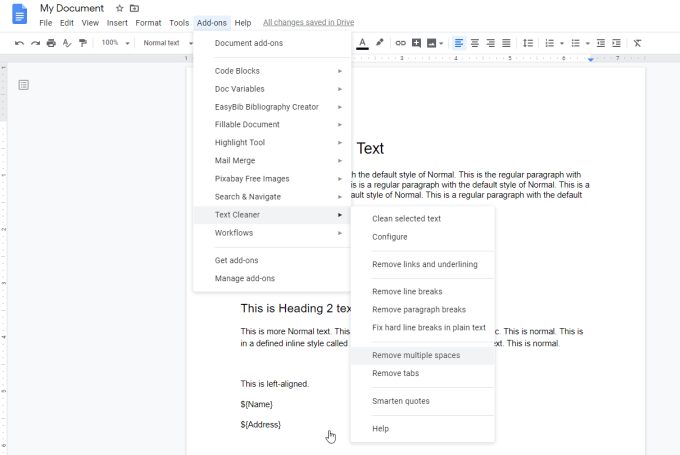
Zum Beispiel, können Sie beliebige Aktionen ausführen, die auf das gesamte Dokument:
- Zeilenumbrüche entfernen
- Entfernen von Absatz bricht
- Fix harte Zeilenumbrüche
- Entfernen Sie mehrere Räume von Sätzen
- Entfernen von Registerkarten
- Fix smart-Zitate
Wenn Sie möchten, den Zugang zu mehr editing-tools, und wählen Sie dann Konfigurieren. Ein neues Fenster wird geöffnet, in dem Sie anpassen können Text-Cleaner features.
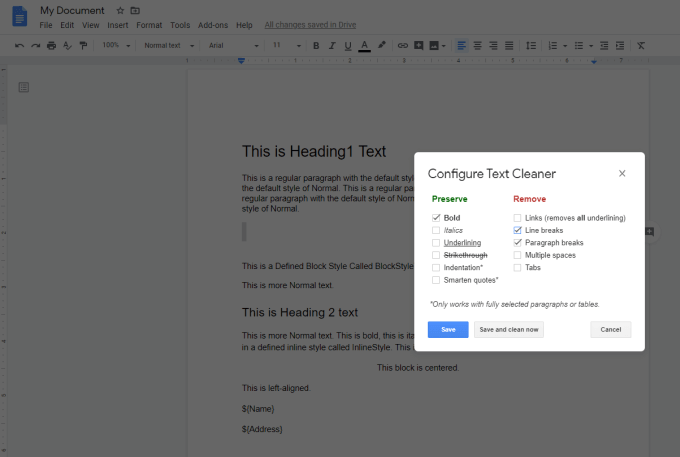
In diesem Bildschirm können Sie nicht nur anpassen, alle änderungen werde es für Sie tun, aber wenn Sie wählen Sie alles, was Sie wollen, und wählen Sie Speichern und reinigen nun, es wird führen Sie alle änderungen auf einmal auf das Dokument.
Dieses Werkzeug, wie alle anderen in diesem Artikel aufgeführten, verstärkt, was Sie tun können, mit Google Docs. Es macht es viel einfacher zu tun, überraschenden Dinge, die mit Ihren Dokumenten.

