Google Docs a beaucoup de fonctionnalités intéressantes, mais dans certains cas, il ya quelques choses que les gens ont parfois besoin que Google Docs n’ont pas par défaut.
Il y a un certain nombre de Google Doc add-ons que vous pouvez activer qu’allons étendre les fonctionnalités disponibles dans Google Docs. Voici les dix meilleures.
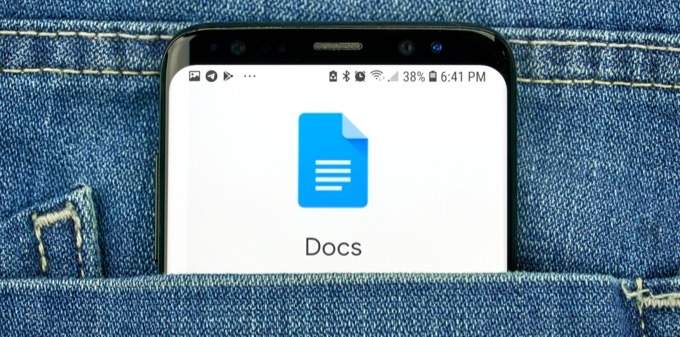
Mettez En Surbrillance L’Outil
Lorsque vous modifiez un document ou de collaborer de toute autre manière, la capacité à mettre en évidence le texte est d’une valeur inestimable.
Il y a un moyen de mettre en évidence dans Google Docs par défaut. Pour ce faire, vous devez sélectionner le texte que vous souhaitez mettre en surbrillance, sélectionnez le mettre en surbrillance l’icône dans le ruban, puis choisissez la couleur de surbrillance vous souhaitez utiliser.
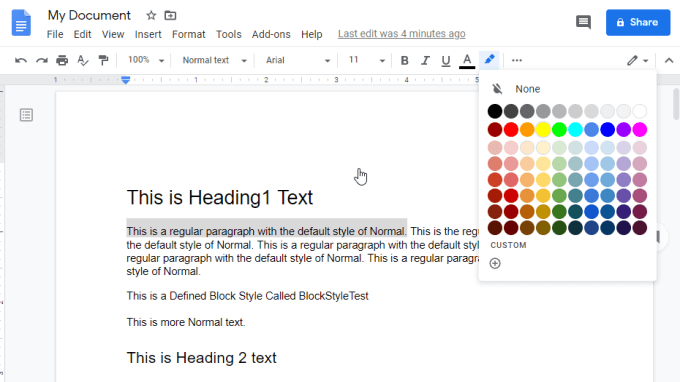
Cela crée un bon effet de survol pour le texte que vous avez sélectionné. Cependant, le processus ne prend que quelques étapes et les options sont limitées.
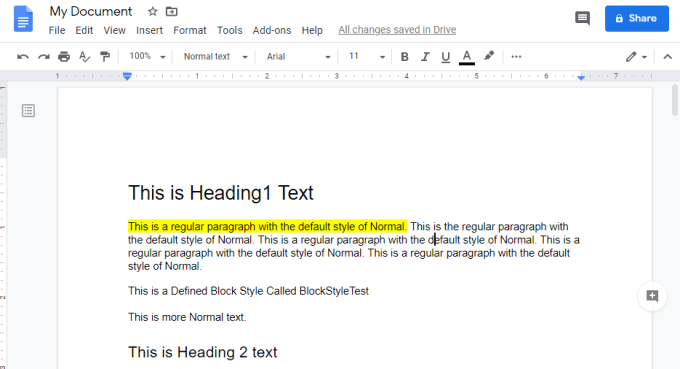
Le point culminant de l’Outil Google Doc add-on rend le processus de mise en évidence de beaucoup plus fonctionnelle.
Après l’installation de l’outil, vous aurez besoin de remplir quelques étapes de configuration. Pour ce faire, Google Docs sélectionnez modules complémentaires dans le menu, sélectionnez mettre en Évidence Outil, puis sélectionnez Paramètres.
Activer Automatiquement à la recherche de surligneur jeux sur démarrer.
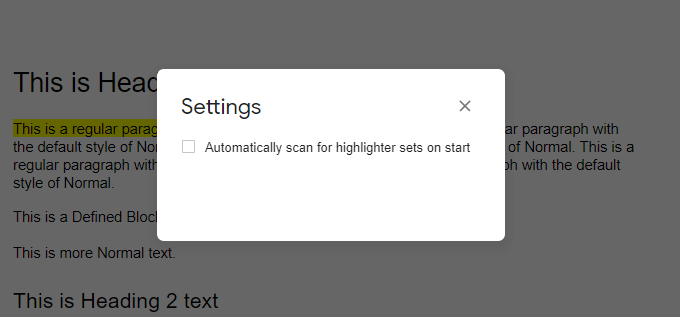
Sélectionnez le X dans le coin pour fermer la fenêtre. Enfin, démarrez l’outil surligneur en sélectionnant les modules complémentaires dans le menu, sélectionnez mettre en Évidence Outil, puis sélectionnez Démarrer.
Ceci lancera le point culminant de l’Outil.
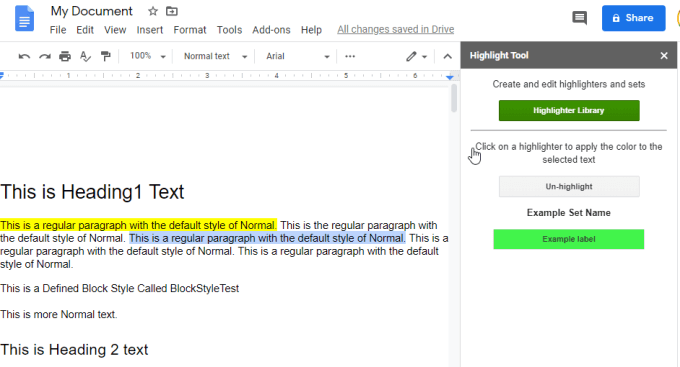
Pour commencer à la mise en évidence, il suffit de sélectionner le texte que vous voulez mettre en valeur dans n’importe quelle couleur, et sélectionnez le Marqueur de la Bibliothèque dans la Surbrillance de la fenêtre de l’Outil.
Sélectionnez Nouveau Jeu dans la première fenêtre. Donner à l’ensemble un nom, et d’appliquer une couleur appropriée. Donner de la couleur d’une étiquette si vous le souhaitez. Lorsque vous avez terminé, sélectionnez Enregistrer.
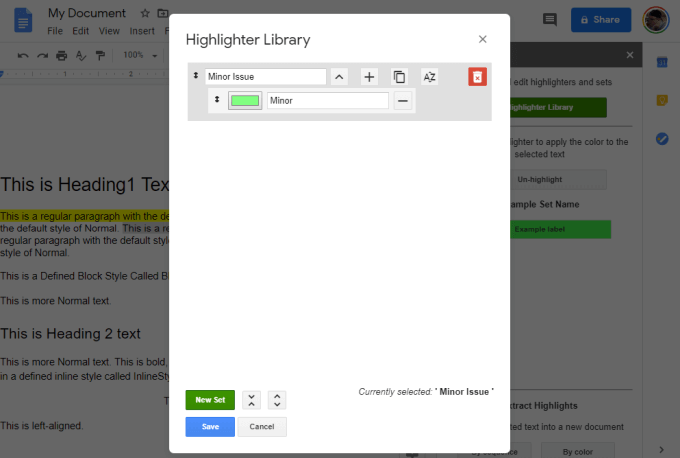
Comme vous le créer en évidence des jeux de couleurs, celles-ci apparaissent en Surbrillance de la fenêtre de l’Outil sur le côté droit de l’écran.
L’idée est que vous pouvez rapidement sélectionner le texte que vous souhaitez mettre en surbrillance et sélectionner à partir de la couleur de surbrillance vous avez créé. Cela met en évidence le texte sélectionné cette couleur.
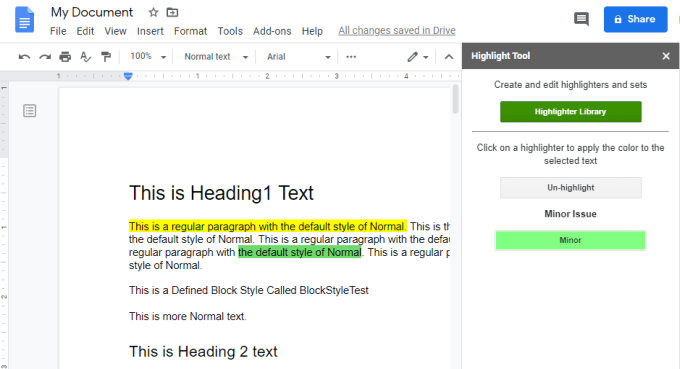
L’idée est que vous pouvez créer un grand nombre de que beaucoup de mettre en évidence les couleurs que vous aimez. Ensuite, vous pouvez rapidement mettre en surbrillance le texte sélectionné une de ces couleurs en cliquant simplement sur tout ce jeu de couleurs que vous aimez dans cette fenêtre.
Il accélère le point culminant du processus et le rend beaucoup plus simple.
Les Blocs De Code
Un autre grand Google Doc add-on est des Blocs de Code.
Si vous avez souvent besoin de code de document, l’une des meilleures façons de le faire est d’utiliser un traitement de texte qui peut gérer et le format du code spécifique de langues.
Par défaut, Google Docs n’est pas vraiment poignée de formatage de code très bien. Vous avez besoin de formater les blocs de code manuellement en sélectionnant différents types de police, en ajoutant de la couleur d’arrière-plan, et plus encore. Mais pourquoi faire tout le travail lorsque vous pouvez utiliser un add-on qui fait tout pour vous?
Une fois que vous installez les Blocs de Code à ajouter, vous pouvez y accéder en sélectionnant les Add-ons menu, en sélectionnant les Blocs de Code, puis en sélectionnant Démarrer.
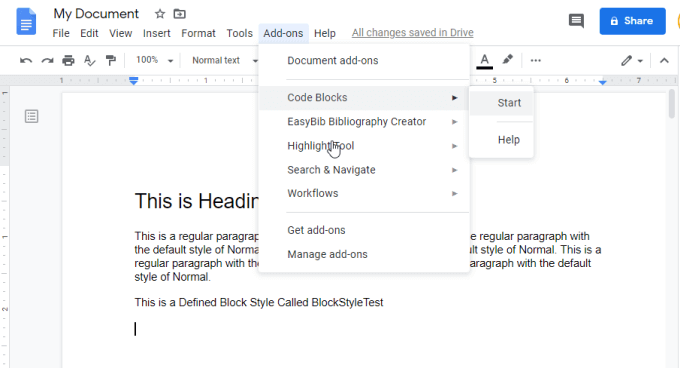
Cela va ouvrir une nouvelle fenêtre sur la droite qui vous permet de choisir le code de la langue et de la mise en forme du thème que vous souhaitez utiliser.
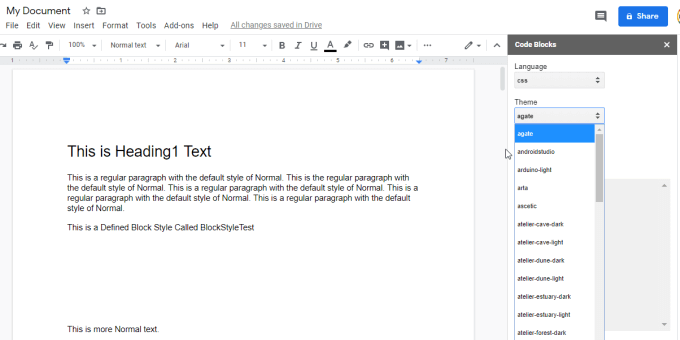
Maintenant, tout ce que vous devez faire est de coller votre code dans le document, mettez en surbrillance l’ensemble du bloc de code, puis en sélectionnant le Format de bouton dans les Blocs de Code de la fenêtre.
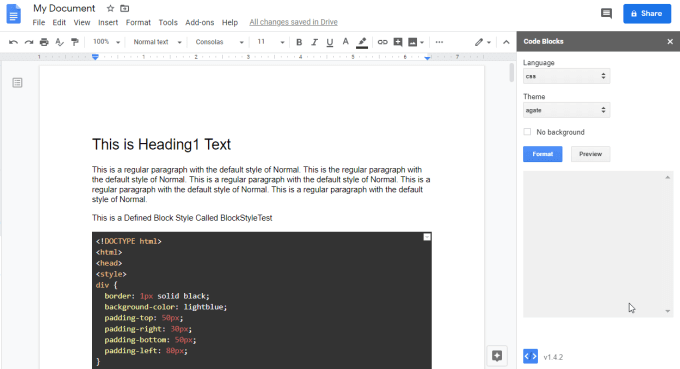
Cela crée étonnamment formaté le code incorporé à l’intérieur de votre Google doc.
Cet addon permet de gérer un nombre impressionnant de langues, et comprend une belle gamme d’excellents code de mise en forme de thèmes.
Document À Remplir
D’un usage très courant de Google Docs est de créer des modèles de formulaires et d’autres personnes peuvent remplir. Malheureusement, Google Docs n’ont pas toutes les fonctionnalités qui vous permettent de créer facilement un document à remplir.
Heureusement, il y a un Google Doc add-on appelé à Remplir le Document qui vous permet de le faire.
Comme d’autres add-ons, une fois que vous l’installez, vous devez sélectionner à partir de l’Add-ons élément de menu et sélectionnez Démarrer.
Lors de la première exécution de l’addon, vous devez sélectionner l’option Démarrer le programme d’installation pour commencer. Pour l’Étape 1, vous devez sélectionner la feuille de calcul où vous souhaitez stocker les données de votre formulaire à remplir.
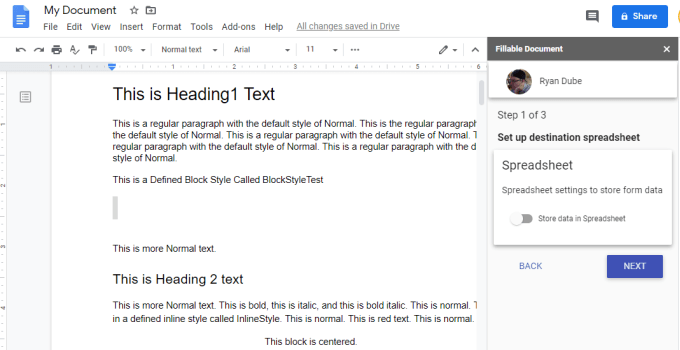
Vous pouvez créer une nouvelle feuille de calcul ou choisir à partir d’un existant. Sélectionnez Suivant pour continuer. Dans la deuxième étape, vous devez sélectionner pour sélectionner ou créer le dossier de destination.
Dans la dernière étape, vous aurez besoin de créer un modèle de courriel pour l’envoi de votre formulaire à remplir pour les bénéficiaires. Cette étape est facultative.
Une fois que vous avez terminé l’installation, vous pouvez utiliser la fenêtre de Document à Remplir sur le droit de créer tous les champs de votre document à remplir. Il suffit de sélectionner l’icône + à côté de la Liste des champs. Vous pouvez également choisir de Créer un Nouveau Champ. Vous pouvez ensuite insérer ces champs dans le document en sélectionnant Insérer un Champ icône. .
Ces champs affichent à l’intérieur du document avec des espaces réservés qui ont le symbole $ devant eux.
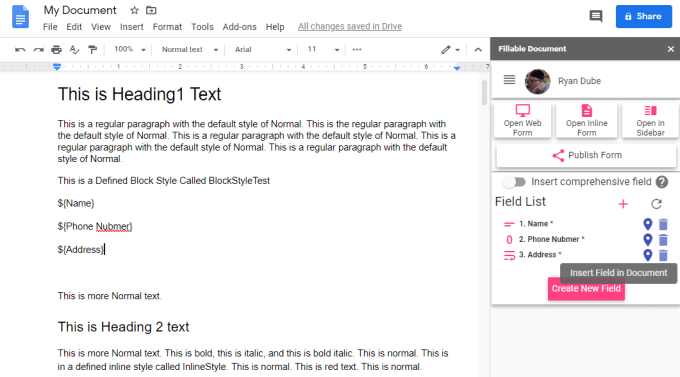
Vous pouvez voir la version web de la forme en sélectionnant Ouvrir un Formulaire Web dans la fenêtre de Document à Remplir.
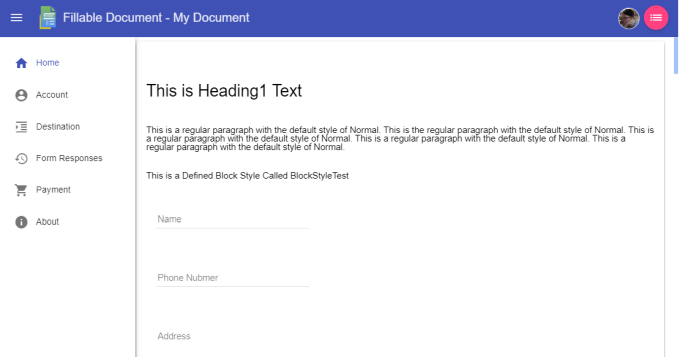
Lorsque vous avez terminé la création de votre formulaire, il suffit de sélectionner Publier le Formulaire. Sélectionnez le Partage de l’ onglet de fournir une liste d’adresses de courriel pour envoyer votre formulaire à remplir pour.
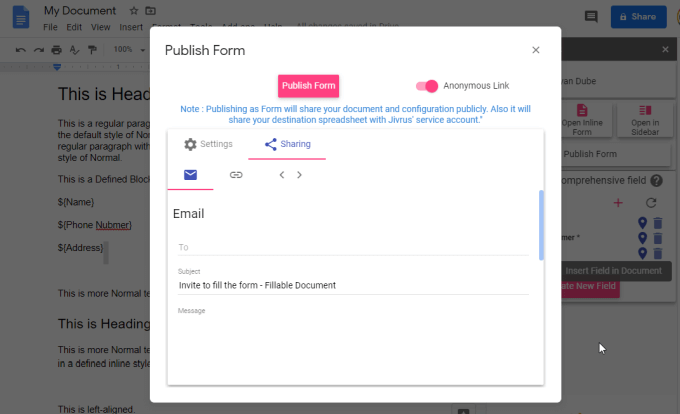
Sélectionnez Publier le Formulaire pour terminer et envoyer les e-mails.
De Fusion Et Publipostage
Le Publipostage add-on est un puissant Google Doc add-on qui vous permet d’utiliser des valeurs à partir d’une des Feuilles de calcul Google feuille de calcul et l’insère dans un modèle de document.
Pourquoi est-ce utile? Si vous considérez une entreprise où le propriétaire doit envoyer des factures pour des centaines de clients, cet add-on serait de les laisser créer une facture “modèle de document”, mais de remplir des champs spécifiques à l’aide de lignes de données à partir d’une feuille de calcul.
Cela génère aussi de nombreux documents de facturation nécessaires pour traiter l’ensemble des données de la feuille de calcul d’origine. Pour utiliser ce module, il vous suffit de sélectionner Fusion et Publipostage à partir de la Add-ons menu, et sélectionnez Démarrer.
Cela ouvre la fenêtre de Fusion et Publipostage sur la droite.
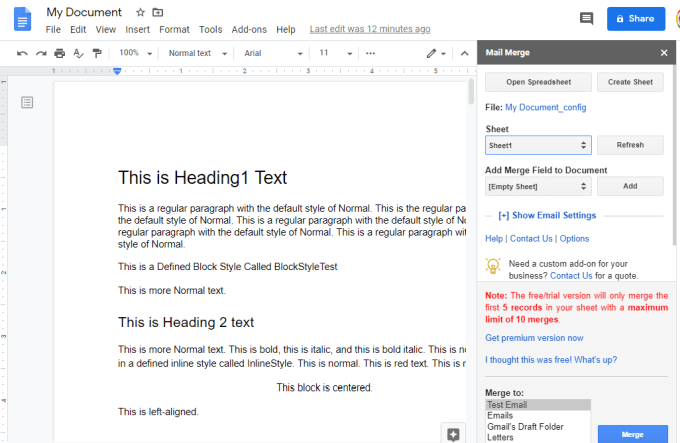
Utilisez cette fenêtre pour sélectionner la feuille de calcul qui contient les données que vous souhaitez fusionner. Vous pouvez ensuite sélectionner chaque champ que vous souhaitez utiliser pour fusionner le modèle de document.
Vous pouvez également sélectionnez Afficher les Paramètres de Messagerie pour personnaliser l’en-tête du modèle si vous souhaitez automatiser l’envoi du lot de documents à plusieurs utilisateurs.
Si vous voulez utiliser le lot fonctionnalité de courrier électronique, assurez-vous de configurer les paramètres SMTP pour l’addon à utiliser les bons paramètres SMTP de votre compte de messagerie.
Pixabay Gratuit Images
Une autre utilité de Google Doc add-on est Pixabay Gratuit Images. C’est l’un des plus simple add-ons à utiliser, car il est tout simplement un gratuit de recherche d’image pour les images que vous pouvez utiliser dans votre propre document.
Pour l’utiliser, il suffit de sélectionner les modules complémentaires dans le menu, sélectionnez Pixabay Gratuit Images, et sélectionnez Rechercher des Images.
Cela va ouvrir une fenêtre sur le droit que vous pouvez utiliser pour rechercher des images gratuites pour utiliser dans votre document Google.
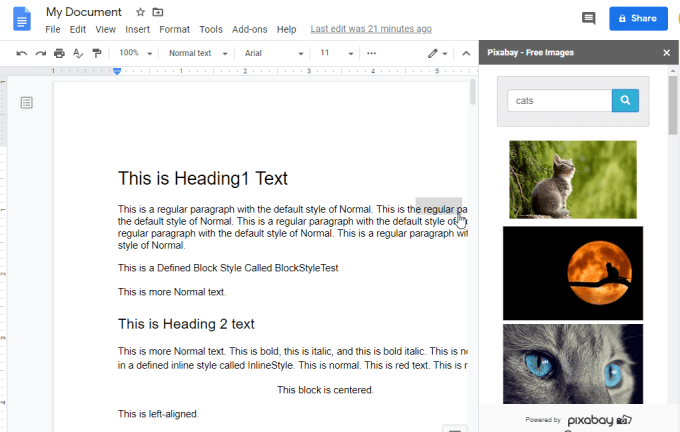
Il suffit de sélectionner l’image sans le placer dans votre document où vous avez actuellement le curseur.
Doc Variables
Une alternative à la Fusion et Publipostage add-on ou le Remplir en ligne Document add-on est la Doc Variables add-on.
Ce module est la solution idéale si vous voulez avoir plusieurs personnes de remplir un document avec leurs propres valeurs. L’add-on fournit une forme de collaboration les utilisateurs peuvent utiliser pour entrer des données dans les variables que vous avez créé dans le document.
Une fois que vous avez installé l’add-on, de la création d’un document basé sur un modèle, c’est facile. Il suffit de sélectionner les modules complémentaires dans le menu, sélectionnez Doc Variables, sélectionnez Insérer une Variable, et de choisir le type de variable que vous souhaitez intégrer dans le document.
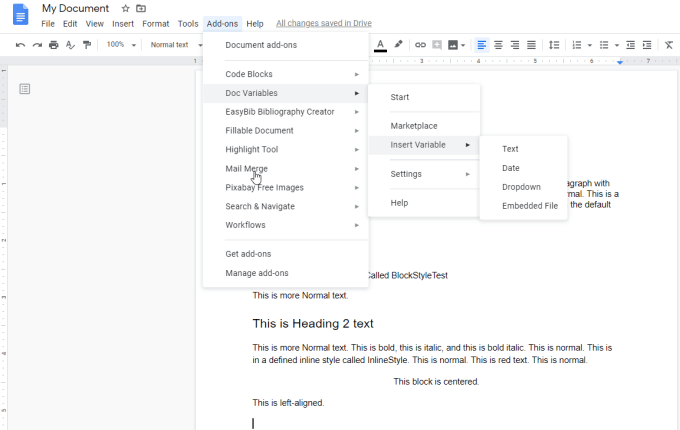
Une fois que vous sélectionnez le type de variable, il suffit de donner un nom et de choisir si c’est un seul domaine ou les couvertures de plusieurs lignes.
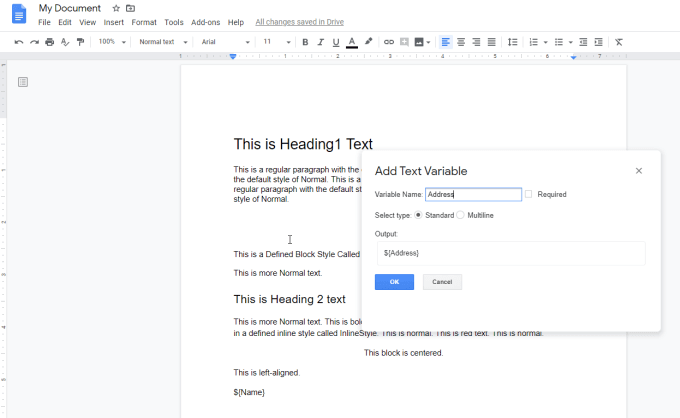
Sélectionnez OK et vous verrez la variable à afficher dans le document avec le “$” symbole en face d’elle.
Vous pouvez envoyer le document à quelqu’un, remplir, et tout ce qu’ils ont à faire est de sélectionner Démarrer à partir de l’ Add-on de menu.
Cela ouvre une fenêtre vers la droite avec des champs pour toutes les variables que vous avez créé pour le document.
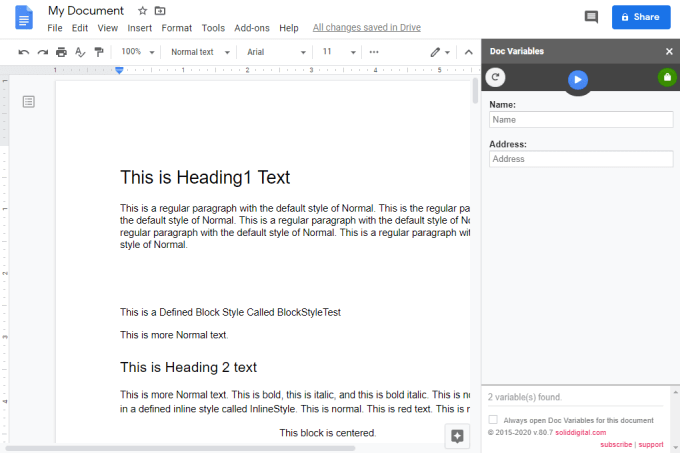
La personne qui vous a envoyé le formulaire suffit alors de remplir les variables et appuyez sur la flèche bleue à la fin. Cela va automatiquement remplir le document avec toutes les informations d’entrée de la personne.
C’est un excellent moyen de créer un simple formulaire à remplir, ou tout simplement un document basé sur un modèle que les gens peuvent facilement remplir juste en remplissant le complément sur le formulaire.
Texte Cleaner
Si vous modifiez un grand nombre de documents, le Texte Nettoyant Google Doc add-on permet d’automatiser votre travail.
L’installation de ce module vous donne accès à des modifications rapides dans le menu. Il suffit de sélectionner les modules complémentaires dans le menu, sélectionnez Texte Nettoyant, puis sélectionnez l’une des modifications rapides.
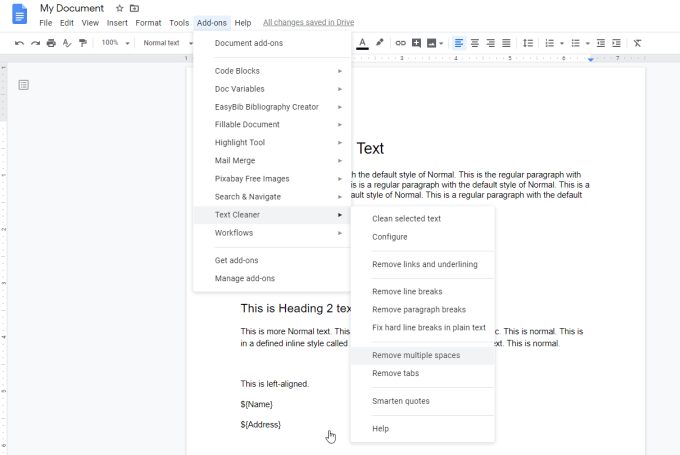
Par exemple, vous pouvez effectuer toutes les actions sur l’ensemble du document:
- Supprimer les sauts de ligne
- Supprimer les sauts de paragraphe
- Fix dur sauts de ligne
- Supprimer plusieurs espaces de phrases
- Supprimer des onglets
- Fixer des chevrons
Si vous désirez avoir accès à plus d’outils d’édition, puis sélectionnez Configurer. Une nouvelle fenêtre s’ouvrira où vous pouvez personnaliser le Texte Nettoyeur de fonctionnalités.
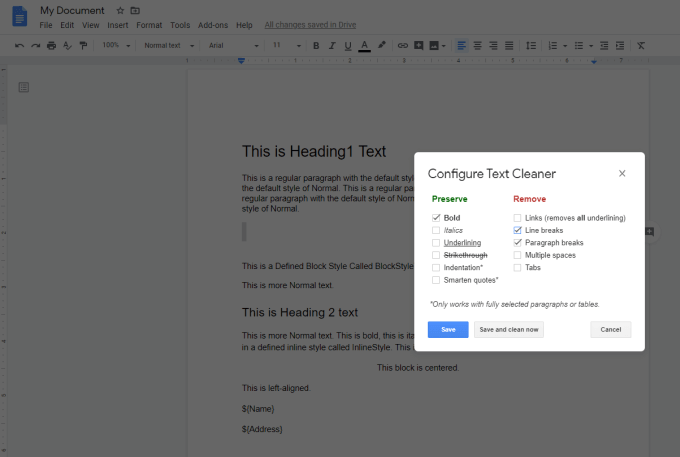
Cet écran vous permet non seulement de personnaliser toutes les modifications qu’il va faire pour vous, mais si vous sélectionnez tout ce que vous voulez et sélectionnez Enregistrer et propre maintenant, il va effectuer toutes les modifications apportées à la fois sur le document.
Cet outil, comme tous les autres personnes mentionnées dans cet article, améliore ce que vous pouvez faire avec Google Docs. Il rend beaucoup plus facile de faire des choses étonnantes avec vos documents.

