Google Docs heeft een heleboel geweldige functies, maar in sommige gevallen zijn er een paar dingen die mensen af en toe moeten dat Google Docs niet standaard.
Er zijn een aantal Google-document add-ons die u kunt stellen dat je breid de basis van de functies die beschikbaar zijn in Google Docs. De volgende tien van de beste.
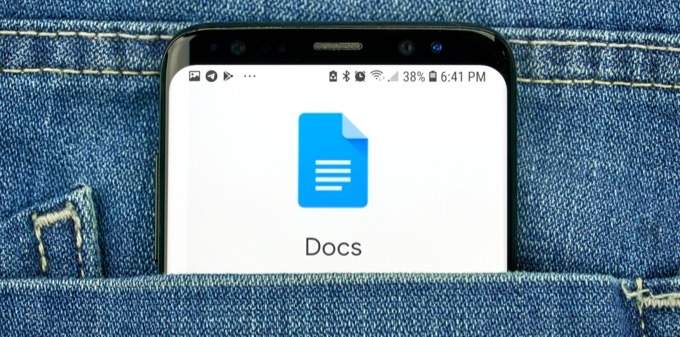
Markeer Tool
Wanneer u een document bewerkt of samen te werken op een andere manier, de mogelijkheid om tekst te markeren is van onschatbare waarde.
Er is een manier om in Google Docs standaard. Om dit te doen, selecteert u de tekst die u wilt markeren, selecteert u het hoogtepunt pictogram in het lint, en kies het hoogtepunt van de kleur die u wilt gebruiken.
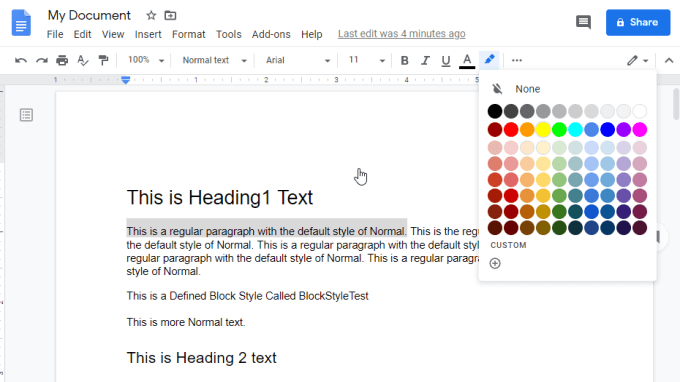
Dit zorgt voor een goede highlight effect voor de tekst die u heeft geselecteerd. Maar het proces duurt een paar stappen en de opties zijn beperkt.
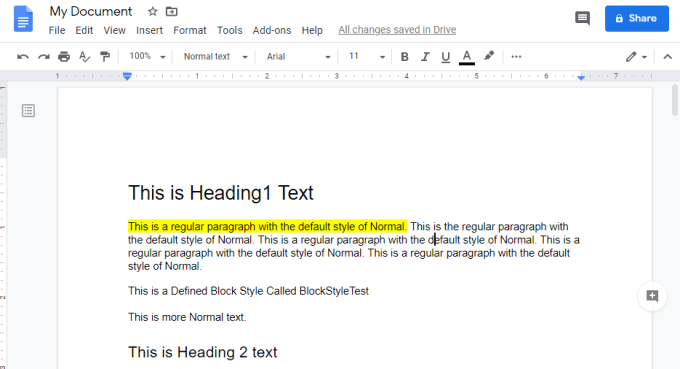
Het Hoogtepunt Tool Google Doc add-on maakt het proces van het benadrukken veel meer functioneel.
Na de installatie van de tool, die je nodig hebt om een paar stappen voor het instellen. Om dit te doen, in Google Docs selecteer invoegtoepassingen in het menu, selecteert u Markeer Toolen selecteert u Instellingen.
Inschakelen Automatisch scannen highlighter sets op te starten.
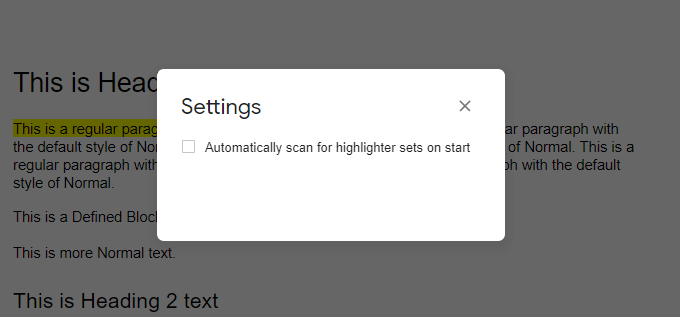
Selecteer de X in de hoek van het venster te sluiten. Tot slot start de markeerstift door het selecteren van Add-ons vanuit het menu, selecteert u Markeer Toolen selecteer Start.
Dit zal het Hoogtepunt Tool.
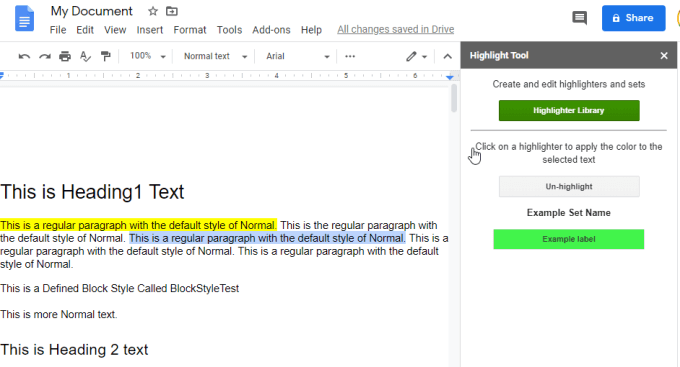
Aan de slag met het markeren, selecteert u de tekst die u wilt markeren in elke kleur, en selecteer de Highlighter Bibliotheek in het Hoogtepunt Tool venster.
Selecteer Nieuwe Set in het eerste venster. Geef de set een naam, en de toepassing van een passende kleur. Geef de kleur van een label, als je wilt. Wanneer u klaar bent, selecteert u Opslaan.
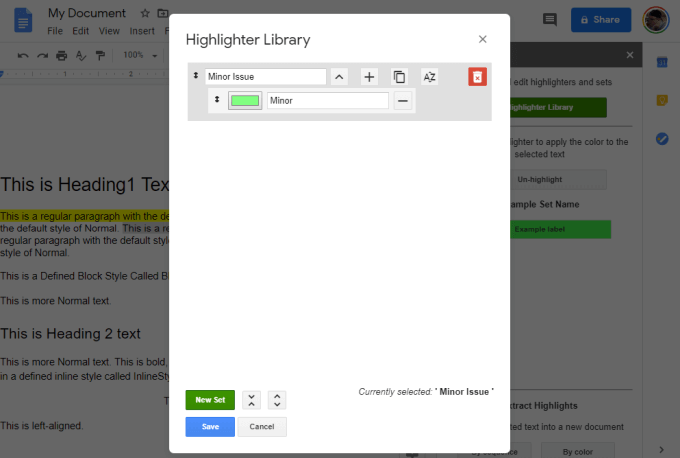
Als u highlight kleur zet, die zal verschijnen in het Hoogtepunt Tool venster aan de rechterkant van het scherm.
Het idee is dat je snel de tekst die je wilt markeren, en selecteer een van de accentuering kleuren stelt u hebt gemaakt. Dit markeert de geselecteerde tekst kleur.
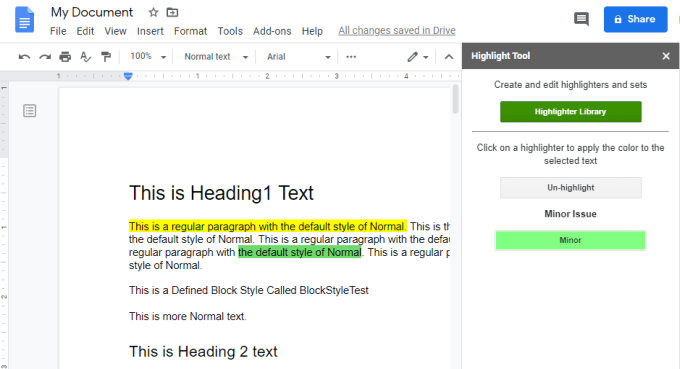
Het idee is dat je kunt maken van een grote set van zoveel hoogtepunt kleuren die u wilt. Vervolgens kunt u snel markeer de geselecteerde tekst een van deze kleuren door aan te klikken welke kleur u graag in dat venster.
Het versnelt het hoogtepunt proces en maakt het veel eenvoudiger.
Code-Blokken
Een ander groot Google-document add-on Code Blokken.
Als je vaak de behoefte aan een document code, een van de beste manieren om dat te doen is door het gebruik van een tekstverwerker kan omgaan en indeling van specifieke code talen.
Standaard is Google Docs niet echt greep de opmaak van de code zeer goed. U moet opmaken code blokken handmatig door het selecteren van verschillende lettertypen, het toevoegen van achtergrond kleur, en meer. Maar waarom al dat werk wanneer kunt u gebruik maken van een add-on die doet het allemaal voor u?
Na het installeren van de Code Blokken add-on, kunt u het openen door het selecteren van de Add-ons menu selecteren – Code Blokkenselecteren en vervolgens Starten.
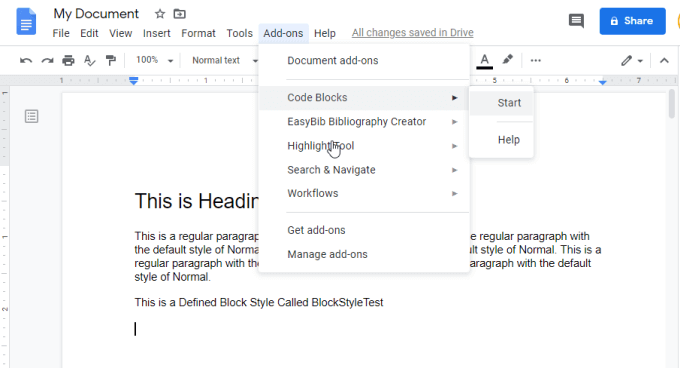
Dit zal een nieuw venster openen aan de rechterkant kunt u de code voor de taal en de opmaak thema dat u wilt gebruiken.
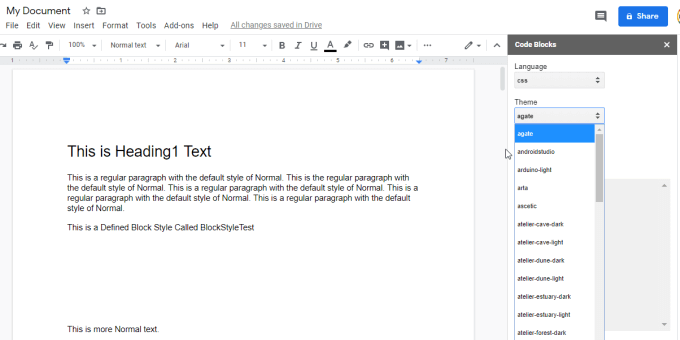
Nu alles wat je hoeft te doen is plak de code in het document, markeert u het hele blok van de code en selecteer vervolgens het Formaat van de knop in de Code Blokken venster.
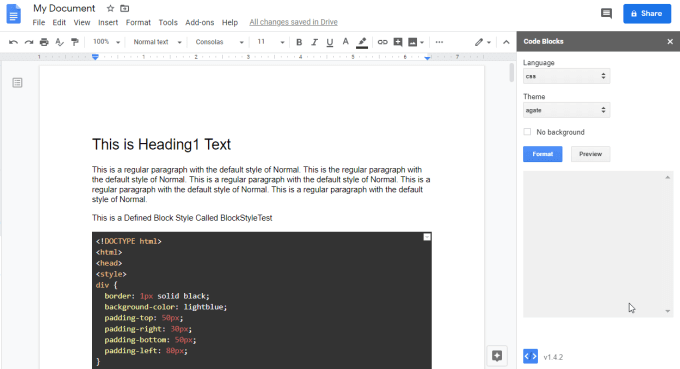
Dit maakt verbazingwekkend opgemaakt code die is ingesloten in uw Google-document.
Deze add-on en voert een indrukwekkende reeks van taal, en bevat een ruim aanbod van uitstekende opmaak van de code thema ‘ s.
Invulbare Document
Een veel voorkomende gebruik van Google Docs is om vorm te scheppen sjablonen die andere mensen kunnen invullen. Helaas, Google Docs, heeft geen goede eigenschappen waarmee u eenvoudig een invulbare document.
Gelukkig, er is een Google-document add-on genaamd Invulbare Document, dat kunt u precies dat doen.
Net als andere add-ons, nadat u het hebt geïnstalleerd, moet u deze selecteren van de Add-ons menu-item en selecteer Start.
Wanneer je de add-on, moet u setup Start aan de slag te gaan. Voor Stap 1 moet u het werkblad waarin u wilt opslaan de gegevens van uw invulbaar formulier.
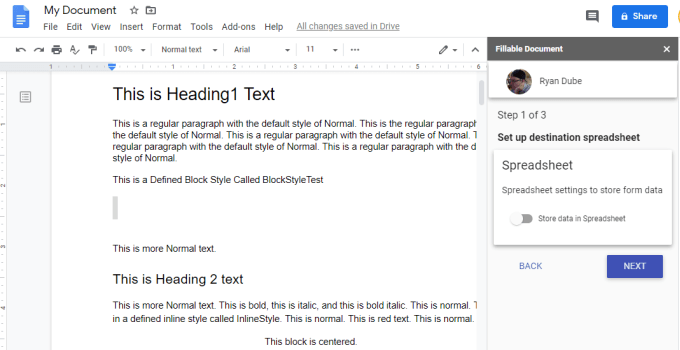
U kunt een nieuw werkblad maken of kiezen uit een bestaande. Selecteer Volgende om verder te gaan. In de tweede stap, selecteer je te kiezen of maak de doelmap.
In de laatste stap moet u een e-mail template voor het verzenden van uw invulbaar formulier voor de ontvangers. Deze stap is optioneel.
Zodra u klaar bent met de installatie, kunt u de Invulbare Document venster aan de rechterkant voor het maken van alle van de velden voor uw invulbare document. Selecteer gewoon het + – pictogram naast het Veld Lijst. U kunt ook kiezen voor het Maken van Nieuwe Veld. Vervolgens kunt u de velden in het document door het selecteren van het Veld Invoegen pictogram. .
Deze velden worden weergegeven in het document met tijdelijke aanduidingen die het $ – symbool in de voorkant van hen.
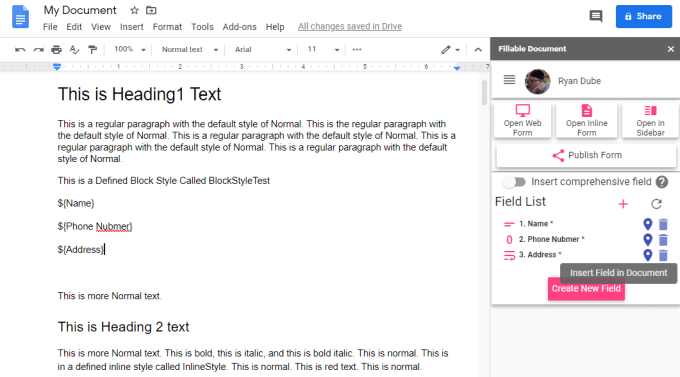
U kunt de web-versie van het formulier door het selecteren van Open Web Formulier in de Invulbare Document venster.
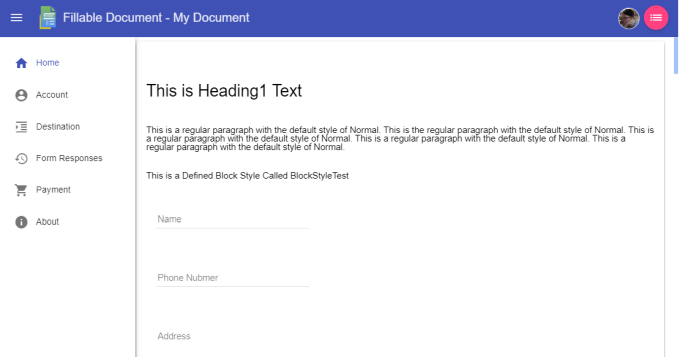
Wanneer u klaar bent met het maken van uw formulier, selecteert u opformulier Publiceren. Selecteer de Delen tab om een lijst van e-mailadressen voor het verzenden van uw invulbaar formulier.
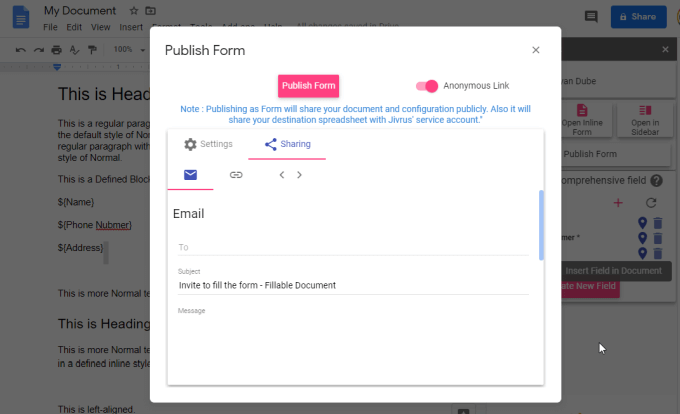
Selecteer Publiceren Formulier te voltooien en verzenden van de e-mails.
Afdruk Samenvoegen
De Mail Merge add-on is een krachtig Google Doc add-on waarmee u waarden van een Google-Bladen werkblad en voegt deze in een sjabloon document.
Waarom is dit handig? Als u overweegt een bedrijf waar de eigenaar dient voor het verzenden van facturen aan honderden klanten, deze add-on zou laten maken van een master factuur “template” document, maar vul in specifieke velden met rijen van gegevens uit een werkblad.
Dit genereert zoveel factuur documenten die nodig zijn voor het verwerken van alle gegevens van de oorspronkelijke werkblad. Gebruik van deze add-on, kies je gewoon Samenvoegen van de Add-ons menu en selecteer Start.
Dit opent het venster afdruk Samenvoegen aan de rechterkant.
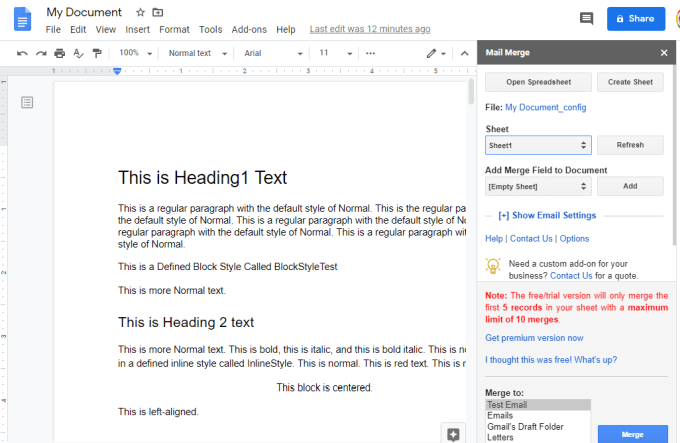
Gebruik dit venster selecteer het werkblad dat de gegevens bevat die u wilt samenvoegen. Vervolgens kunt u elk veld dat u wilt gebruiken voor het samenvoegen van de sjabloon.
Ook kunt u per e-Mail Weergeven Instellingen voor het aanpassen van de e-mail header template als u wilt automatiseren van het verzenden van de partij van documenten naar meerdere gebruikers.
Als u gebruik wilt maken van de batch e-mail functie, zorg ervoor dat voor het instellen van de SMTP-instellingen voor de add-on te gebruiken van het juiste SMTP-instellingen voor uw e-mailaccount.
Pixabay Gratis Beelden
Een andere handige Google-document add-on is Pixabay Gratis Afbeeldingen. Dit is een van de makkelijkste add-ons te gebruiken, want het is gewoon een gratis afbeeldingen zoeken naar afbeeldingen die u kunt gebruiken in uw eigen document.
Om het te gebruiken, selecteer invoegtoepassingen in het menu, selecteer Pixabay Gratis Afbeeldingenen selecteert u Zoeken naar Afbeeldingen.
Dit opent een venster aan de rechterkant dat je kunt gebruiken bij het zoeken naar gratis afbeeldingen gebruiken in uw Google-document.
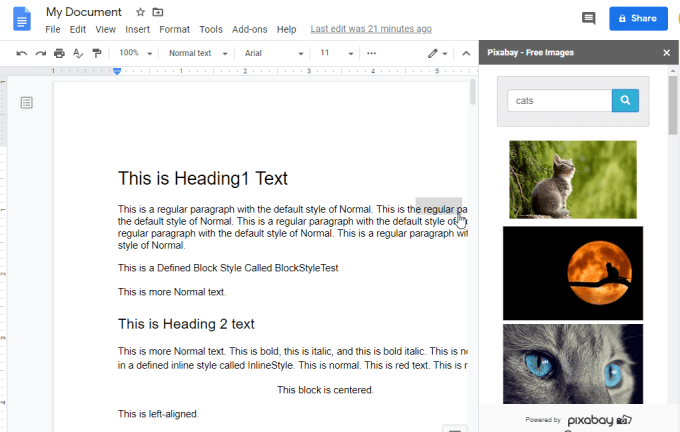
Selecteer gewoon de gratis afbeelding om deze in je document waar je momenteel hebben de cursor.
Doc Variabelen
Een alternatief voor de Mail Merge add-on of de Invulbare Document add-on is de Doc Variabelen add-on.
Deze add-on is perfect als u wilt om meerdere mensen het invullen van een document met hun eigen waarden. De add-on biedt een collaboratieve vorm gebruikers kunnen gebruiken om gegevens in te voeren in de variabelen die u hebt gemaakt in het document.
Als je eenmaal hebt geïnstalleerd de add-on, het creëren van een gemaakt document is eenvoudig. Selecteer invoegtoepassingen in het menu, selecteer Doc Variabelen, selecteert u Invoegen Variabeleen het type van de variabele die u wilt insluiten in het document.
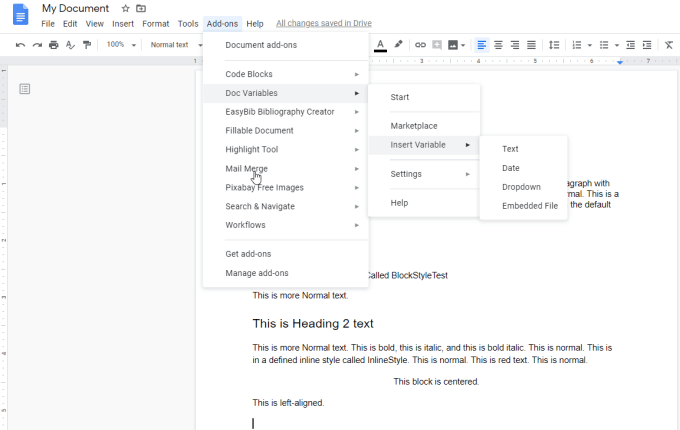
Zodra u het type van de variabele, geef het een naam en geef aan of het een enkel veld of heeft betrekking op meerdere lijnen.
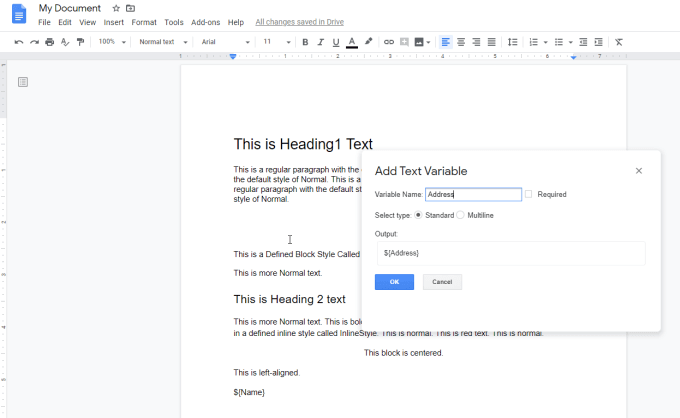
Selecteer OK en je zult zien dat de variabele weergegeven in het document met de ” $ ” – symbool aan de voorzijde.
U kunt het verzenden van het document naar iemand om in te vullen, en alles wat ze hoeft te doen is selecteert u de Start van het Add-on menu.
Dit opent een venster naar de rechterkant met velden voor alle variabelen die je hebt aangemaakt voor het document.
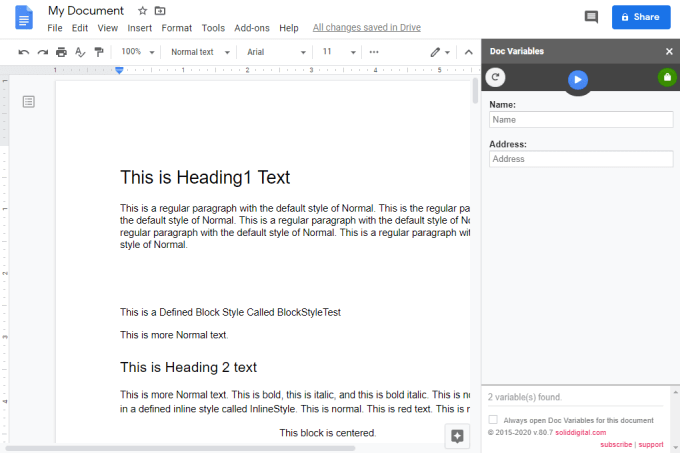
De persoon die u verstuurd het formulier dan gewoon behoefte aan het invullen van de variabelen in en druk op de blauwe pijl om te voltooien. Dit zal automatisch invullen van het document met alle van de informatie van de persoon ingevoerd.
Dit is een geweldige manier om een eenvoudig in te vullen formulier, of gewoon een gemaakt document mensen kunnen gemakkelijk vul gewoon door het invullen van de add-on vorm.
Tekst Cleaner
Als u veel documenten, de Tekst Cleaner Google Doc add-on kunt automatiseren van uw werk.
Het installeren van deze add-on geeft je toegang tot een snelle bewerkingen uit het menu. Selecteer invoegtoepassingen in het menu, selecteer de Tekst Schoneren selecteer een van de beschikbare snelle bewerkingen.
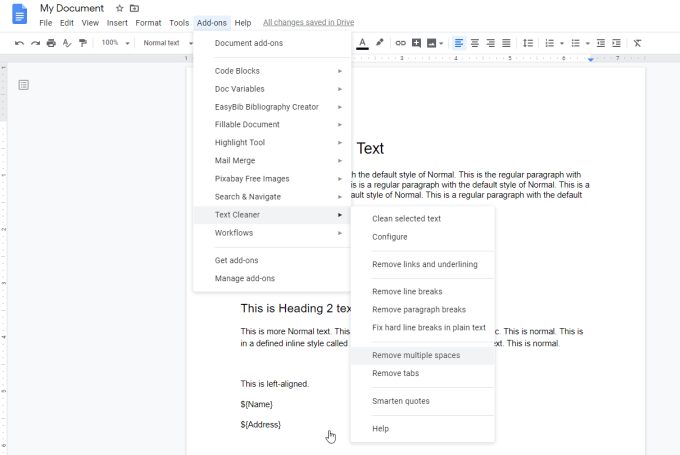
U kunt bijvoorbeeld het uitvoeren van acties op het gehele document:
- Verwijder regel-einden
- Verwijder alinea-einden
- Fix harde regeleinden
- Verwijderen van meerdere ruimten van de zinnen
- Verwijderen
- Fix smart quotes
Als je toegang wilt tot meer gereedschappen voor het bewerken en selecteer Configureren. Een nieuw venster wordt geopend waar je kunt aanpassen Tekst Cleaner functies.
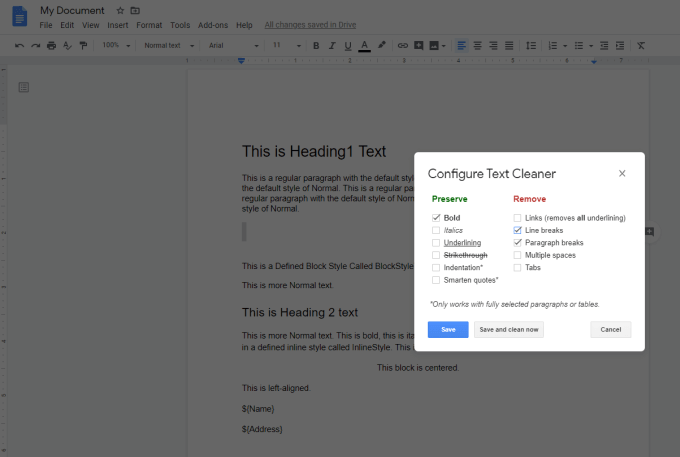
Dit scherm kunt u niet alleen aanpassen van de bewerkingen die het zal doen voor u, maar als u alles wat u wilt en selecteer Opslaan en schoon nu, het zal je voert alle bewerkingen in één keer op het document.
Deze tool, net als alle anderen in dit artikel worden vermeld, verbetert wat u kunt doen met Google Docs. Het maakt het veel makkelijker om te doen verrassende dingen met uw documenten.

