Google Docs har en rekke flotte funksjoner, men i noen tilfeller er det et par ting folk tidvis må som Google Docs ikke har som standard.
Det finnes en rekke Google Doc add-ons du kan gjøre som vil forlenge base av funksjonene som er tilgjengelig i Google Docs. Her er ti av de beste.

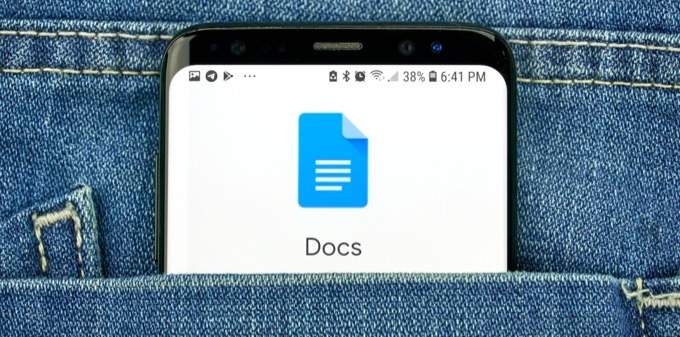
Uthev-Verktøy
Når du redigerer et dokument eller samarbeide på noen annen måte, muligheten til å markere tekst, er uvurderlig.
Det er en måte å markere i Google Docs som standard. For å gjøre dette, må du velge teksten du vil merke, og velg marker ikonet på båndet, og velg fremheve fargen du vil bruke.

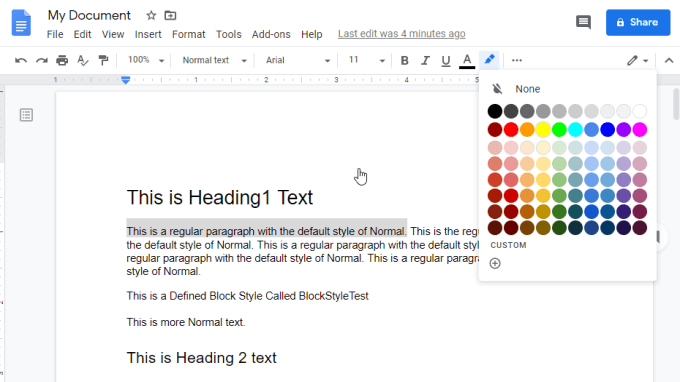
Dette skaper en god høydepunkt effekt for den teksten du har valgt. Men prosessen tar et par skritt og alternativene er begrenset.


Høydepunktet Verktøy Google Doc add-on som gjør prosessen med å fremheve mye mer funksjonell.
Når du har installert verktøyet du trenger for å fullføre et par fremgangsmåten for oppsett. For å gjøre dette, i Google Docs velg Add-ons fra menyen, velger du Markere Verktøy, og velg Innstillinger.
Aktiver Automatisk skanne for highlighter stiller på start.

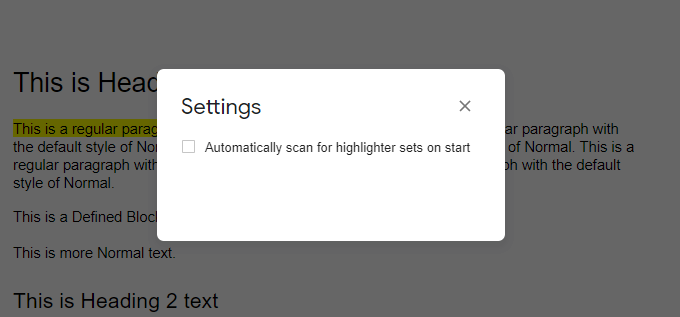
Velg X-en i hjørnet for å lukke vinduet. Til slutt, start merkepennverktøyet ved å velge Add-ons fra menyen, velger du Markere Verktøy, og velg Start.
Dette vil starte Høydepunktet Verktøyet.

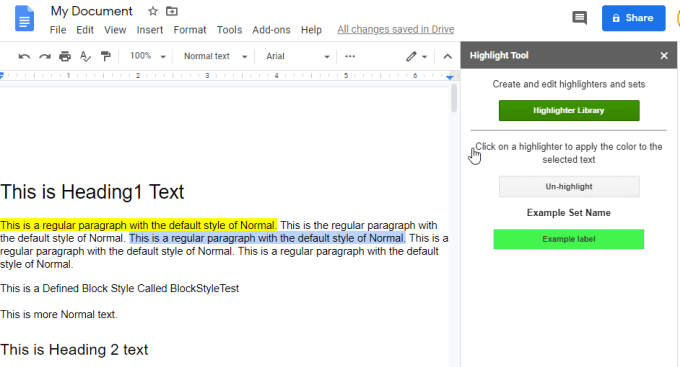
For å komme i gang med å fremheve, bare merk teksten du ønsker å markere i hvilken som helst farge, og velg Highlighter Bibliotek i Høydepunktet Verktøy vindu.
Velg Nytt Sett i det første vinduet. Gi angi et navn, og bruke en passende farge. Gir fargen en etikett hvis du vil. Når du er ferdig, velger du Lagre.

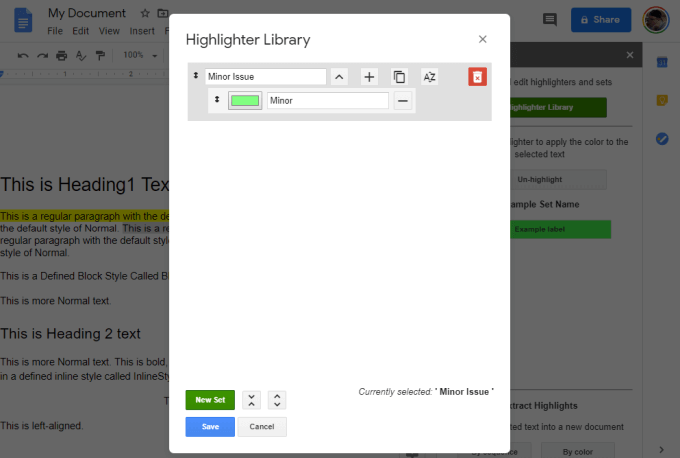
Som du oppretter høydepunkt color sett, de vil vises i Marker Tool vinduet på høyre side av skjermen.
Ideen er at du raskt velge teksten du vil merke, og velg fra et av høydepunktet farge angir du har opprettet. Dette vil markere teksten du har valgt den fargen.

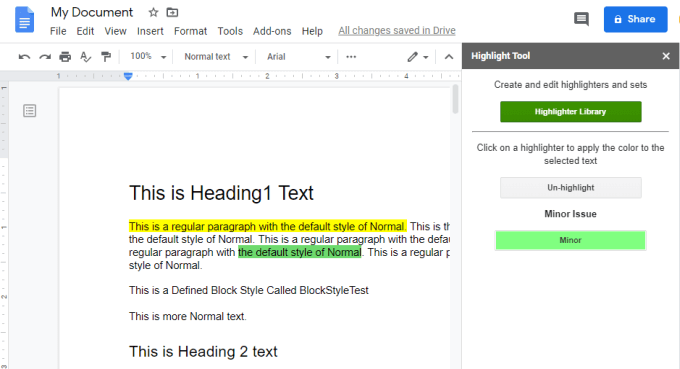
Ideen er at du kan lage et stort sett av så mange høydepunkt farger du liker. Deretter kan du raskt merke valgt tekst enhver av disse fargene ved bare å klikke uansett farge du liker i det vinduet.
Det hastigheter opp høydepunktet prosessen og gjør det mye enklere.
Kode Blokker
En annen flott Google Doc add-on er Kode Blokker.
Hvis du ofte har behov for å dokumentere koden, en av de beste måtene å gjøre det på er ved å bruke et tekstbehandlingsprogram som kan håndtere og format spesifikk kode for språk.
Som standard, Google Docs ikke virkelig håndtere kode formatering veldig godt. Du må formatere kode blokker manuelt ved å velge ulike skrifttyper, legge på bakgrunnsfarge, og mer. Men hvorfor gjøre alt dette arbeidet når du kan bruke en add-on som gjør det for deg?
Når du installerer Kode Blokker add-on, kan du få tilgang til den ved å velge Add-ons – menyen, velge Kode Blokker, og deretter velge Start.

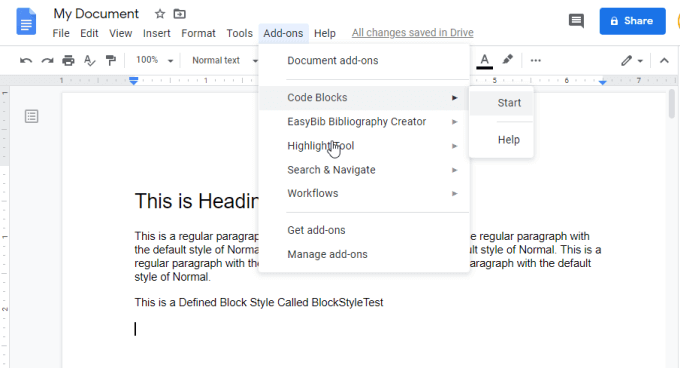
Dette vil åpne et nytt vindu på høyre side som lar deg velge den koden språk og formatering temaet du vil bruke.

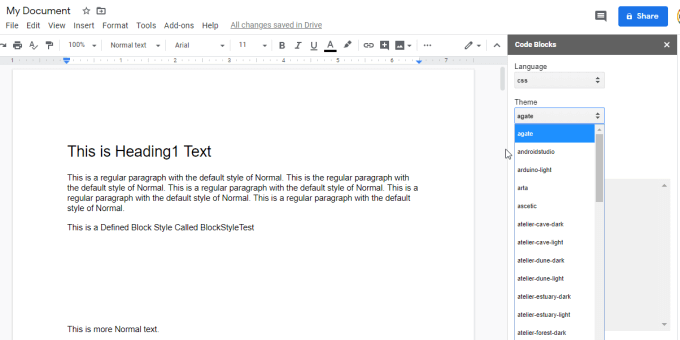
Nå er alt du trenger å gjøre er å lime inn koden din i dokumentet, merker hele blokk med kode, og deretter velge Format – knappen i Koden Blokker vindu.

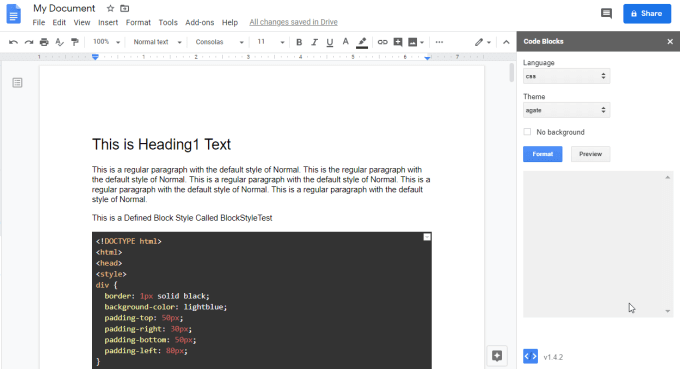
Dette skaper utrolig formatert kode som er integrert i Google doc.
Denne addon håndterer et imponerende utvalg av språk, og har et fint utvalg av gode kode formatering temaer.
Utfyllbare Dokument
En veldig vanlig bruk av Google Docs er å skape form maler som andre folk kan fylle ut. Dessverre, Google Docs ikke har noen gode funksjoner som lar deg enkelt opprette utfyllbare dokumentet.
Heldigvis, det er et Google Doc add-on som heter Utfyllbare Dokument som lar deg gjøre nettopp det.
Som andre add-ons, når du installerer den, må du velge det fra Add-ons i menyen og velg Start.
Når du først kjøre den addon, vil du trenger for å velge Start installasjonen for å komme i gang. For Trinn 1 du trenger for å velge regnearket der du vil lagre dataene fra utfyllbare skjema.

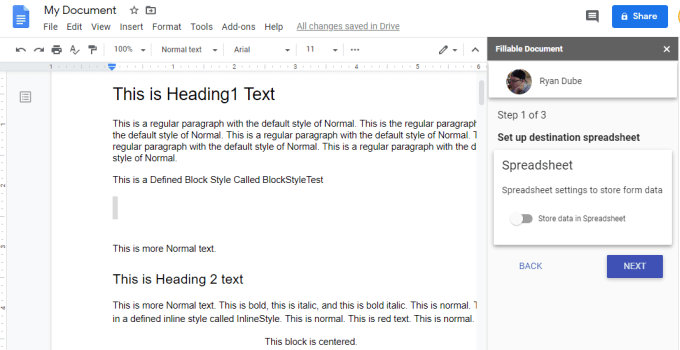
Du kan opprette et nytt regneark eller velge fra en eksisterende en. Velg Neste for å fortsette. I det andre trinnet, vil du velge for å velge eller opprette målmappen.
I det siste trinnet, vil du trenger for å lage en mal for e-post for å sende din utfyllbare skjema til mottakere. Dette trinnet er valgfritt.
Når du er ferdig med installasjonen, kan du bruke Utfyllbare Dokument-vinduet til høyre for å lage alle av feltene for din utfyllbare dokumentet. Bare velg + – ikonet ved siden av Felt-Listen. Du kan også velge å Opprette Nye Felt. Du kan deretter sette inn de feltene i dokumentet ved å velge Sett inn Felt – ikonet. .
Disse feltene vises i dokumentet med plassholdere som har $ – tegnet foran dem.

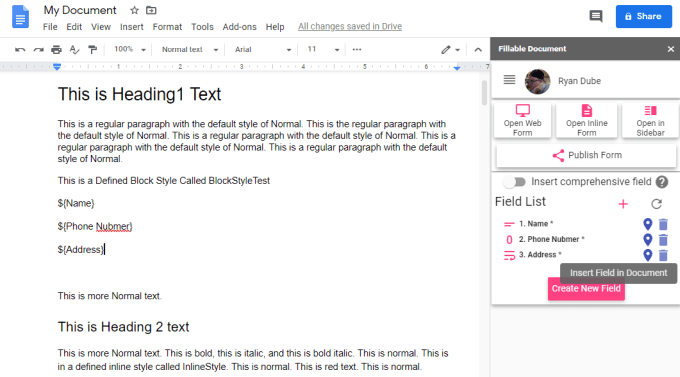
Du kan se den på web-versjonen av skjemaet ved å velge Åpne Web-Skjema i Utfyllbare Dokument vinduet.

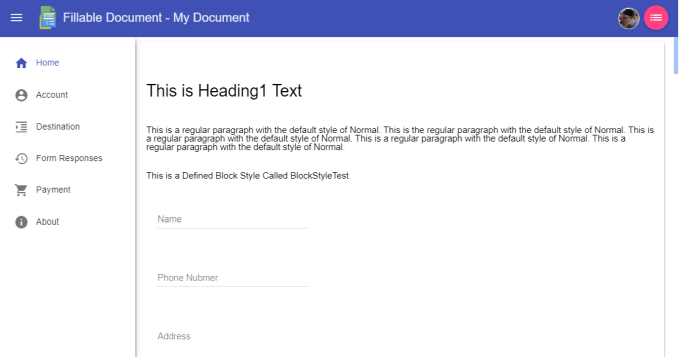
Når du er ferdig med å lage skjemaet, velger du bare Publisere Form. Velg Deling tab for å gi en liste over e-postadresser som du vil sende din utfyllbare skjema til.

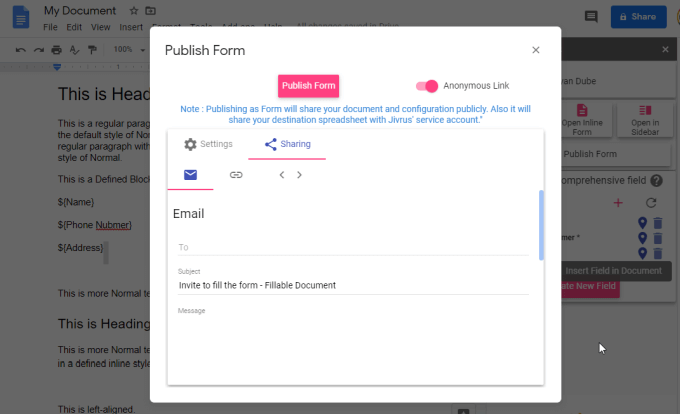
Velg Publiser Form til å fullføre og sende ut e-poster.
Utskriftsfletting
Utskriftsfletting add-on er en kraftig Google Doc add-on som lar deg bruke verdier fra en Google-Ark regneark og setter disse inn i en mal dokumentet.
Hvorfor er dette nyttig? Hvis du vurdere en bedrift hvor eierens behov for å sende ut fakturaer til hundrevis av kunder, dette tillegget ville la dem opprette en master faktura “mal” dokument, men fylle i nærmere bestemte områder ved hjelp av rader med data fra et regneark.
Dette genererer så mange faktura dokumenter som er nødvendige for å behandle alle dataene fra den opprinnelige regneark. For å bruke denne add-on, velger du bare Utskriftsfletting fra Add-ons – menyen, og velg Start.
Dette åpner for Utskriftsfletting vinduet på høyre side.

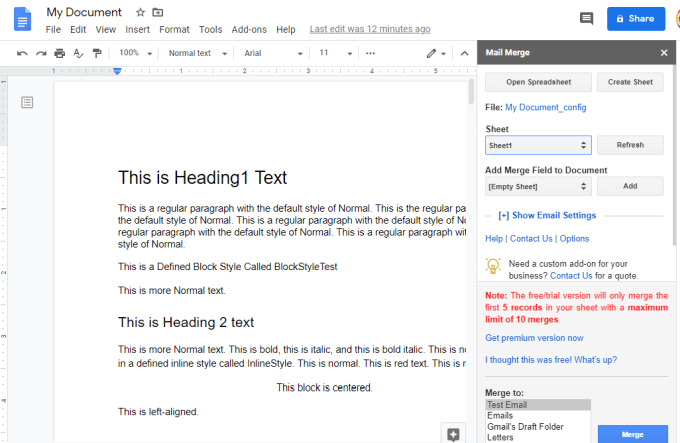
I dette vinduet velger du regnearket som inneholder dataene du vil slå sammen. Du kan deretter velge hvert felt som du vil bruke til å flette til dokument mal.
Du kan også velge Vis-E-post-Innstillinger for å tilpasse e-post header malen hvis du ønsker å automatisere sende batch av dokumenter til flere brukere.
Hvis du ikke ønsker å bruke batch e-post funksjonen, må du sørge for å konfigurere SMTP-innstillinger for tilleggene til å bruke riktig SMTP-innstillingene for e-postkontoen.
Pixabay Gratis Bilder
En annen nyttig Google Doc add-on er Pixabay Gratis Bilder. Dette er en av de enkleste add-ons til å bruke, siden det er bare et gratis bilde søke etter bilder du kan bruke i ditt eget dokument.
For å bruke det, bare velg Add-ons fra menyen, velg Pixabay Gratis Bilder, og velg Søk Bilder.
Dette vil åpne et vindu på høyre som du kan bruke til å søke etter gratis bilder til bruk i din Google-dokument.

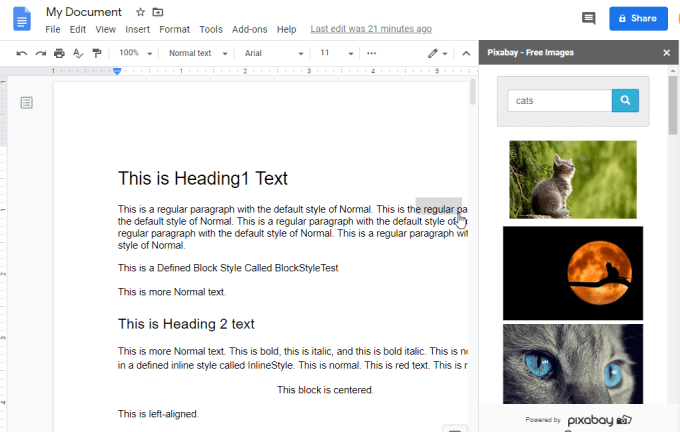
Bare velg den gratis bilde for å plassere det inn i dokumentet der du har markøren.
Doc Variabler
Et alternativ til Utskriftsfletting add-on eller Utfyllbare Dokument add-on er Doc Variabler add-on.
Denne add-on er perfekt hvis du ønsker å få flere mennesker til å fylle ut et dokument med sine egne verdier. Add-on gir et samarbeidsprosjekt form brukere kan bruke til å skrive inn data i variablene som du har opprettet i dokumentet.
Når du har installert tillegget, kan du opprette en templated dokumentet er enkelt. Bare velg Add-ons fra menyen, velg Doc Variabler, velger du Sett inn Variabel, og velg typen av variabelen du ønsker å legge inn dokumentet.

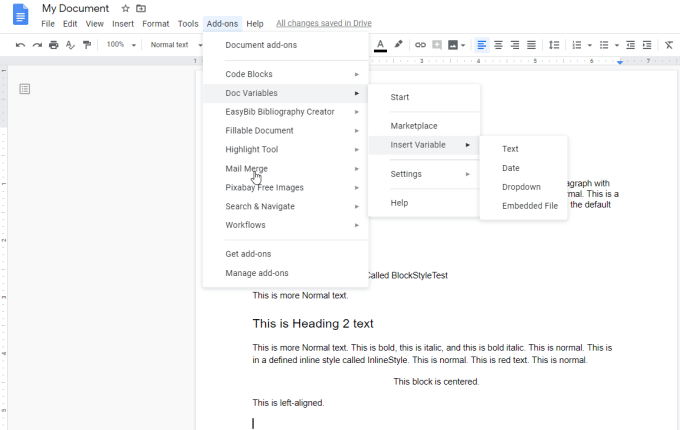
Når du velger variabeltype, bare gi det et navn, og velg enten det er et enkelt felt eller dekker flere linjer.

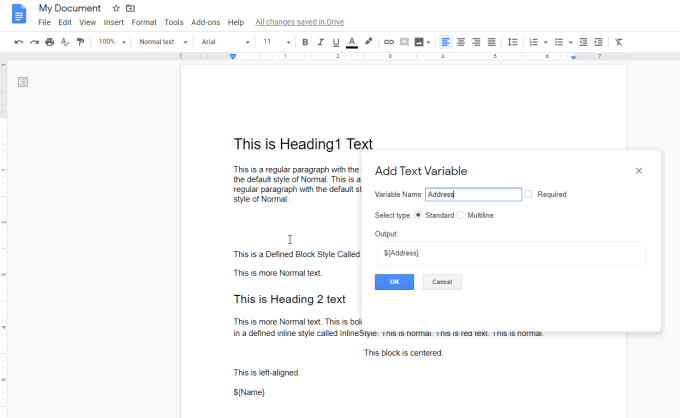
Velg OK, og du vil se variabelen vises i dokumentet med ” $ ” – symbolet i front av det.
Du kan sende dokumentet til noen for å fylle ut, og alt de har å gjøre er å velge Start fra Legg til-på menyen.
Dette åpner et vindu til høyre med felt for alle variablene som du har opprettet for dokumentet.

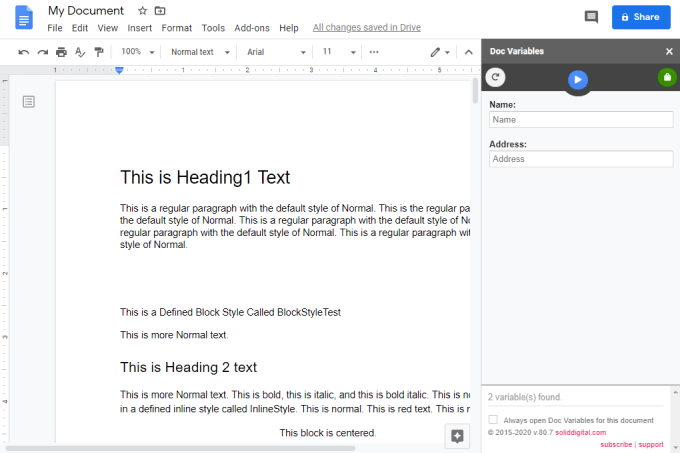
Den personen du sendte skjemaet til da bare trenger å fylle ut variabler og trykk på den blå pilen til slutt. Dette vil automatisk fylle ut dokumentet med all informasjon vedkommende har oppgitt.
Dette er en flott måte å lage en lett-å-fyll ut skjemaet, eller bare en templated dokument folk kan enkelt fylle ut bare ved å fylle ut add-on form.
Tekst Cleaner
Hvis du vil redigere en rekke dokumenter, Tekst Cleaner Google Doc add-on kan automatisere arbeidet.
Installere denne add-on gir deg tilgang til raske endringer fra menyen. Bare velg Add-ons fra menyen, velg Tekst Renere, og velg en av de tilgjengelige raske endringer.

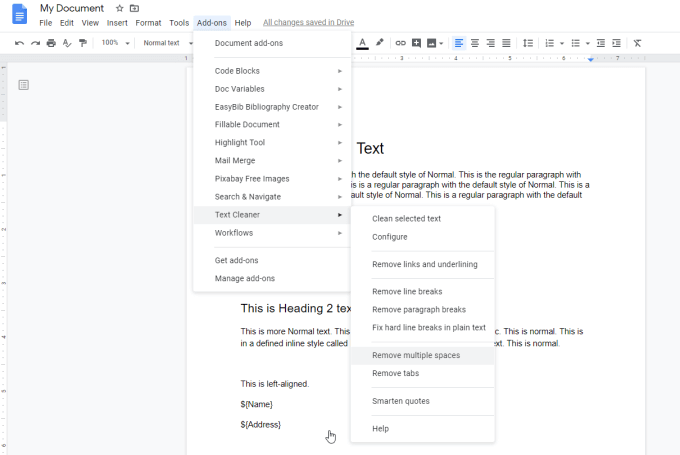
For eksempel, du kan utføre noen handlinger på hele dokumentet:
- Fjern linjeskift
- Fjern avsnitt bryter
- Fix hardt linjeskift
- Fjerne flere områder fra setninger
- Fjerne kategorier
- Fix smarte sitater
Hvis du vil ha tilgang til flere verktøy, og velg deretter Konfigurer. Et nytt vindu åpnes der du kan tilpasse Teksten Cleaner funksjoner.

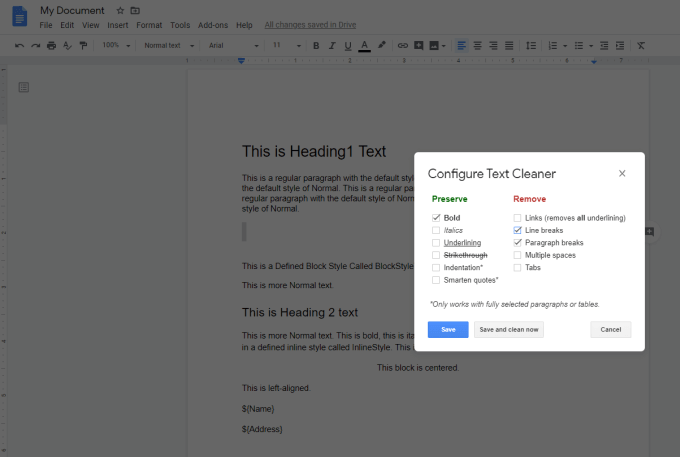
Denne skjermen ikke bare lar deg tilpasse alle redigeringer det vil gjøre for deg, men hvis du velger alt du vil ha, og velg Lagre og rense nå, vil det utføre alle endringer på en gang på dokumentet.
Dette verktøyet, som alle de andre som er nevnt i denne artikkelen, forbedrer hva du kan gjøre med Google Docs. Det gjør det mye enklere å gjøre overraskende ting med dine dokumenter.

