Google Docs har en massa bra funktioner, men i vissa fall finns det några saker som folk ibland behöver att Google Docs inte ha som standard.
Det finns ett antal Google-Doc tillägg som du kan aktivera som kommer att utöka basen av funktioner som finns tillgängliga i Google Docs. Följande är tio av de bästa.

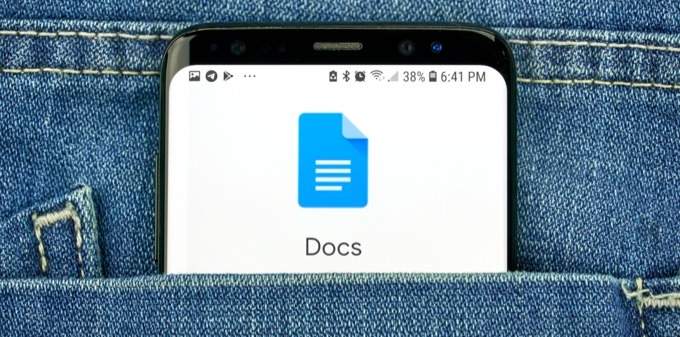
Markera Verktyg
När du redigerar ett dokument eller samarbeta på något annat sätt, möjlighet att markera text är ovärderlig.
Det är ett sätt att lyfta fram i Google Docs som standard. För att göra det måste du markera den text du vill markera, välj markera ikonen i menyfliksområdet och välj markera den färg du vill använda.

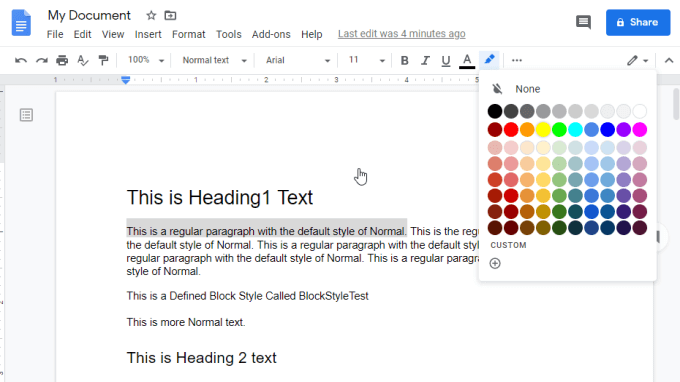
Detta skapar goda effekten markera den text som du har valt. Men den processen tar ett par steg och valmöjligheterna är begränsade.

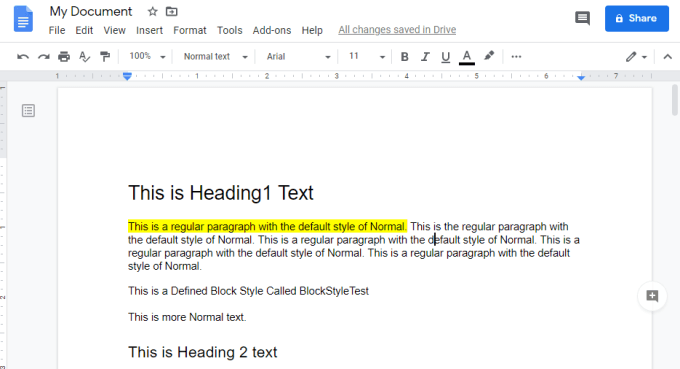
Höjdpunkten Verktyget Google Doc add-on som gör processen av att lyfta fram mycket mer funktionella.
När du har installerat verktyget du behöver för att slutföra några inställningar steg. För att göra detta, i Google Docs välj Add-ons från menyn, välj Markera Verktygoch välj Inställningar.
Aktivera Automatiskt att söka efter highlighter sätter på start.

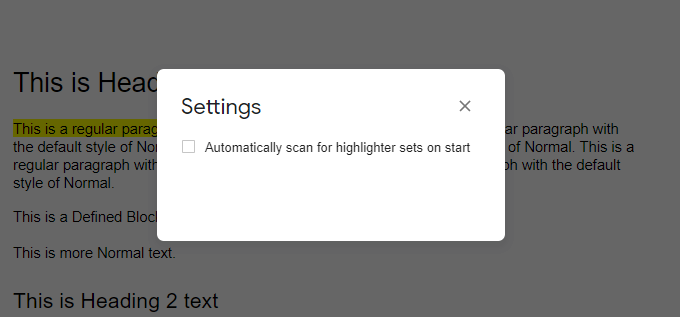
Väljer du X i hörnet för att stänga fönstret. Slutligen, starta överstrykningspenna genom att välja Add-ons från menyn, välj Markera Verktyg, och välj Starta.
Detta kommer att starta Markera Verktyg.

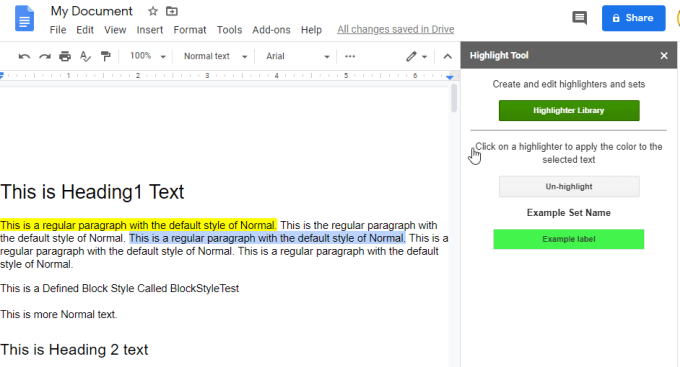
För att komma igång med färgöverstrykning, markera bara texten du vill markera i vilken färg som helst, och välj Highlighter Bibliotek i Markera Verktyget fönstret.
Välj Ny Uppsättning i det första fönstret. Ge ange ett namn, och tillämpa en lämplig färg. Ge färgen en etikett om du vill. När du är klar, välj Spara.

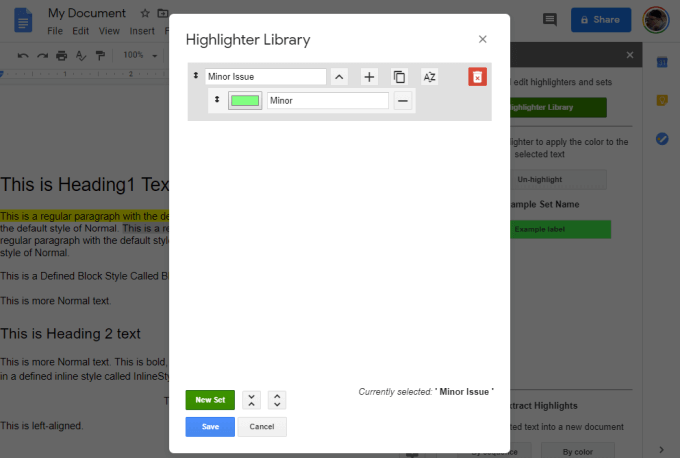
När du skapar markeringsfärg anger, kommer dessa att visas i markeringsverktyg fönstret på höger sida av skärmen.
Tanken är att du snabbt kan du markera den text du vill markera och välj från någon av markeringsfärg anger du har skapat. Detta kommer att markera vald text som färg.

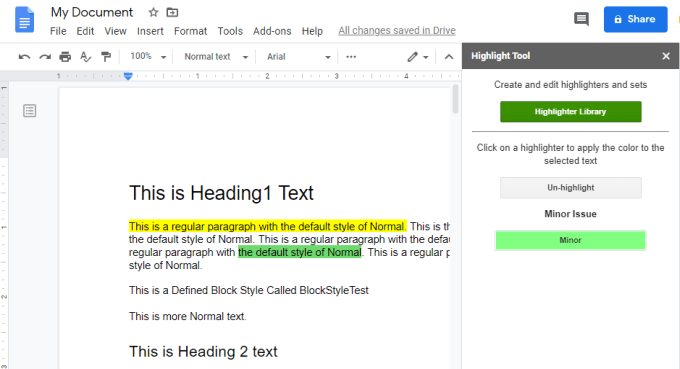
Tanken är att du kan skapa en stor mängd av så många lyfta fram färger som du gillar. Då kan du snabbt markera sms: a någon av dessa färger genom att bara klicka oavsett färg du vill i fönstret.
Det snabbar upp belysa processen och gör det mycket enklare.
Block Av Kod
En annan stor Google Doc add-on är ett Block av Kod.
Om du ofta behöver för att dokumentera kod, ett av de bästa sätten att göra detta är genom att använda en ordbehandlare som kan hantera och formatera särskild kod språk.
Som standard kan Google Docs inte riktigt hantera kod formatering mycket bra. Du behöver formatera koden block manuellt genom att välja olika teckensnitt typer, lägga till bakgrundsfärg och mycket mer. Men varför göra allt arbete när du kan använda en add-on som gör allt för dig?
När du har installerat Block av Kod add-on kan du öppna det genom att välja Add-ons på meny, välja Block av Kod, och sedan välja Starta.

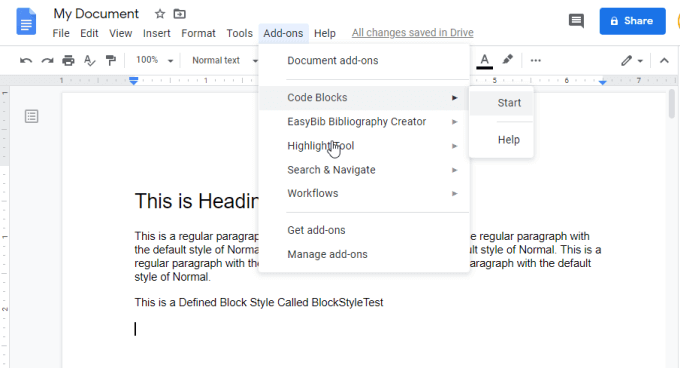
Detta kommer att öppna ett nytt fönster till höger som låter dig välja det språk och den formatering som tema du vill använda.

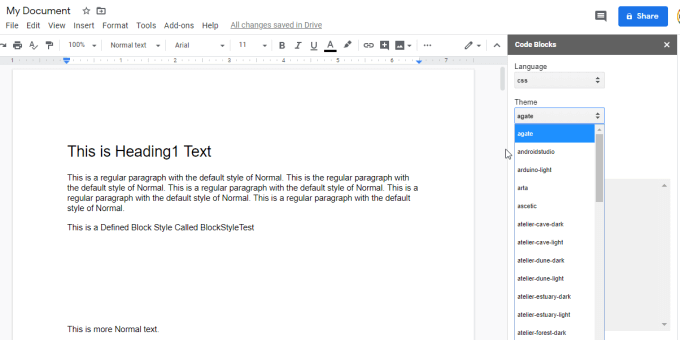
Allt du behöver göra är att klistra in din kod i dokumentet, markerar hela block av kod, och sedan välja Format – knappen i Koden Block fönster.

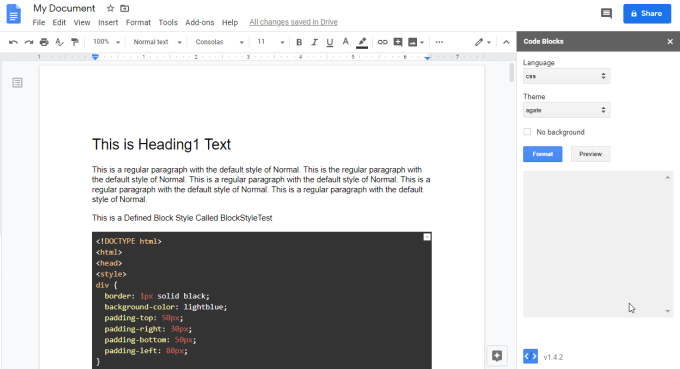
Detta skapar otroligt formaterad kod som är inbäddad i din Google doc.
Denna addon hanterar en imponerande samling av språket, och har ett trevligt utbud av utmärkta kod formatering teman.
Ifyllbara Dokument
Ett mycket vanligt att använda Google Docs är att skapa mallar som andra människor kan fylla ut. Tyvärr, Google Docs inte har några bra funktioner som gör att du enkelt skapa en ifyllbara dokument.
Tack och lov, det finns ett Google Doc add-on som kallas Ifyllbara Dokument som låter dig göra just det.
Som andra add-ons, när du installera det du behöver för att välja det från tillägg i menyn och välj Starta.
När du först köra den addon, är du behöver för att välja Start-inställningar för att komma igång. För Steg 1 måste du markera det kalkylblad där du vill lagra data från din ifyllbara formulär.

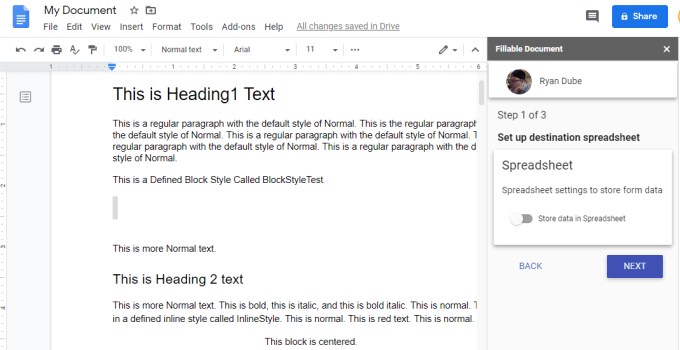
Du kan skapa ett nytt kalkylblad eller välja från en befintlig. Välj Nästa för att fortsätta. I det andra steget, du kommer att välja för att välja eller skapa en mapp.
I det sista steget som du behöver för att skapa en e-postmall för att skicka din ifyllbara formulär till mottagare. Detta steg är valfritt.
När du är klar med installationen kan du använda Ifyllbara Dokumentet fönstret till höger för att skapa alla fält för din ifyllbara dokument. Välj bara + – ikonen bredvid Fältet Listan. Du kan också välja att Skapa Nya Fält. Sedan kan du infoga de fält i dokumentet genom att välja Infoga Fält ikonen. .
Dessa fält visas i dokumentet med platshållare som har $ symbol framför dem.

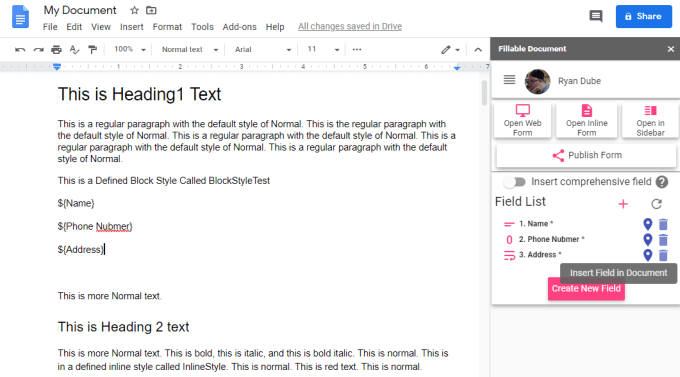
Du kan se webb-versionen av formuläret genom att välja Öppna webbformuläret i Ifyllbara dokumentfönstret.

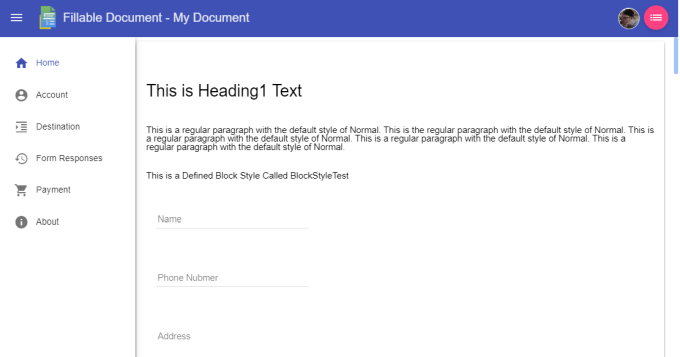
När du är klar med formuläret väljer du bara Publicera Form. Välj Dela på fliken för att ge en lista av e-postadresser för att skicka din ifyllbara formulär till.

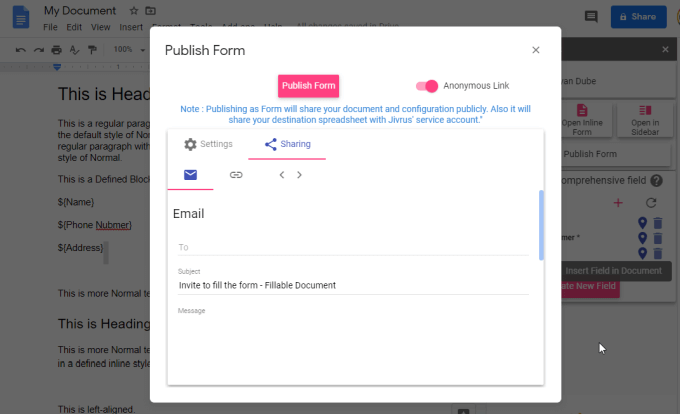
Välj Publicera Formuläret för att avsluta och skicka ut e-postmeddelanden.
Dokumentkoppling
Kopplingen add-on är ett kraftfullt Google Doc add-on som gör att du kan använda värden från en Google-Ark ark och skär dem i ett malldokument.
Varför är detta bra? Om du anser att ett företag där ägaren måste skicka ut fakturor till hundratals kunder, detta tillägg skulle låta dem skapa en master faktura “mall” – dokument, men fyll i specifika fält med hjälp av rader av data från ett kalkylblad.
Detta genererar så många faktura avses dokument som behövs för att bearbeta alla data från den ursprungliga tabellen. För att använda denna add-on, du bara väljer Koppla från Add-ons – menyn, och välj Starta.
Detta öppnar det kopplade fönstret till höger.

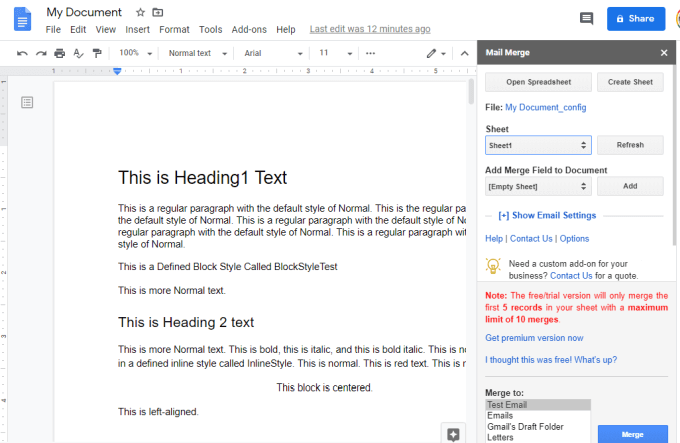
Använd det här fönstret för att markera det kalkylblad som innehåller de data som du vill sammanfoga. Du kan sedan markera varje fält som du vill använda för att koppla till dokumentmallen.
Du kan också välja Visa-E-post-Inställningar för att anpassa e-header mall om du vill automatisera skicka parti dokument till flera användare.
Om du vill använda batch-e-post-funktionen, se till att ställa in SMTP-inställningar för addon till att använda de rätta SMTP-inställningar för ditt e-postkonto.
Pixabay Gratis Bilder
En annan användbar Google Doc add-on är Pixabay Gratis Bilder. Detta är en av de enklaste add-ons att använda, eftersom det är helt enkelt en gratis bild sök efter bilder som du kan använda i dina egna dokument.
För att använda det, bara att välja Add-ons från menyn, välj Pixabay Gratis Bilder, och välj Sök Bilder.
Detta kommer att öppna ett fönster till höger som du kan använda för att söka efter gratis bilder att använda i din Google-dokument.

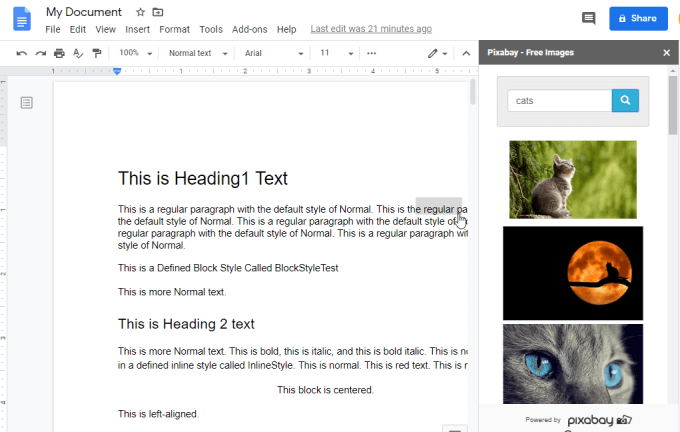
Välj bara den fria bilden för att placera den i dina dokument var du för närvarande har markören.
Doc Variabler
Ett alternativ till att Koppla add-on eller de Ifyllbara Dokument add-on är Doc Variabler add-on.
Detta tillägg är perfekt om du vill att flera människor fylla i ett dokument med sina egna värderingar. Add-on ger en samverkansform användare kan använda för att mata in data i variabler som du har skapat i dokumentet.
När du har installerat tillägget, att skapa ett mallbaserat dokument är enkelt. Bara välj Add-ons från menyn, välj Doc Variabler, välj Infoga Variabel, och välj vilken typ av variabel du vill bädda in i dokumentet.

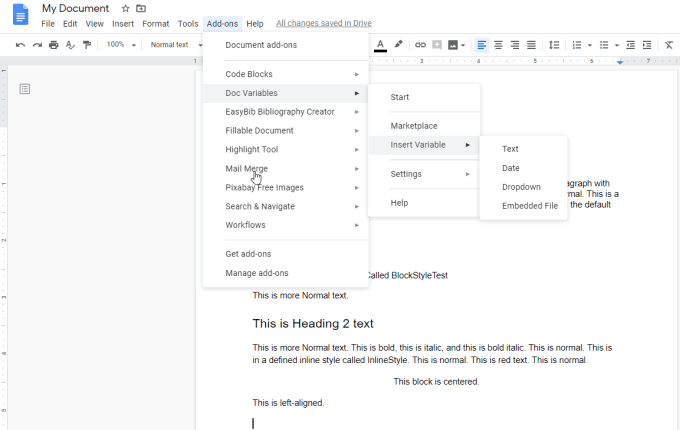
När du väljer rörliga typ, bara ge den ett namn och välj om det är ett enda fält eller omfattar flera rader.

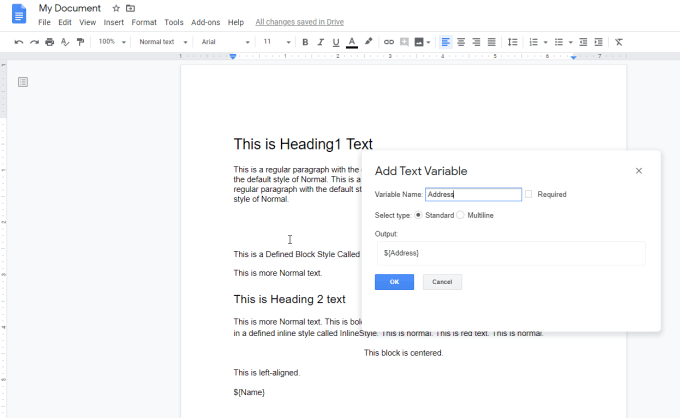
Välj OK och du kommer att se variabeln visa upp i dokumentet med ” $ ” – symbolen på framsidan.
Du kan skicka dokumentet till någon för att fylla ut, och allt de behöver göra är att välja Start från Tillägg på menyn.
Detta öppnar ett fönster till höger med fält för alla variabler som du har skapat för dokumentet.

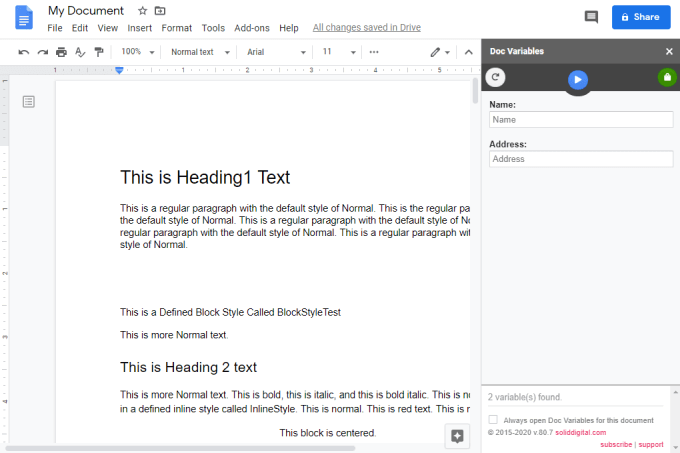
Den person som du skickat formuläret för att sedan bara behöver fylla ut de variabler och tryck på den blå pilen för att avsluta. Detta kommer automatiskt att fylla i dokument med all information den person som angetts.
Detta är ett bra sätt att skapa en lätt-att-fylla-ut-form, eller bara ett mallbaserat dokument människor som lätt kan fylla ut bara genom att fylla i tillägg form.
Sms: A Cleaner
Om du redigerar en hel del dokument, Text Renare Google Doc add-on kan automatisera ditt arbete.
Installera denna add-on ger dig tillgång till snabba ändringar från menyn. Bara välj Add-ons från menyn, välj Sms: a Renare, och välj någon av de tillgängliga snabba redigeringar.

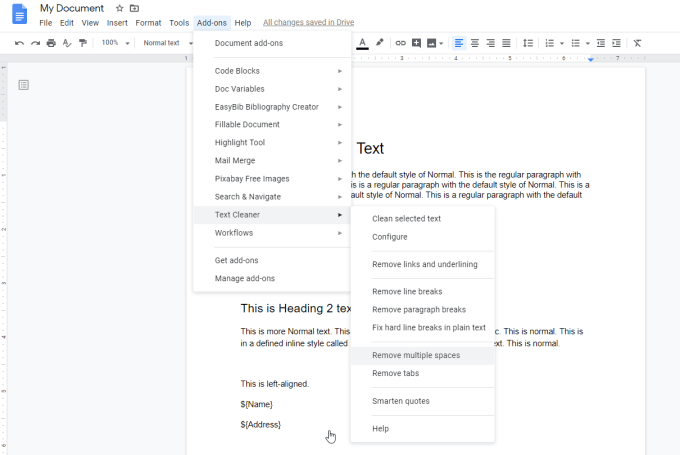
Till exempel, du kan utföra åtgärder på hela dokumentet:
- Ta bort radbrytningar
- Ta bort punkt bryter
- Fixa hårda radbrytningar
- Ta bort flera utrymmen från meningar
- Ta bort flikar
- Fixa smarta citat
Om du vill ha tillgång till fler verktyg för redigering och välj sedan Konfigurera. Ett nytt fönster kommer att öppnas där du kan anpassa Text Renare funktioner.

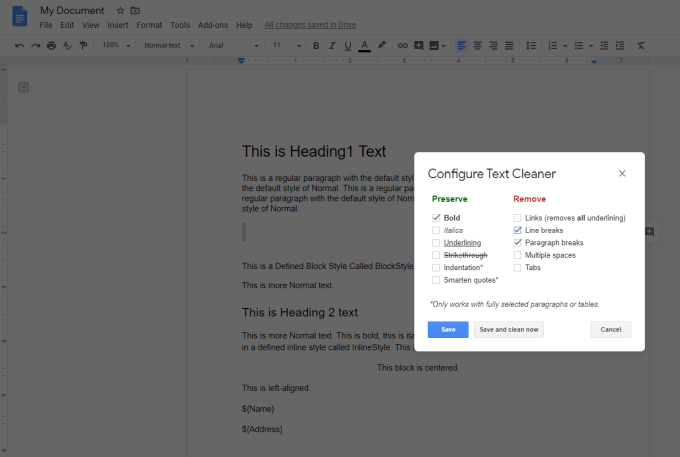
Denna skärm kan du inte bara anpassa alla ändringar kommer att göra för dig, men om du väljer allt du vill ha och välj Spara och rent nu, det kommer att utföra alla ändringar på en gång på dokumentet.
Detta verktyg, som alla de andra som nämns i denna artikel, ökar vad du kan göra med Google Docs. Det gör det mycket lättare att göra överraskande saker med dina dokument.

