Le manque de croix-plate-forme de compatibilité entre les appareils iOS et Windows peut être la cause de grands maux de tête. Dans le passé, nous avons montré comment vous pouvez accéder à iCloud sur Android, mais le processus n’est pas aussi simple que sur PC. Cependant, le téléchargement de fichiers à partir de votre PC à iCloud est tout à fait possible.
Que les navigateurs web sont emballés dans tous les systèmes d’exploitation, de la synchroniser avec un serveur web et de faire des applications et des données accessibles par le biais de sites web est devenue une solution à beaucoup de la compatibilité de tous les malheurs. Telle est vrai dans ce cas et bien d’autres.

Bien que disponible dans toutes les plateformes majeures, Dropbox est un exemple. En allant sur le officielle site web de Dropbox, vous pouvez accéder et modifier tous les fichiers qui sont actuellement partagées et synchronisés entre vos appareils.
Heureusement pour les Mac et les utilisateurs de l’iPhone, iCloud a suivi ce même chemin. Propriété d’Apple service de stockage en nuage peut également être accessibles via le navigateur icloud.com et dans cet article, nous allons vous expliquer comment vous pouvez télécharger des fichiers vers iCloud à partir d’un PC.
Qu’Est-ce que iCloud Pour le Web?
En accédant à icloud.com, vous pouvez vous connecter à votre compte iCloud d’Apple à partir de n’importe quel appareil avec prise en charge du navigateur. Pour les comptes iCloud associé avec les appareils équipés d’iOS 13, vous aurez accès à l’12 services suivants: Mail, Contacts, Calendrier, Photos, iCloud Drive, Notes, Rappels, Pages, Numbers, Keynote, Trouver des Amis, et de Trouver des iPhone. Les comptes associés aux précédentes versions iOS peuvent avoir accès à de moins en moins.
Pour le bureau des habitants n’êtes pas un fan d’avoir leur téléphone dans leur main tout au long de la journée, l’accès à ces applications est incroyablement utile. C’est une solution beaucoup plus simple pour la connexion de votre iPhone directement sur votre PC pour récupérer des photos, vidéos, et plus encore.
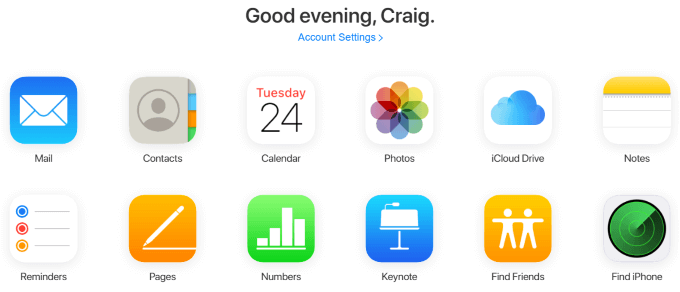
Il n’y a actuellement aucun navigateur natif d’intégrations qui interagissent avec iCloud de l’interface web, tels que les plug-ins pour vous alerter sur des Rappels ou des Notes de mise à jour—c’est encore un excellent moyen de gérer votre iPhone si vous avez besoin de taper quelque chose de particulièrement long.
L’exemple le plus évident est avec l’app Notes. Si vous avez plusieurs appareils Apple que vous prenez avec vous sur la route et que vous avez quelque chose de long à taper qui peut ne pas être le plus à l’aise sur un iPhone, l’accès à iCloud grâce à son interface web et en tapant la note de là à l’aide d’un clavier permettra immédiate et synchronisation automatisée. Ramasser votre iPhone après saisie et vous devriez voir immédiatement dans votre application de Notes.
Comment Télécharger des Fichiers Vers iCloud à Partir du PC
Un des plus commune des cas d’utilisation d’iCloud interface web est en tirant des images, des vidéos et d’autres fichiers de votre iPhone et sur votre PC, ou vice versa. C’est possible avec l’iCloud Drive, des Photos, des Chiffres, des Pages et des applications, et le processus est le même dans chaque.
Dans cet exemple, nous allons utiliser les Numéros de app pour montrer comment télécharger un fichier vers iCloud à partir d’un PC.
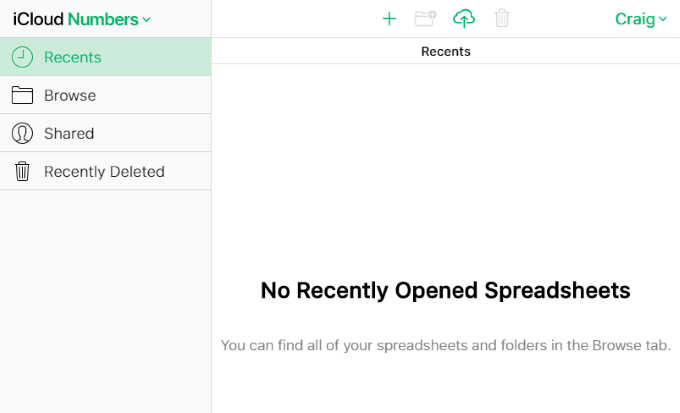
Au sommet de cette page, et toutes les autres pages où vous êtes en mesure de télécharger des fichiers à l’intérieur de l’iCloud interface web apps, vous verrez un nuage en forme d’icône avec une flèche de passer par elle.
C’est l’icône de téléchargement, et en cliquant sur afficher une invite pour une recherche sur votre système et télécharger un nouveau fichier ou plusieurs fichiers. Dans Windows, ceci utilise l’Explorateur Windows.
Cliquez sur l’icône de téléchargement et sélectionnez un ou plusieurs fichiers. Pour les Pages, celles-ci devront être des feuilles de calcul, mais le fichier limitations seront différentes dans les autres applications iCloud.
Un exemple spécifique est que les Photos ne vous permettra pas de télécharger des Png, qui est un très commun de la capture d’écran de type de fichier. Sur Windows, vous pouvez maintenir la touche Ctrl enfoncée pour sélectionner et télécharger plusieurs fichiers à la fois.
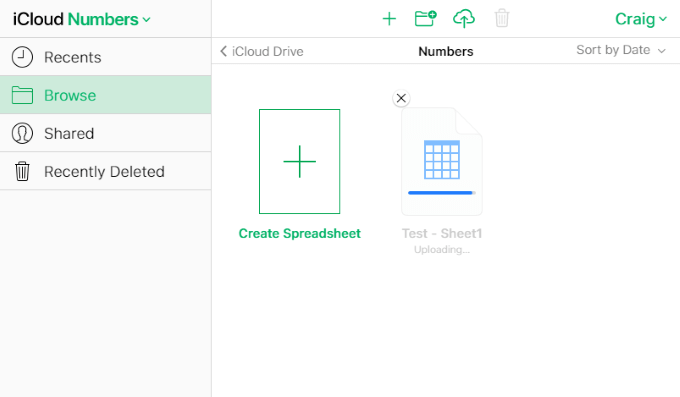
Quelques secondes après avoir téléchargé le fichier(s), vous pouvez vérifier le Nombre d’application sur votre iPhone ou votre Mac pour voir la synchronisation a eu lieu.
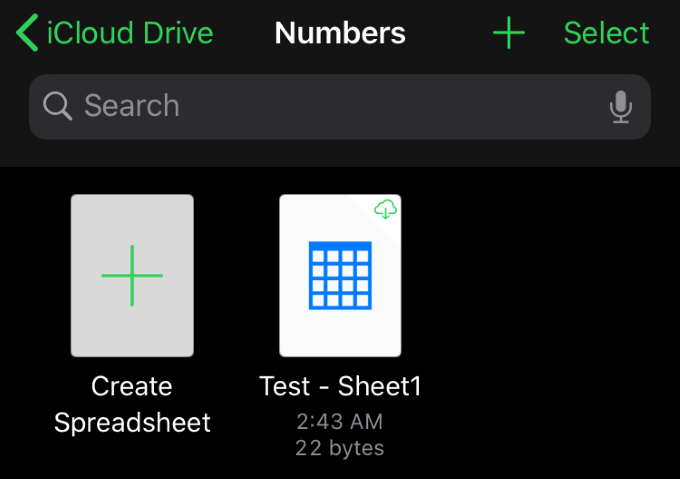
C’est aussi simple que cela. Encore une fois, cette même procédure est vrai dans tous les autres iCloud applications qui permettent le téléchargement. L’ensemble de ces applications permettent également de télécharger, renommer, dupliquer, et d’autres options.
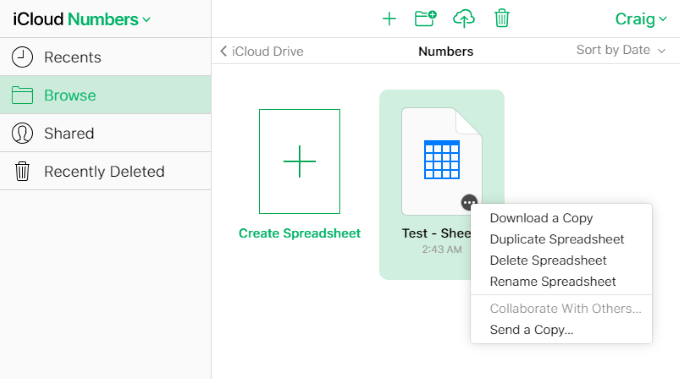
Dans les Pages, planant au-dessus d’un élément va révéler les points de suspension (…) le bouton sur lequel vous pouvez cliquer sur pour afficher les options de téléchargement, dupliquer, supprimer, renommer, et en envoyer une copie. Ces options sont différentes dans les autres applications, mais la procédure générale consiste à survoler et à gauche ou à droite-cliquez sur l’élément. Les options doivent figurer dans un menu ou dans le haut de la page.
Accéder à iCloud de l’interface web et le téléchargement de fichiers sur les différentes applications qui prennent en charge il est extrêmement simple et peut vous sauver beaucoup de temps comparé à effectuer ces tâches à partir de votre iPhone.
Alors il n’y a aucune indication que Windows et des applications iOS aura jamais la compatibilité de soutien, des applications web combler le fossé et nous permettent de nombreuses commodités qui serait autrement pas possible.
Avez-vous des trucs et astuces à partager sur iCloud interface web? Une question ou un commentaire sur la façon de télécharger des fichiers vers iCloud à partir d’un PC? Laissez-nous un commentaire ci-dessous et laissez-nous savoir!

