Det er mange ganger når visse ord i dokumentet krever mindre bokstaver øverst (hevet) eller bunnen (subscript) hvis linjen av teksten.
Dette er spesielt vanlig for matematisk tekst, kjemiske formler, eller noe så enkelt som datoer.

I Google Docs, det er tre måter du kan gjøre hevet og senket skrift i Google Docs. Den ene er ved hjelp av menysystemet, den andre er ved å bruke hurtigtaster, og den siste er ved hjelp av spesielle tegn et diagram.
Hvordan Å Gjøre Hevet I Google Docs
Du kan opprette hevet tekst i Google Doc bruke menyen system.
- For å gjøre dette markerer du teksten du vil konvertere til hevet.
- Velg Format fra menyen.
- Velg Tekst og velg deretter Hevet.

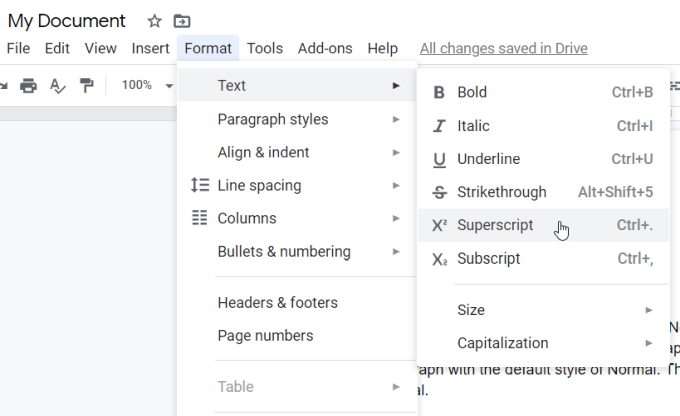
- Når du har valgt, vil du se den merkede teksten for å konvertere hevet skrift-format.

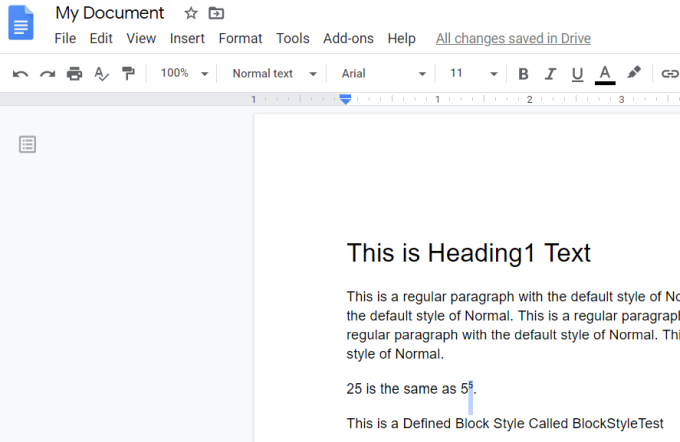
Du kan gjøre dette for et enkelt tegn, eller du kan velge en hel linje og konvertere den til hevet. Mesteparten av tiden, er dette formatet brukes bare for ett tegn.
En mye raskere måte å gjøre dette på er å merke teksten og deretter bruke Google Docs hurtigtasten for hevet.
Denne snarveien Ctrl + . og karakteren vil umiddelbart oppdatere til hevet. Du kan også angre hevet skrift-format ved å velge samme Hevet menyen igjen.

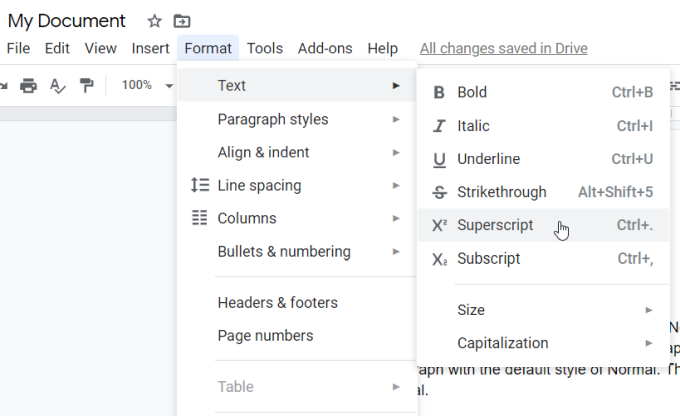
Du ser uthevet hevet tekst konvertere tilbake til vanlig tekst, formatering igjen.
Til slutt, kan du legge hevet tekst i dokumentet ved hjelp av den spesielle tegn et diagram.
- For å gjøre dette, velger du Sett inn fra menyen, og velg spesialtegn fra menyen.

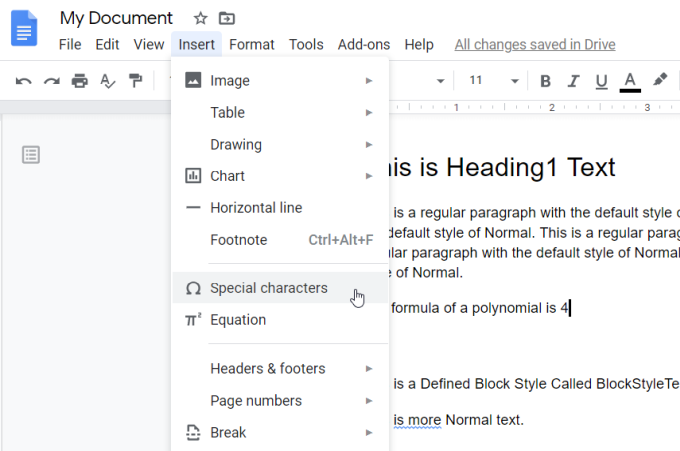
- I spesielle tegn vinduet skriver du inn “hevet skrift” i søkefeltet.


- Du vil se en liste over vanlige tegn som brukes som hevet skrift-tegn. Når du velger noen av valgene, vil det sett hevet tegnet i dokumentet.
Eksempler på typiske tekst som krever hevet inkluderer:
- Matematisk eksponenten
- For å referere til en kilde i bunntekst på side
- Opphavsrett eller varemerke forkortelser
- Ordenstallet indikatorer som 1.
Hvordan Senket I Google Docs
Opprette senket skrift i Google Docs er nesten identisk til å skape hevet tekstformatering. Du kan opprette senket tekst i Google Doc bruke menyen system.
- For å gjøre dette markerer du teksten du vil konvertere til senket.
- Velg Format fra menyen.
- Velg Tekst og velg deretter Senket.

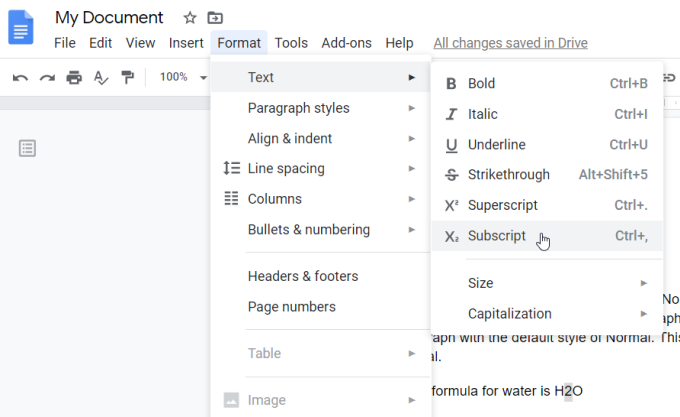
- Når du har valgt, vil du se den merkede teksten for å konvertere senket skrift.

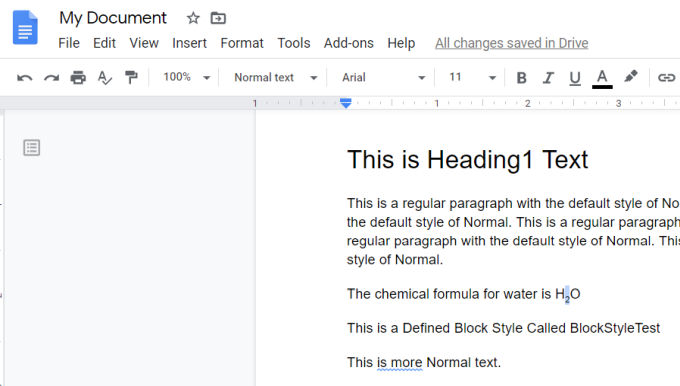
Akkurat som med hevet skrift, kan du konvertere den til formatering for et enkelt tegn eller en hel linje med tekst. I de fleste tilfeller vil du bare bruke den for et enkelt tegn. Men hele linjen formatering er nyttig for ting som å legge senket kommentarer under et avsnitt eller på bunnen av en side.
Selvfølgelig, en enda enklere måte å gjennomføre dette på er å merke teksten og deretter bruke Google Docs hurtigtasten for senket.
Denne snarveien Ctrl + , og karakteren vil umiddelbart oppdatere til senket. Du kan også angre senket skrift ved å velge samme Senket menyen igjen.

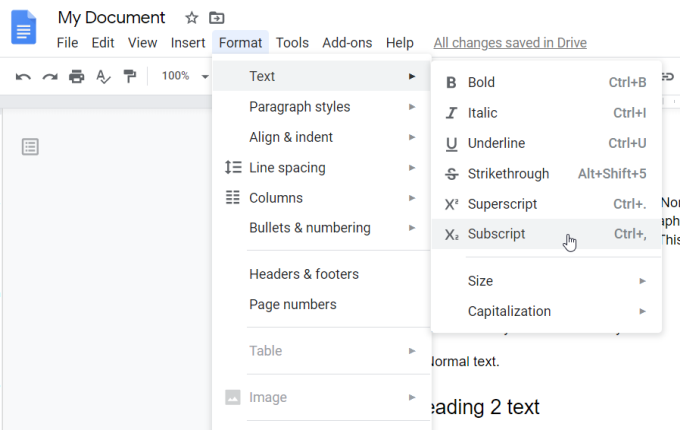
Den markerte senket tekst konverterer tilbake til vanlig tekst, formatering igjen.
Akkurat som med hevet skrift, kan du legge til senket tekst i dokumentet ved hjelp av den spesielle tegn et diagram.
- Velg Sett inn fra menyen, og velg spesialtegn fra menyen.

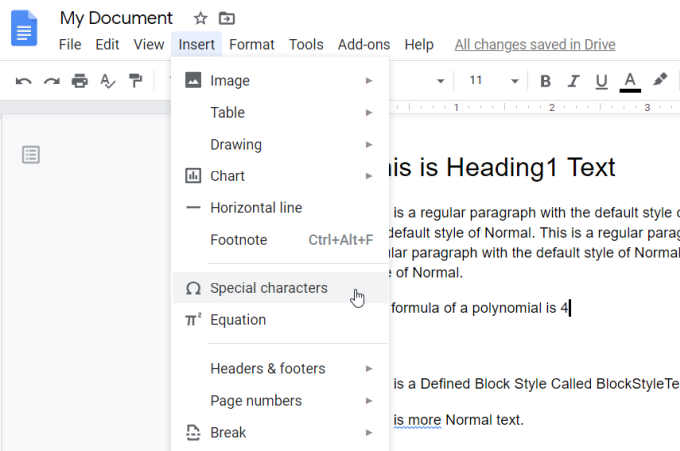
- I spesielle tegn vinduet skriver du inn “senket skrift” i søkefeltet.

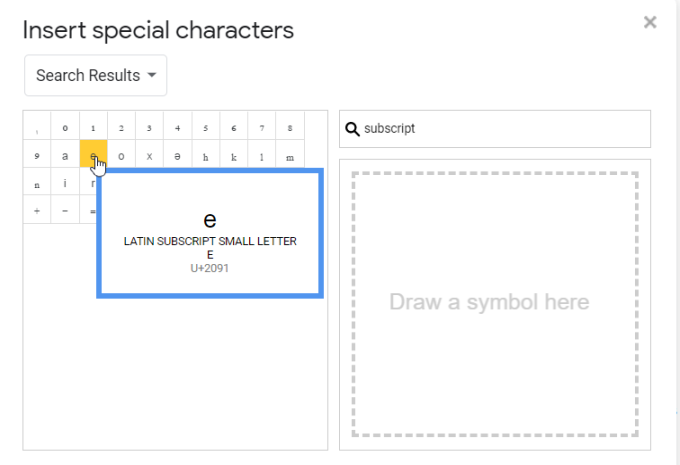
- Dette vil vise en liste over senket tegn. Når du velger noen av valgene, vil det sett senket tegnet i dokumentet der du har plassert markøren.
Eksempler på typiske tekst som krever senket skrift inkluderer:
- Kjemiske molekylær formler
- Greske tegn som brukes i fysikk
- Matematisk variabler i formler
Bruke Senket & Hevet I Google Docs
Muligheten til å legge til senket og hevet tekstformatering i Google Docs gir deg muligheten til å skrive ut formler og andre spesielle tekst som normalt ikke ville være mulig på en enklere tekst program som Notepad.