Du kan forbedre utseendet på din Excel-regneark, og gjøre det mer visuelt attraktiv for publikum. Den beste måten å spice den opp er å legge til en Excel bakgrunnsbilde. Denne artikkelen vil vise deg flere forskjellige måter å gjøre det på.
Du kan bruke et bilde som bakgrunn eller en solid farge eller mønster. Det finnes i hovedsak tre måter du kan gjøre dette i Excel: med Side Oppsett, justere gjennomsiktigheten til et bilde og sette inn et objekt.
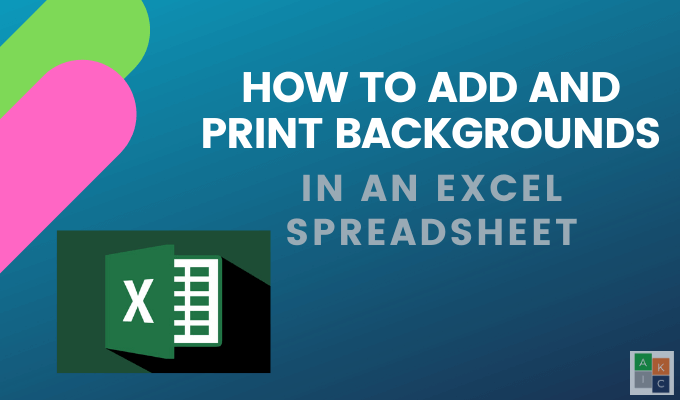
Legg til en Excel-bakgrunnsbildet I Excel ved Hjelp av Side-Layout
- Åpne page layout-båndet ved å klikke på sideoppsettet.
- Se under Side Oppsett seksjon for Bakgrunnen.

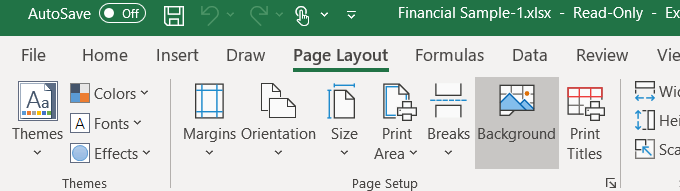
- Klikk på Bakgrunnen og se tre alternativer – fra en fil, Bing bildesøk, og OneDrive-Personlig.

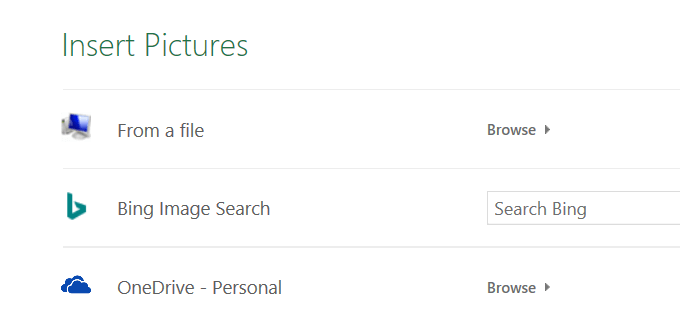
- La oss starte med å velge det første alternativet Fra en fil og velge et bilde fra din datamaskin.

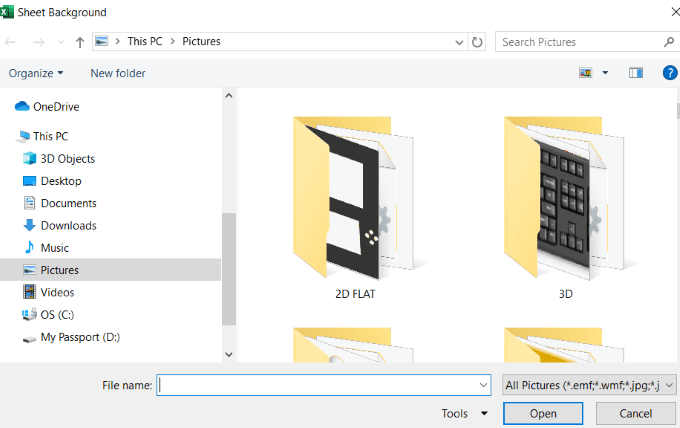
- Velg et bilde og klikk deretter Sett inn. Se bakgrunnen valgt bak din data i skjermbildet nedenfor.

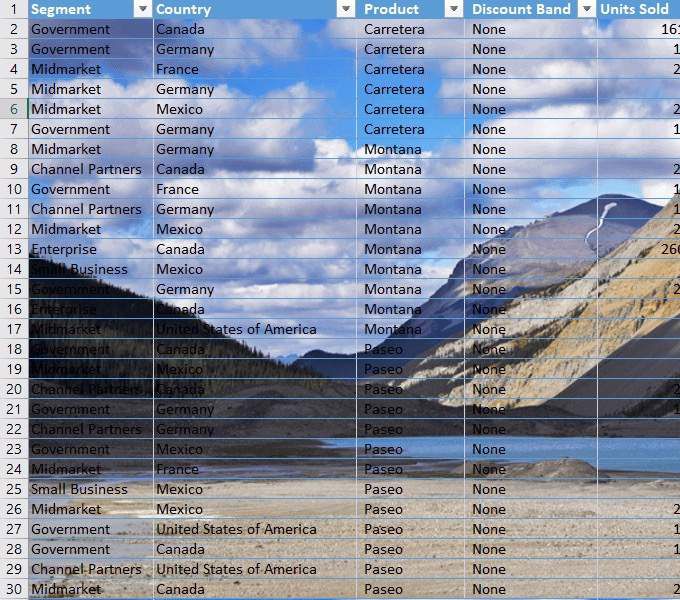
Som du bla nedover på siden, eller som du beveger deg fra side til side, bildet gjentar seg om og om igjen i bakgrunnen.
Vær forsiktig med Excel bakgrunnsbildet du velger å bruke. Som du kan se i bildet over, dataene er skjult i mange områder, fordi området på bildet er mørkt, og så er teksten.
Du har et par alternativer. Du kan endre fargen på teksten og dristige det.

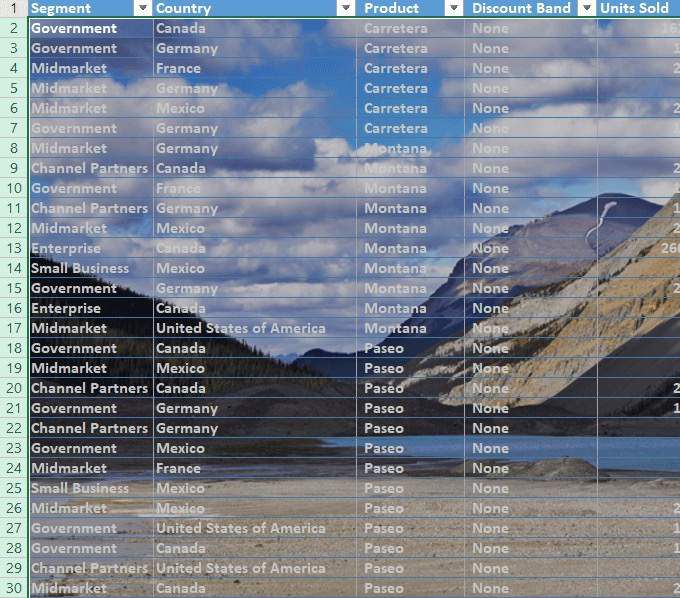
Husk at dine data er det sentrale punktet i regnearket. Hvis Excel bakgrunnsbilde gjør det vanskelig å lese, du er fortynne virkningen av din informasjon.
Dette er en ulempe med å bruke bakgrunnsbilder. Ønsker du ikke bakgrunnen for å forstyrre dine data.
En annen ulempe er at data blir mindre når du zoomer ut på regnearket, mens bildet forblir relativt like.

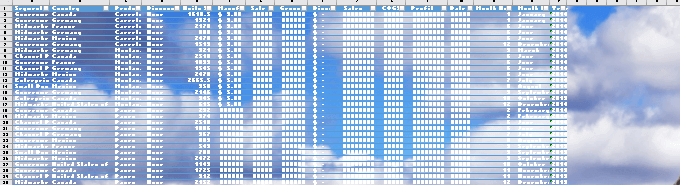
Hvis du vil zoome inn, teksten blir større, og bildet er fortsatt relativt stabil.

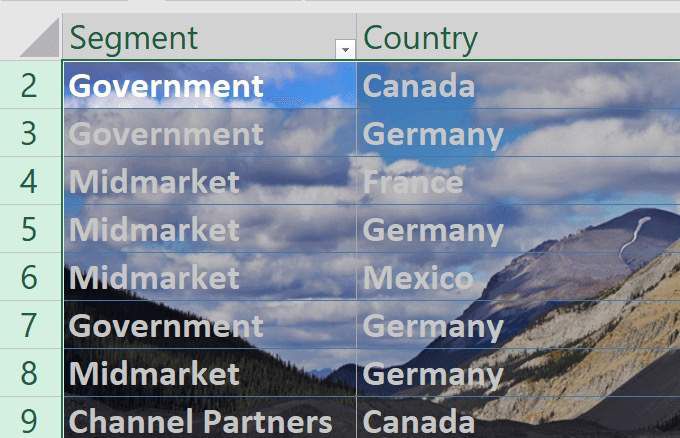
Excel bakgrunn bildet følger ikke de data ved å bo i forhold til det. La oss bruke det andre alternativet nå å legge til en bakgrunn.
Først, må du slette de gamle ved å gå til Siden Oppsett > Slett Bakgrunn.

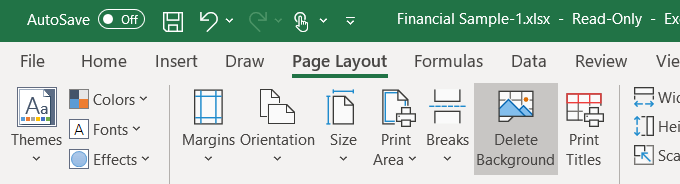
Det andre alternativet er å sette inn et bilde fra en Bing-Bilde Søk. Dette er ofte et bedre alternativ, fordi du kanskje ikke har det beste bildet på din datamaskin.
Siden dette regnearket er om finansiell informasjon i ulike land, la oss søke etter bilder om kart.


Standard søk vil bare bringe opp resultater for Creative Commons-bilder. Dette er bilder som har blitt lastet opp til internett for å bli delt.

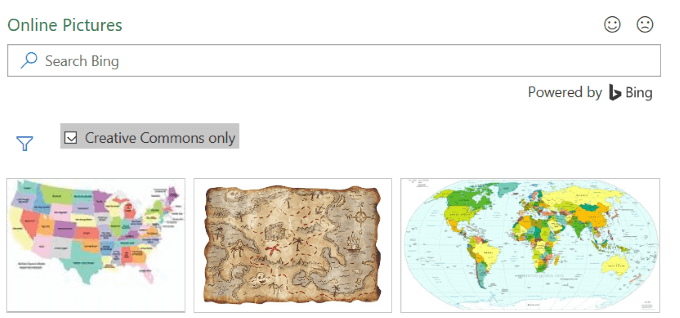
Klikk på filter-ikonet for å bare se bildet Størrelser, Typer, Oppsettog Farger , og velg de du ønsker.

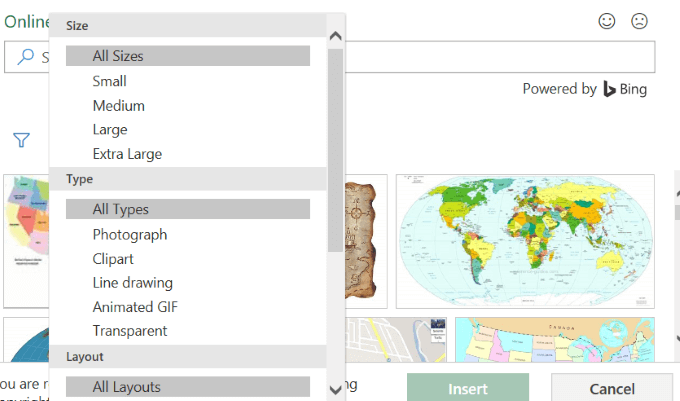
Se skjermbildet nedenfor med et bilde av et kart bakgrunn. Jeg har uthevet den svarte teksten for å gjøre det skiller seg ut mer.

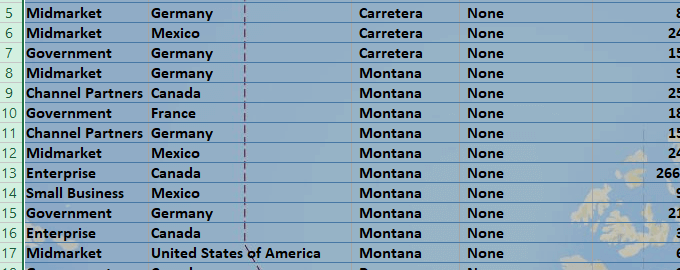
Bakgrunnen kan være visuelt tiltalende, men du må være forsiktig at de ikke gjør teksten uleselig.
Når du setter inn et Excel-bakgrunnsbildet ved hjelp av denne metoden, vil bildet ikke vises når det skrives ut.
Det er derfor bare nyttig når du viser regnearket til andre i en presentasjon, og du vil fange deres oppmerksomhet.

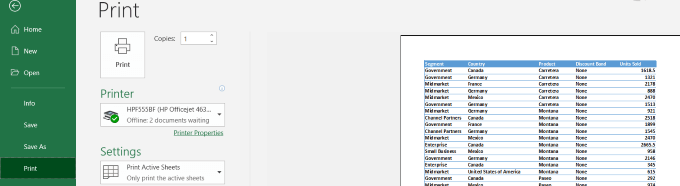
Sette inn et Bilde & Justere Gjennomsiktigheten
Sørg for at du er på Startside – fanen, og gå til Sett inn – > Bilder.

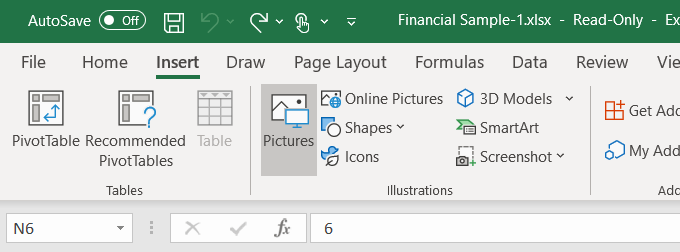
Velg et bilde fra datamaskinen, og klikk deretter Sett inn. Legg merke til at bildet er ikke et bakgrunnsbilde. Det er flytende på toppen av regnearket data.

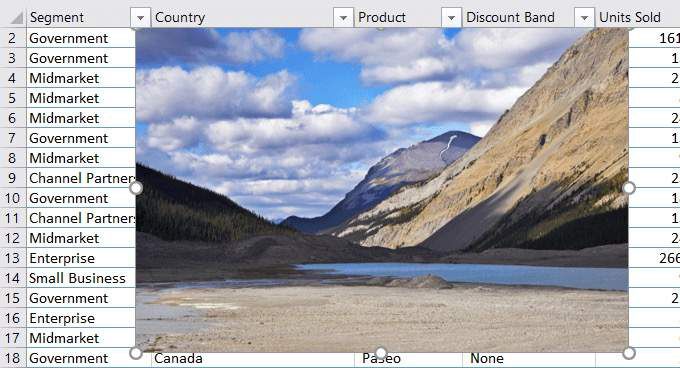
Du kan flytte bildet rundt regneark og endre størrelse på det ved å sette markøren på en av sirklene på kantene, og dra og slipp det.
En fordel med å sette inn et Excel-bakgrunn bildet heller enn å legge til en bakgrunn er at du kan justere gjennomsiktighet. Hvis regnearket er svært lang, kan denne metoden kanskje ikke den mest praktiske metoden.
Start ved å trykke på bildet øverst til venstre i regnearket. Deretter kan du dra bildet slik at det dekker alle data.

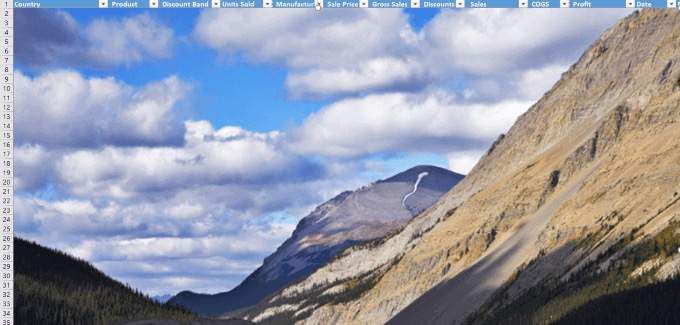
Justere gjennomsiktighet ved å klikke på bildet. Klikk på Bilde Format tab > for Åpenhet > Bilde Åpenhet Valg.

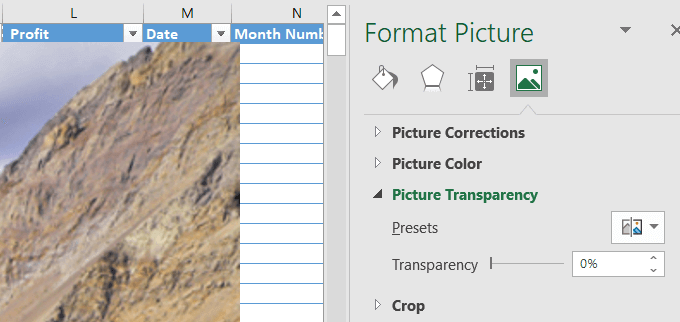
Legg til åpenhet til bildet slik at det sitter i bakgrunnen og data er bak dataene. Flytte veksle på Åpenhet alternativet til høyre før data blir klart og kan være lett å lese.

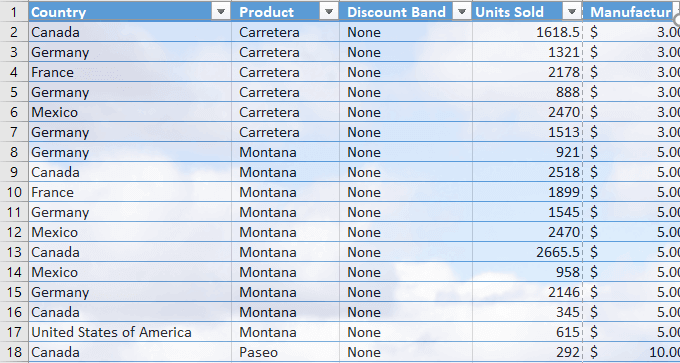
Denne metoden bruker et bildet som settes inn som oppfører seg som et bakgrunnsbilde, og vil vises når det skrives ut.

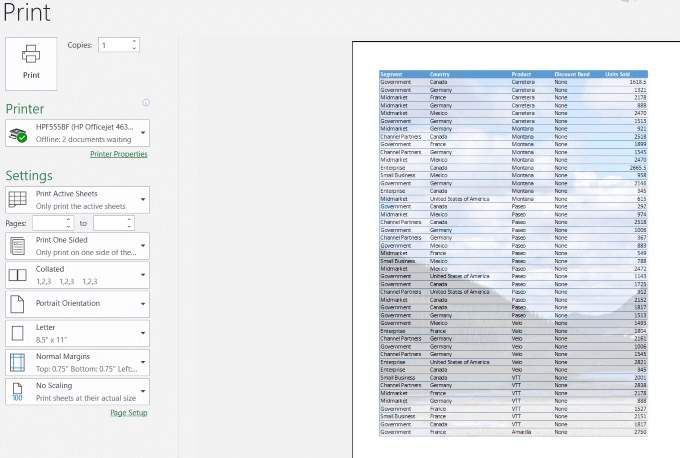
Sette Inn Et Objekt I Excel
Hvis regnearket er veldig lang, den tidligere metoden kan være tungvint. Sette inn et objekt kan være et bedre alternativ.
- Start ved å klikke Sett inn fra båndet menyen.
- Deretter Former. Drop-down-menyen ved siden av Figurene vil åpne.

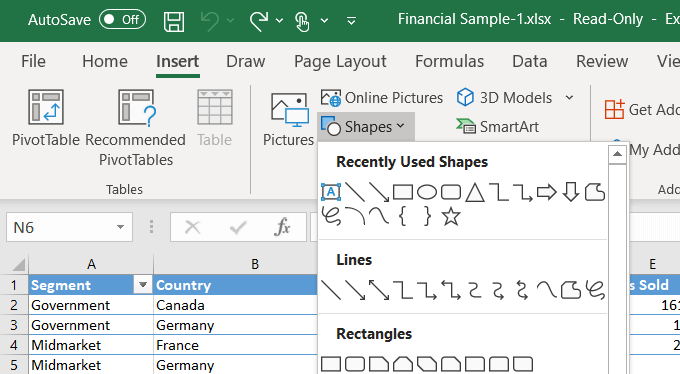
- Velg en figur ved å klikke på det. Vi vil bruke en rektangulær form. Ved hjelp av musen, slippe formen på regnearket til å opprette det.

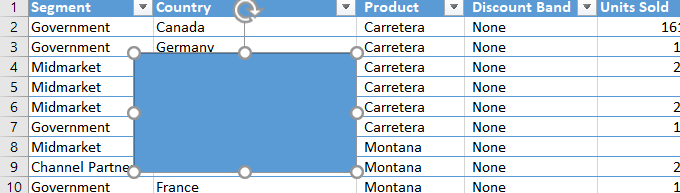
- Deretter endre størrelsen ved å dra den runde knapper rundt formen til den dekker alle dine data. Høyre-klikk på formen og velg Format Form.

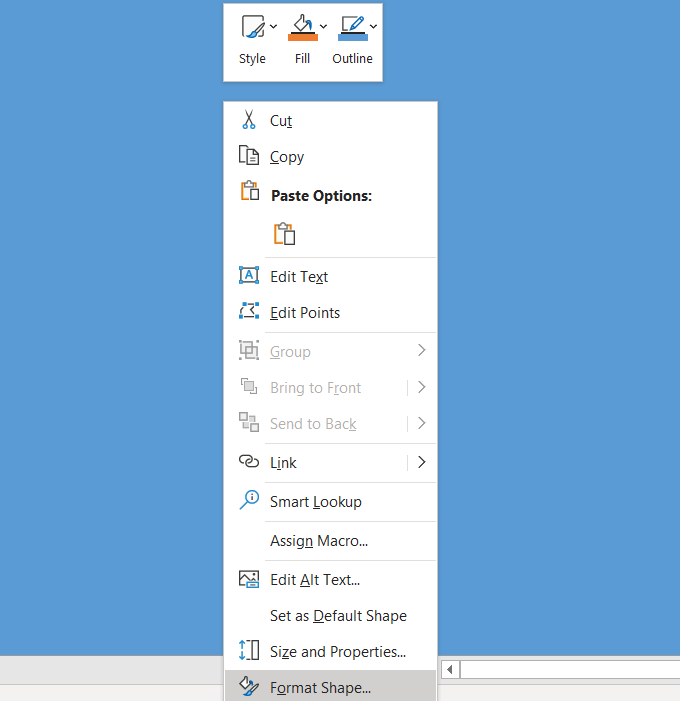
- Klikk Fylle fra menyen > Bilde eller tekstur fylle > Sett inn (under Bildet kilde). Sette inn et bilde fra en fil, online bilder, eller fra ikoner.
- La oss velge en Struktur fylle. Under Format Form, velge Bilde eller tekstur fylle. Deretter klikker du på rullegardinmenyen ved siden av Tekstur og velge hvilken du skal bruke.

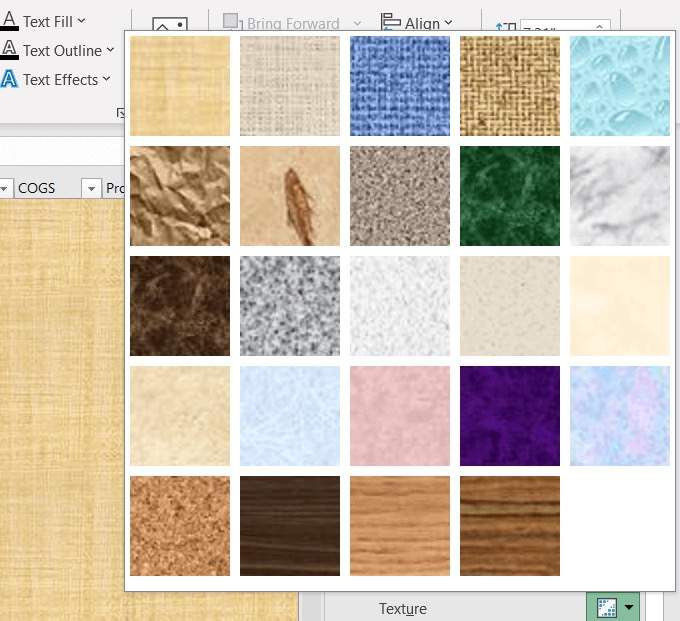
- Strukturen vil fylle formen og dekke dine data. Bruk glidebryteren ved siden av Åpenhet for å angi en prosentandel som gjør at dataene bak struktur for å vise. I skjermbildet nedenfor, har vi brukt 75% transparent.

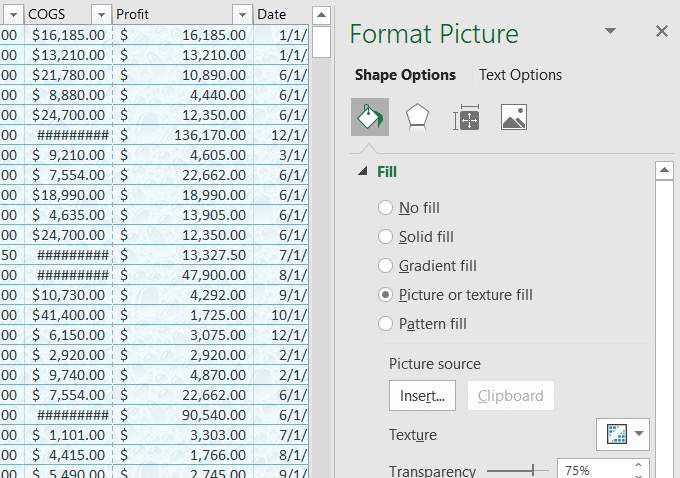
Når du bruker denne metoden, den bakgrunn vil dukke opp når du skriver ut.

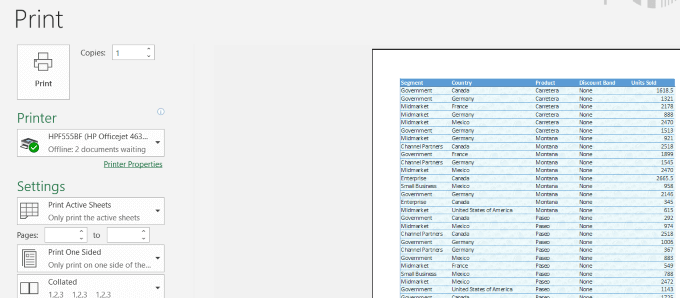
Når du vil legge til en bakgrunn til et regneark i Excel, må du huske på at det å være i stand til å lese data tydelig er viktig.
Justere gjennomsiktigheten av bakgrunn og endrer skrifttypen farge eller stil kan forbedre lesbarheten av dine data mens du legger til en liten pizzazz til regnearket.
Har du hatt noen problemer med å legge til en Excel-bakgrunn, bilde – eller kanskje du har et tips om hvordan å legge annen bakgrunn funksjoner? Bli med i samtalen og gi oss beskjed i kommentarfeltet nedenfor.