Sie können verbessern Sie das Aussehen Ihrer Excel-Tabelle und machen es optisch Ansprechend für ein Publikum. Die beste Möglichkeit, spice it up, fügen Sie ein Excel-Hintergrundbild. Dieser Artikel zeigt Ihnen verschiedene Möglichkeiten, dies zu tun.
Sie können ein Bild als hintergrund oder eine solide Farbe oder Muster. Grundsätzlich gibt es drei Möglichkeiten, Sie können dies tun, in Excel: mit Page-Layout, die Anpassung der Transparenz von Bild und Objekt einfügen.
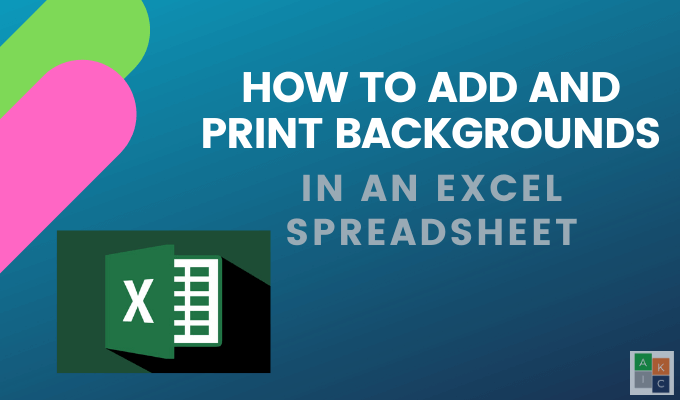
Fügen Sie eine Excel-Hintergrundbild In Excel Mit Seitenlayout
- Öffnen Sie das Seitenlayout der Multifunktionsleiste, indem Sie auf Page Layout.
- Schauen Sie unter der Seite Einrichten Abschnitt zum Hintergrund.
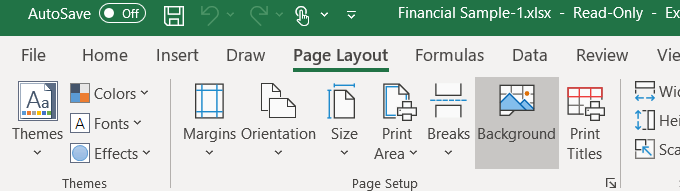
- Klicken Sie auf Hintergrund und sehen Sie die drei Optionen aus einer Datei, Bing-Bildersuche, und OneDrive-Personal.
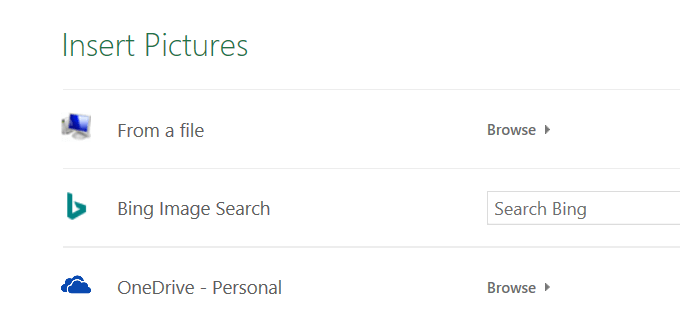
- Lassen Sie uns beginnen, indem Sie die erste option Aus einer Datei und wählen Sie ein Bild von Ihrem computer.
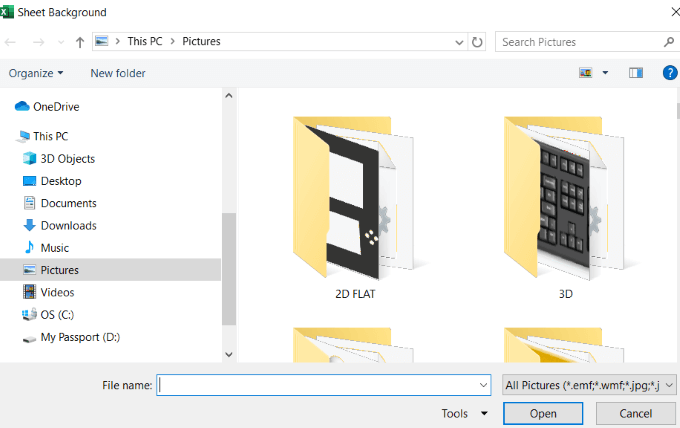
- Wählen Sie ein Bild und klicken Sie dann auf Einfügen. Der hintergrund gewählt, die hinter Ihren Daten in der Abbildung unten.

Als Sie nach unten scrollen die Seite, oder wie Sie von Seite zu Seite bewegen, wird das Bild wiederholt sich immer und immer wieder in den hintergrund.
Seien Sie vorsichtig mit der Excel-hintergrund Bild, das Sie wählen, zu verwenden. Wie Sie, in sehen können das Bild oben, werden die Daten verdeckt in vielen Bereichen, da der Bereich auf dem Bild dunkel ist und so ist der text.
Sie haben ein paar Optionen. Sie können ändern Sie die Farbe des Textes und Fett es.

Beachten Sie, dass Ihre Daten ist der zentrale Punkt in Ihrer Tabelle. Wenn die Excel-Hintergrundbild macht es schwer zu Lesen, Sie verwässern die Wirkung Ihrer Informationen.
Dies ist ein Nachteil der Verwendung von hintergrund-Bildern. Wollen Sie nicht den hintergrund zu stören mit Ihren Daten.
Ein weiterer Nachteil ist die Daten kleiner wird, wenn Sie vergrößern sich auf Ihrer Tabelle, während die Bildgröße bleibt relativ gleich.
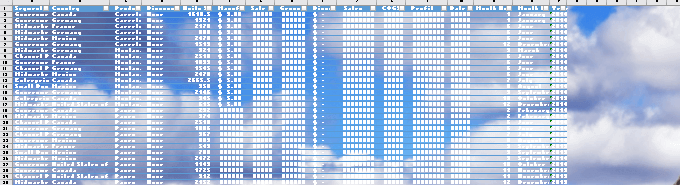
Wenn Sie Einzoomen, wird der text größer wird, und das Bild relativ stabil bleibt.

Die Excel-Hintergrundbild nicht Folgen, werden die Daten bleiben, die proportional zu. Lassen Sie uns verwenden Sie die zweite option, die jetzt um einen hintergrund hinzuzufügen.
Zuerst den alten entfernen, indem Sie auf Seitenlayout > Hintergrund Löschen.
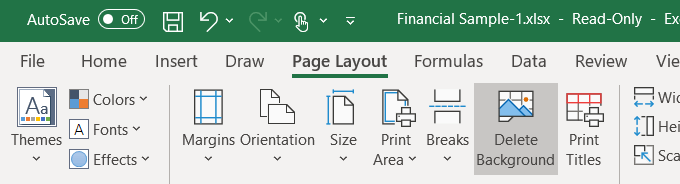
Die zweite Möglichkeit ist das einfügen eines Bildes aus einer Bing-Bildersuche. Dies ist oft eine bessere option, weil Sie möglicherweise nicht das beste Bild auf Ihrem computer.
Da diese Tabelle ist über die finanziellen Informationen, die in verschiedenen Ländern, lassen Sie uns die Suche nach Bildern über Karten.

Standardmäßig wird die Suche nur Ergebnisse für Creative-Commons-Bilder. Dies sind die Bilder, die hochgeladen wurden, um das web gemeinsam genutzt werden.
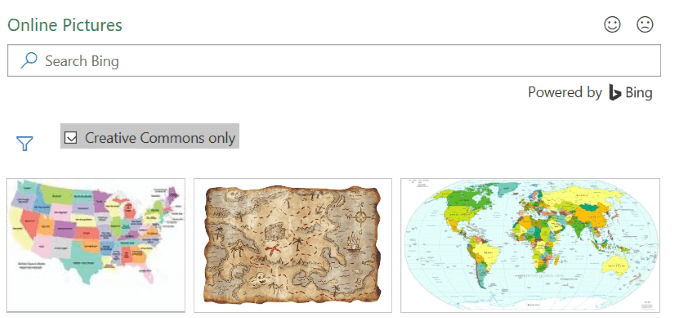
Klicken Sie auf das filter-Symbol, um nur das Bild sehen, – Größen, – Typen, Layoutsund Farben , und wählen Sie die, die Sie bevorzugen.
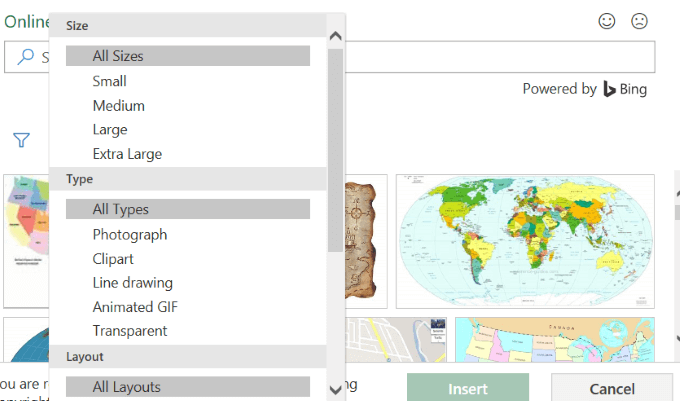
Siehe screenshot unten mit einem Bild von einer hintergrund-Karte. Ich Fett schwarzen text, um es abheben.
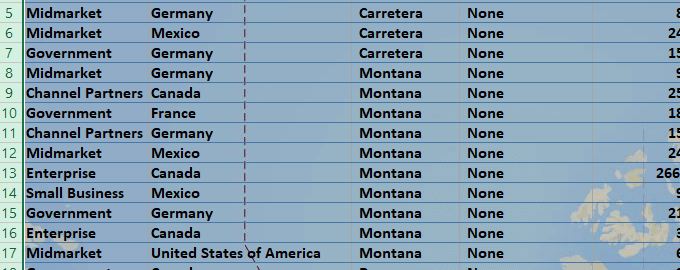
Hintergründe können optisch Ansprechend sein, aber Sie müssen vorsichtig sein, dass Sie nicht die Ihren text unlesbar.
Beim einfügen einer Excel-Hintergrundbild mit dieser Methode, wird das Bild nicht angezeigt, wenn gedruckt.
Es ist daher nur nützlich, wenn Sie zeigen Sie Ihre Tabellenkalkulation mit anderen in einer Präsentation und Sie wollen schnappen Sie sich Ihre Aufmerksamkeit.
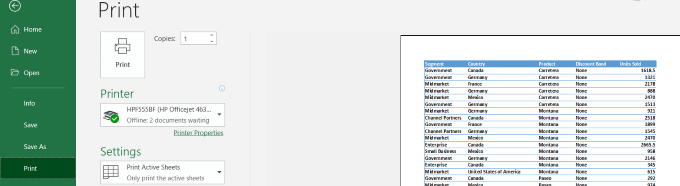
Ein Bild einfügen & Anpassen der Transparenz
Stellen Sie sicher, Sie sind auf der Home – Registerkarte und gehen Sie zu Einfügen > Bilder.
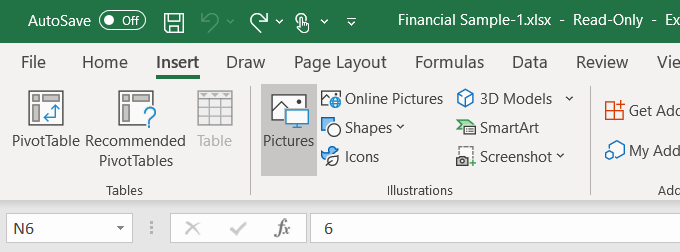
Wählen Sie ein Bild von Ihrem computer und klicken Sie auf Einfügen. Beachten Sie, dass das Bild nicht ein hintergrund Bild. Es schwimmt auf der Oberseite des spreadsheet-Daten.

Sie können verschieben Sie das Bild um die Tabelle und ändern Sie die Größe, indem Sie Ihren cursor auf einen der Kreise an den Rändern und ziehen Sie es.
Ein Vorteil, der das einfügen einer Excel-hintergrund-Bild, anstatt das hinzufügen eines hintergrund ist, dass man die Transparenz einstellen. Wenn Ihr Arbeitsblatt sehr lange, diese Methode ist vielleicht nicht die bequemste Methode.
Starten Sie durch drücken von das Bild in der linken oberen Ecke Ihrer Tabelle. Dann ziehen Sie das Bild so, dass es deckt alle Daten.

Die Transparenz einstellen, indem Sie auf das Bild. Dann klicken Sie auf das Bild-Format tab – > Transparenz – > Bild-Transparenz-Optionen.
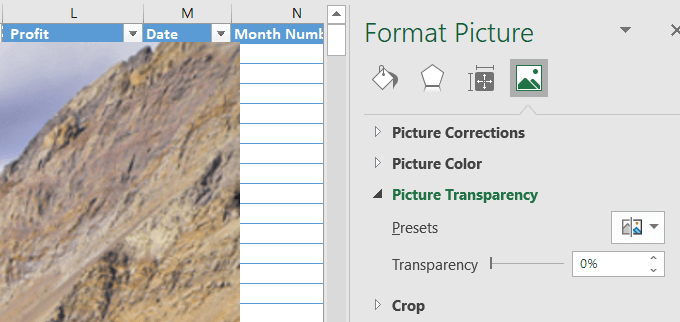
Transparenz hinzufügen, um das Bild so, dass es sitzt im hintergrund und die Daten hinter den Daten. Bewegen Sie den Schalter auf die Transparenz – option auf der rechten Seite, bis die Daten wird klar und leicht gelesen werden kann.
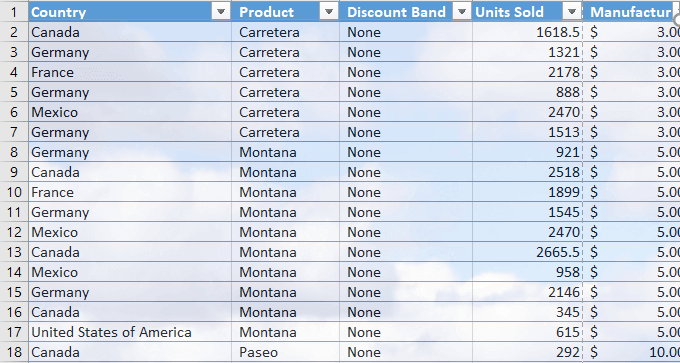
Diese Methode verwendet ein eingefügtes Bild verhält sich wie ein hintergrund-Bild und wird angezeigt, wenn gedruckt.

Ein Objekt Einfügen In Excel
Wenn Ihre Tabelle sehr lang ist, wird die Vorherige Methode mühsam. Einfügen eines Objektes eine bessere option sein könnte.
- Starten Sie mit einem Klick Einfügen” aus dem ribbon-Menü.
- Dann klicken Sie auf Formen. Die drop-down-Menü neben Formen wird geöffnet.
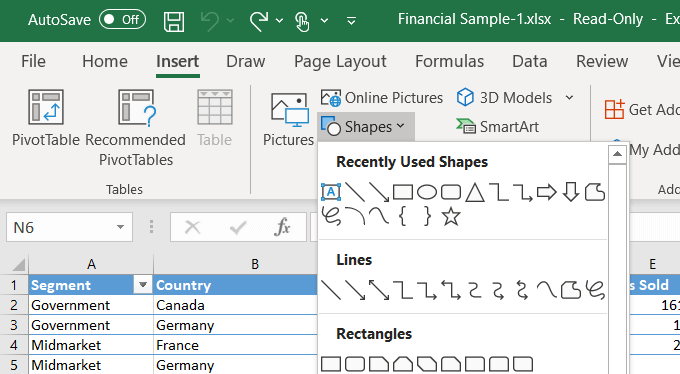
- Wählen Sie eine Form, indem Sie es anklicken. Wir verwenden eine rechteckige Form. Verwenden Sie Ihre Maus, legen Sie die Form auf Ihre Tabellenkalkulation, um es zu schaffen.
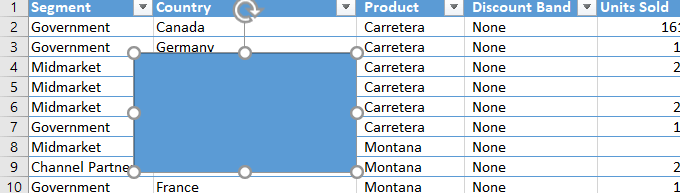
- Dann ändern Sie die Größe durch ziehen der kreisförmigen Tasten, um die Form, bis es deckt alle Ihre Daten. Mit der rechten Maustaste auf die Form und wählen Sie Form Formatieren.
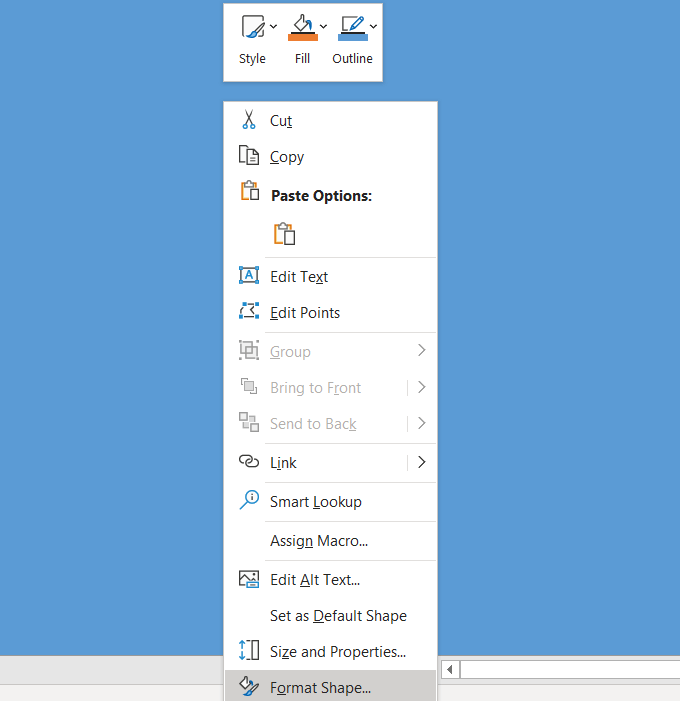
- Klicken Sie auf Füllen aus dem Menü > Bild oder textur füllen > Einfügen (unter Bild Quelle). Einfügen eines Bildes aus einer Datei, online Bilder oder icons.
- Wir wählen eine Textur füllen. Unter Form Formatieren, wählen Sie” Bild oder textur füllen. Dann klicken Sie auf das Dropdown-Menü neben” Textur “und wählen Sie eine zu verwenden.

- Die textur füllen der Form und decken Sie Ihre Daten. Verwenden Sie den Schieberegler neben Transparenz zu setzen, ein Prozentsatz, der ermöglicht, dass Daten, die hinter die textur zu zeigen. In der Abbildung unten, die wir verwendet, 75% Transparenz.

Wenn Sie diese Methode verwenden, der hintergrund wird angezeigt, wenn Sie drucken.
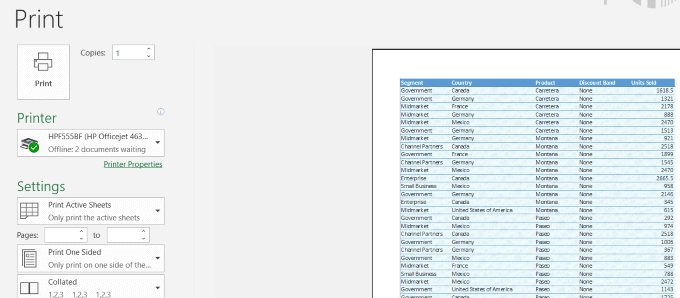
Wenn Sie den hintergrund in eine Excel-Tabelle, behalten Sie im Hinterkopf, dass in der Lage, Ihre Daten zu Lesen, ist es eindeutig wichtig.
Einstellung der Transparenz des Hintergrunds und das ändern der schriftart, Farbe oder Stil kann zur Verbesserung der Lesbarkeit Ihrer Daten, während das hinzufügen von ein wenig Pep zu Ihrer Tabellenkalkulation.
Hatten Sie irgendwelche Schwierigkeiten hinzufügen einer Excel-Hintergrundbild – vielleicht haben Sie einen Tipp, wie man hinzufügen andere hintergrund-features? Nehmen Sie das Gespräch und lassen Sie uns wissen in den Kommentaren unten.