È possibile migliorare l’aspetto del vostro foglio di calcolo di Excel e renderlo visivamente più attraente per il pubblico. Il modo migliore per condire è quello di aggiungere un Excel immagine di sfondo. Questo articolo vi mostrerà alcuni modi per farlo.
È possibile utilizzare un’immagine come sfondo o un colore solido o un pattern. Ci sono fondamentalmente tre modi si può fare questo in Excel: utilizza il Layout di Pagina, regolare la trasparenza di un’immagine e l’inserimento di un oggetto.
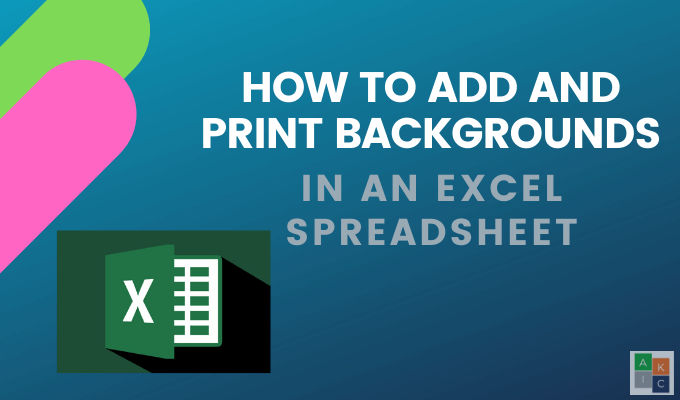
Aggiungi un Excel Immagine di Sfondo In Excel Utilizzando il Layout di Pagina
- Aprire il layout di pagina multifunzione, fare clic su Layout di Pagina.
- Guardare sotto la Pagina di Installazione di sezione per Sfondo.

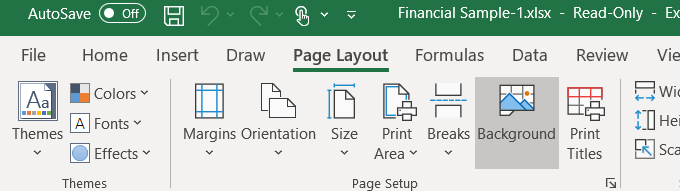
- Fare clic sul Background e vedi le tre le opzioni – un file, Bing Image Search, e OneDrive Personali.

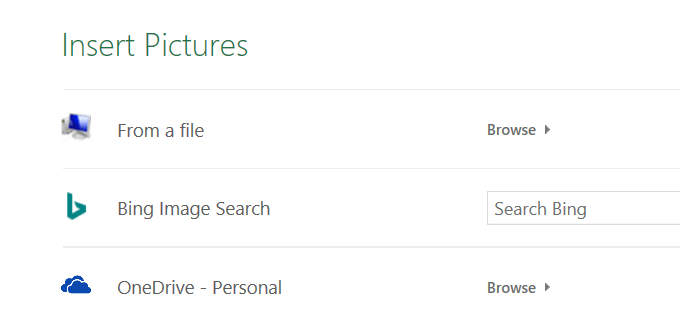
- Iniziamo selezionando la prima opzione Da un file e scegliere un’immagine dal tuo computer.

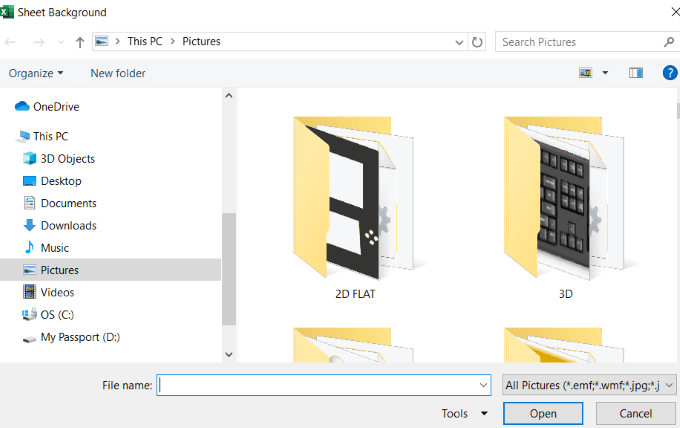
- Selezionare un’immagine e quindi fare clic su Inserisci. Vedere lo sfondo scelto dietro i tuoi dati nella schermata qui sotto.

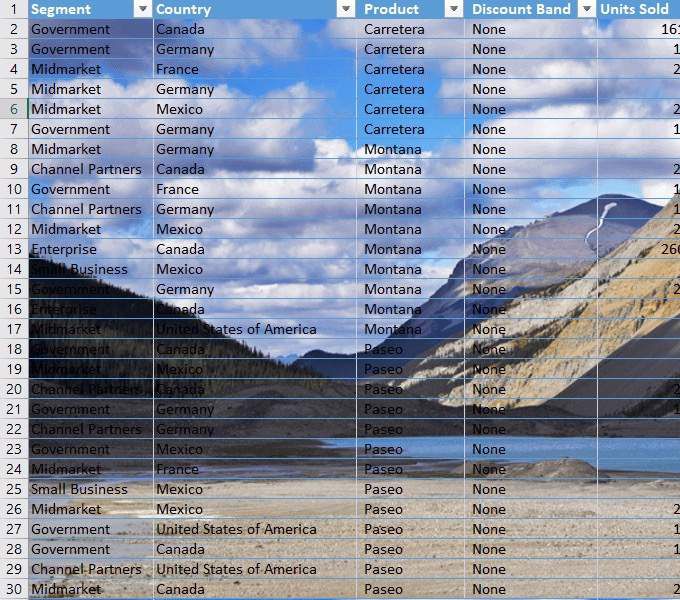
Come si scorre la pagina verso il basso o come ci si sposta da un lato all’altro, l’immagine si ripete continuamente in background.
Essere attenti con Excel immagine di sfondo che si sceglie di utilizzare. Come si può vedere nell’immagine sopra, i dati vengono oscurati in molte aree, perché l’area su l’immagine è scura e così è il testo.
Avete un paio di opzioni. È possibile modificare il colore del testo e il grassetto è.

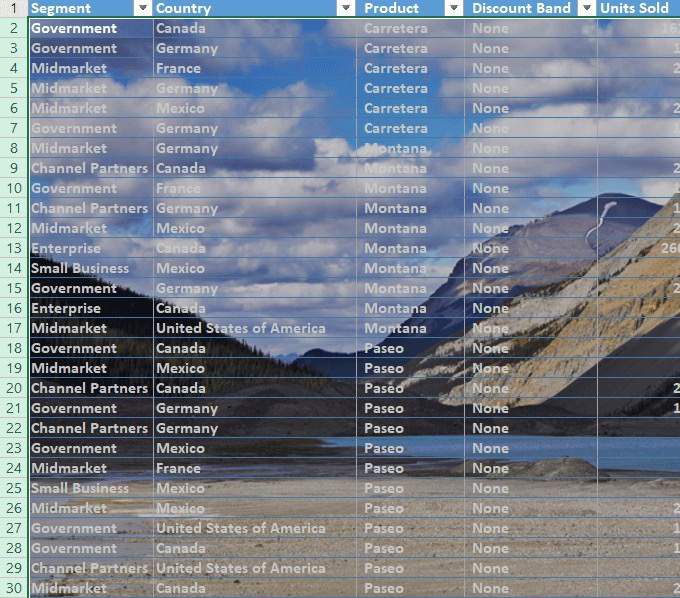
Tenete a mente che i vostri dati sono il punto focale del vostro foglio di calcolo. Se Excel immagine di sfondo rende difficile la lettura, si sono diluire l’impatto delle tue informazioni.
Questo è un aspetto negativo di utilizzare le immagini di sfondo. Non vuoi che lo sfondo di interferire con i tuoi dati.
Un altro svantaggio è che i dati vengono più piccolo quando si fa lo zoom sul vostro foglio di calcolo, mentre la dimensione dell’immagine rimane relativamente lo stesso.

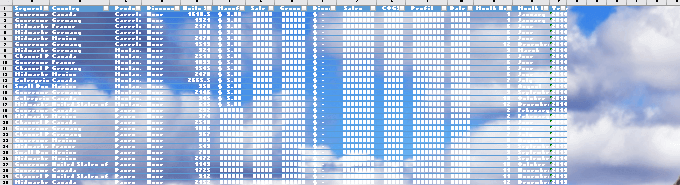
Se si usa lo zoom, il testo diventa più grande, e l’immagine rimane relativamente stabile.

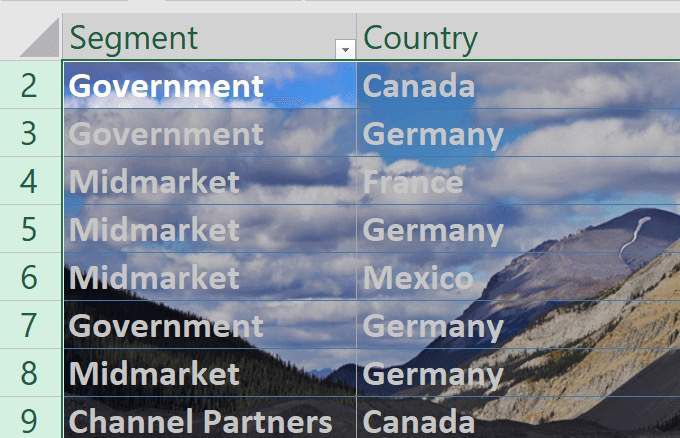
Excel immagine di sfondo non seguire i dati da soggiorno proporzionale ad essa. Proviamo ad utilizzare la seconda opzione per aggiungere uno sfondo.
In primo luogo, eliminare il vecchio andando su Layout di Pagina > Elimina Sfondo.

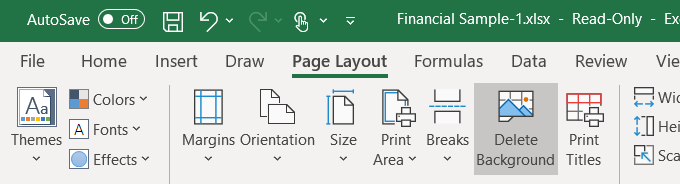
La seconda opzione è quella di inserire un’immagine da un Bing Image Search. Questo è spesso una scelta migliore, perché si potrebbe non avere la migliore immagine sul vostro computer.
Dal momento che questo foglio di calcolo è di circa informazioni finanziarie nei diversi paesi, andiamo a cercare le immagini su mappe.


Per impostazione predefinita, la ricerca solo portare i risultati per Creative Commons le immagini. Queste sono le immagini che sono state caricate sul web per essere condiviso.

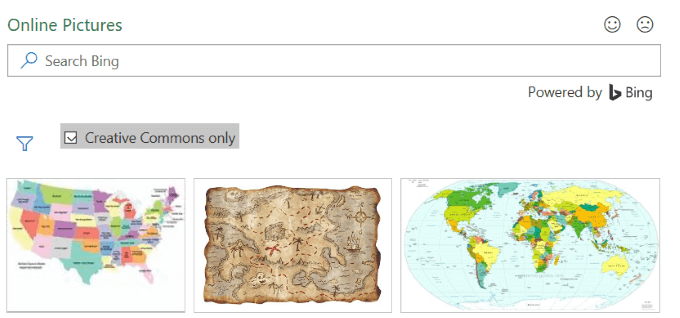
Fare clic sull’icona del filtro per vedere solo l’immagine, Dimensioni, Tipi, Layoute Colori e selezionare quelli che si preferiscono.

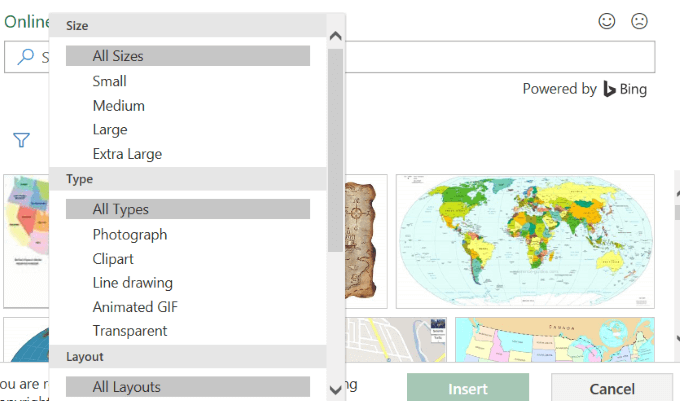
Vedere la schermata qui sotto la foto di una mappa di sfondo. Io in grassetto il testo in nero per farlo risaltare di più.

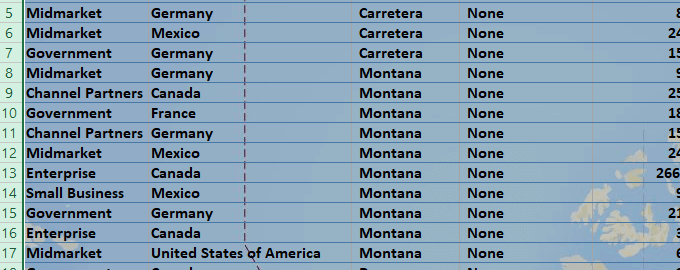
Gli sfondi possono essere visivamente accattivante, ma è necessario fare attenzione che non rendono il testo illeggibile.
Quando si inserisce un Excel immagine di sfondo utilizzando questo metodo, l’immagine non viene visualizzato quando stampato.
È quindi utile solo quando si sta mostrando il vostro foglio di calcolo per gli altri in una presentazione e si desidera afferrare la loro attenzione.

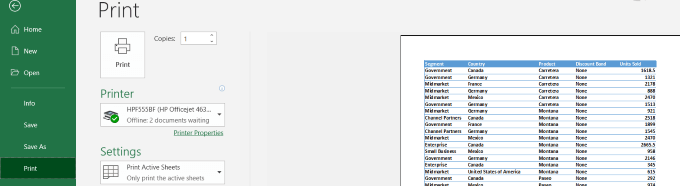
Inserire un’Immagine e Regolare la Sua Trasparenza
Assicurarsi che siete sulla Home scheda e vai a Inserisci > Immagini.

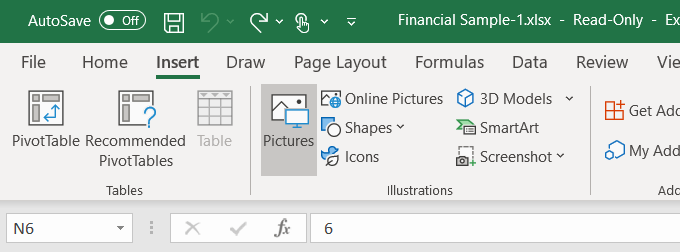
Scegli un’immagine dal tuo computer e fare clic su Inserisci. Si noti che l’immagine non è un’immagine di sfondo. Galleggiante sulla parte superiore del foglio di calcolo elettronico di dati.

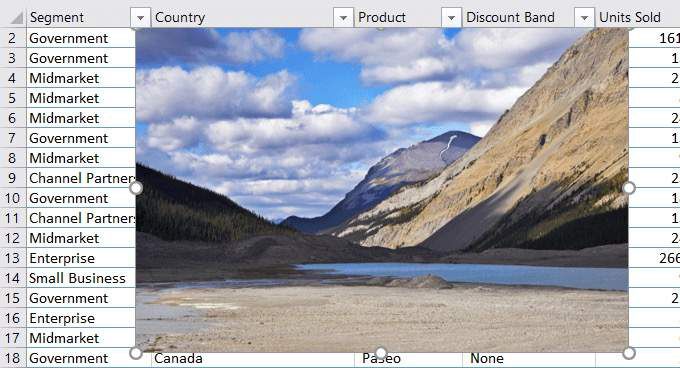
È possibile spostare l’immagine in tutto il foglio di calcolo e ridimensionare mettendo il cursore su uno dei cerchi sui bordi e trascinandolo.
Un vantaggio di inserimento di un Excel immagine di sfondo piuttosto che l’aggiunta di uno sfondo che è possibile regolare la trasparenza. Se il foglio di calcolo è molto lungo, questo metodo potrebbe non essere il metodo più conveniente.
Avviare premendo l’immagine per l’angolo superiore sinistro del foglio di calcolo. Quindi trascinare l’immagine in modo che esso copre tutti i dati.

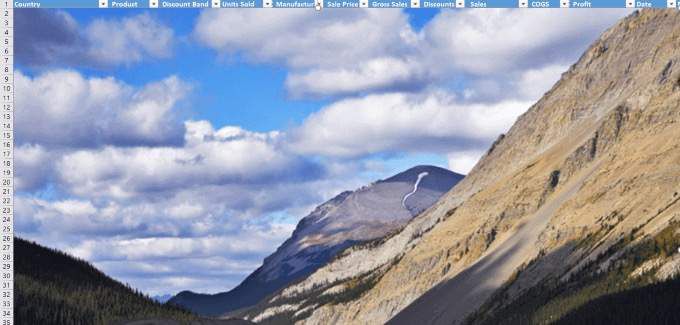
Regolare la trasparenza cliccando sull’immagine. Quindi fare clic su Formato Immagine tab > Trasparenza > Immagine Opzioni di Trasparenza.

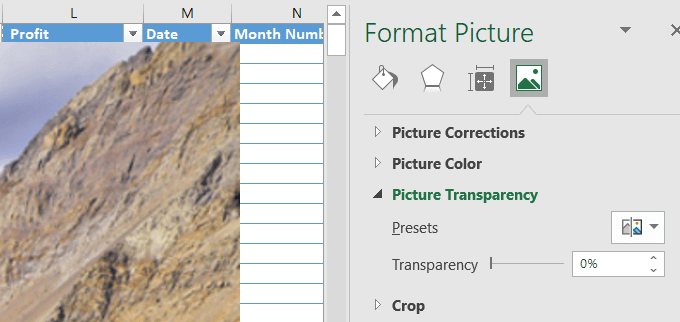
Aggiungere la trasparenza l’immagine in modo che è seduto in background e i dati dietro di dati. Spostare l’interruttore sulla Trasparenza opzione a destra fino a quando i dati diventa chiaro e facile da leggere.

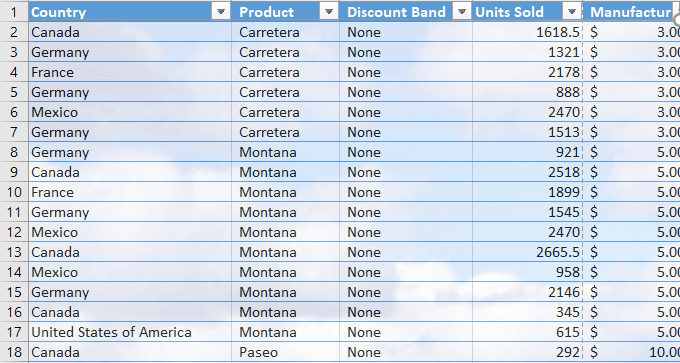
Questo metodo utilizza un’immagine inserita che si comporta come un immagine di sfondo e apparirà una volta stampato.

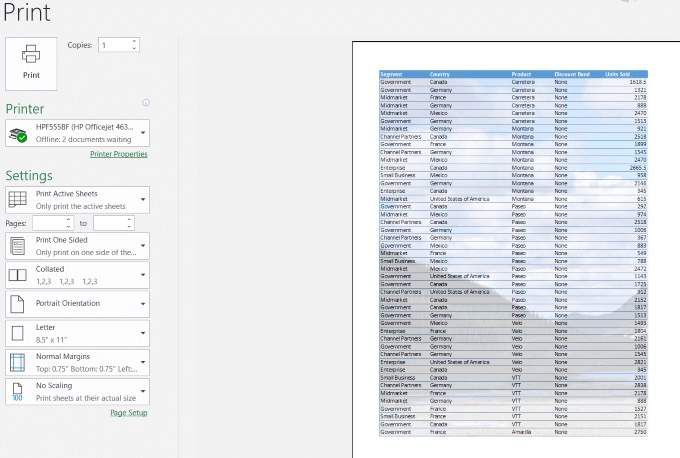
Inserire Un Oggetto In Excel
Se il foglio di calcolo è molto lungo, il metodo precedente può essere ingombrante. Inserimento di un oggetto potrebbe essere un’opzione migliore.
- Iniziare a fare clic su Inserisci dal menu della barra multifunzione.
- Quindi fare clic su Forme. Il menu a discesa accanto a Forme aperte.

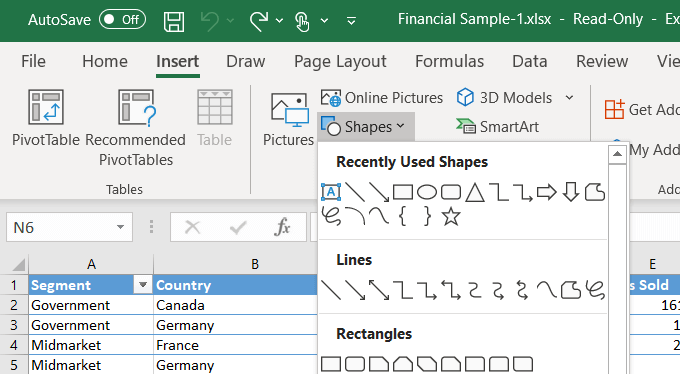
- Selezionare una forma facendo clic su di esso. Useremo una forma rettangolare. Utilizzando il mouse, trascinare la forma di foglio di calcolo per creare.

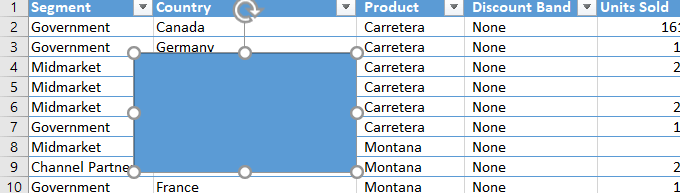
- Quindi ridimensionare trascinando la circolare pulsanti intorno alla forma fino a coprire tutti i vostri dati. Destro del mouse sulla forma e selezionare il Formato di Forma.

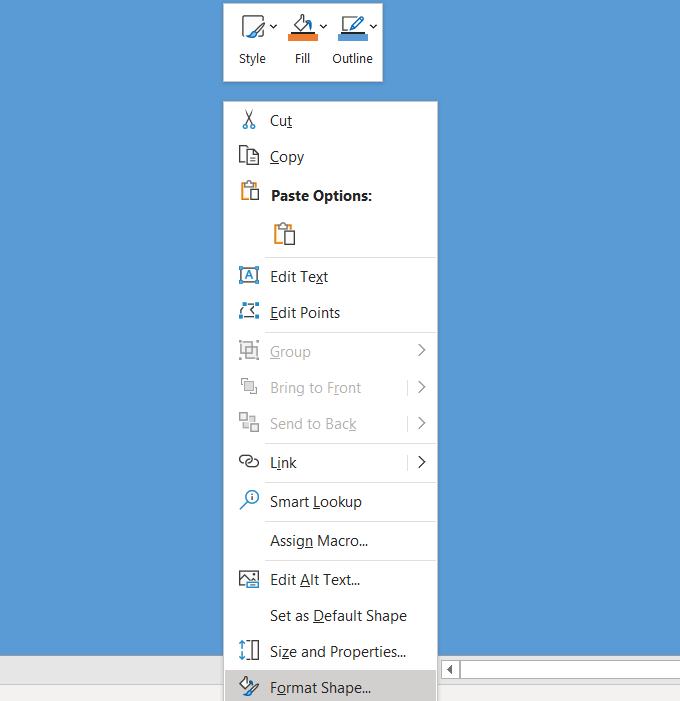
- Fare clic su Riempimento dal menu > riempimento a Immagine o trama > Inserisci (sotto l’Immagine di origine). Inserire un’immagine da un file di immagini online, o da icone.
- Scegliamo una Texture riempimento. Sotto il Formato di Forma, selezionare riempimento a Immagine o trama. Quindi fare clic sul menu a discesa accanto a Texture e scegliere quello da utilizzare.

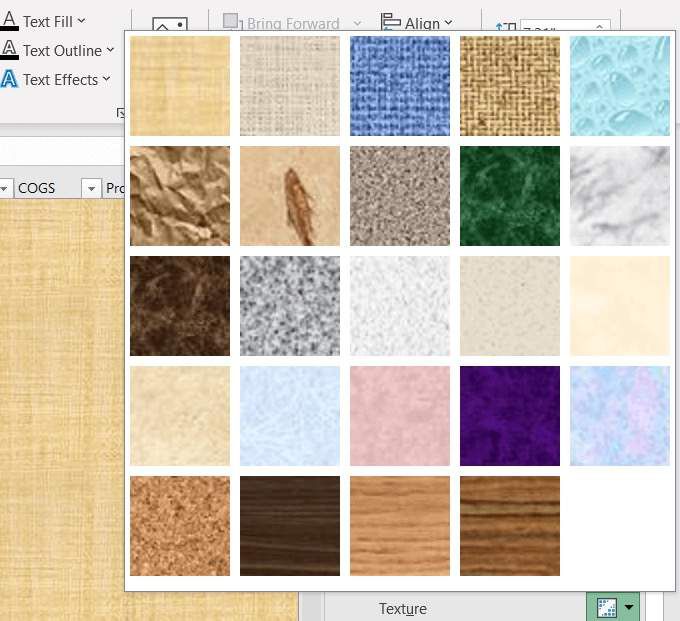
- La trama sarà riempire la forma e coprire i vostri dati. Utilizzare il dispositivo di scorrimento accanto a Trasparenza per impostare una percentuale che permette che i vostri dati dietro la texture alla mostra. Nella schermata qui sotto, abbiamo utilizzato il 75% di trasparenza.

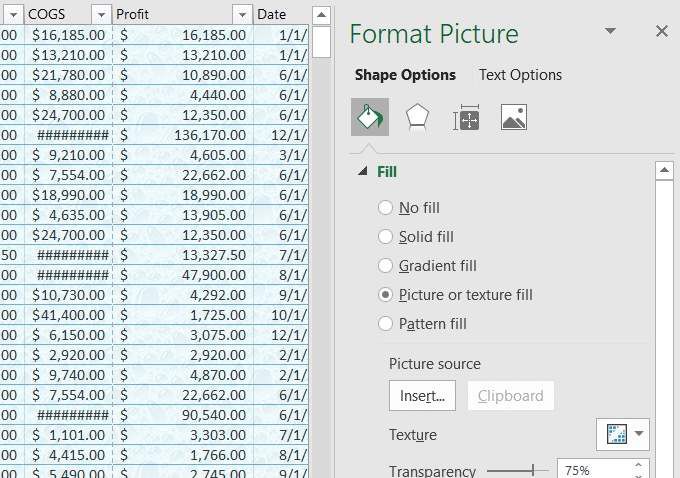
Quando si utilizza questo metodo, lo sfondo verrà visualizzato quando si stampa.

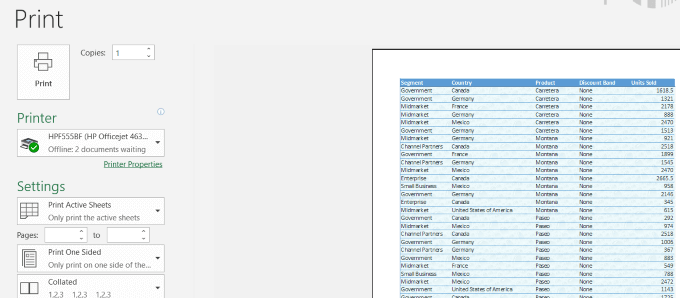
Quando l’aggiunta di uno sfondo di un foglio di calcolo di Excel, tenere a mente che essere in grado di leggere i dati, chiaramente, è di vitale importanza.
Regolare la trasparenza dello sfondo e modificare il colore del carattere o stile può migliorare la leggibilità dei dati, mentre l’aggiunta di un po ‘ di brio al vostro foglio di calcolo.
Hai avuto problemi ad aggiungere un Excel immagine di sfondo – o forse avete un suggerimento su come aggiungere altre caratteristiche sfondo? Partecipa alla conversazione e fateci sapere nei commenti qui sotto.