Dank GIMP, oder die GNU Image Manipulation Program, nie war es einfacher und günstiger zu erstellen, die epische Suche von miniaturen und hochwertigen logos. GIMP ist ein gratis, open-source-Antwort auf Bild-Editoren der Suche nach einer Adobe Photoshop-alternative. Es ist auch sehr Anfänger freundlich und hat eine Blühende Gemeinschaft, gefüllt mit Tipps und tricks zu helfen, produzieren die änderungen und Revisionen, dass Ihr Bild benötigt.
GIMP bietet viele tools und Ressourcen für jedes Bild, und fügen Sie Ihre eigenen professionellen touch. Diejenigen, die in web-design, Grafik-Künstler und Hobby-Fotografen werden feststellen, dass GIMP ist ein tolles Programm, kann leicht Platz für Ihre Bild-Verbesserung braucht. Das gleiche kann auch gesagt werden, für die gerade anfangen in der Bildbearbeitung Felder.
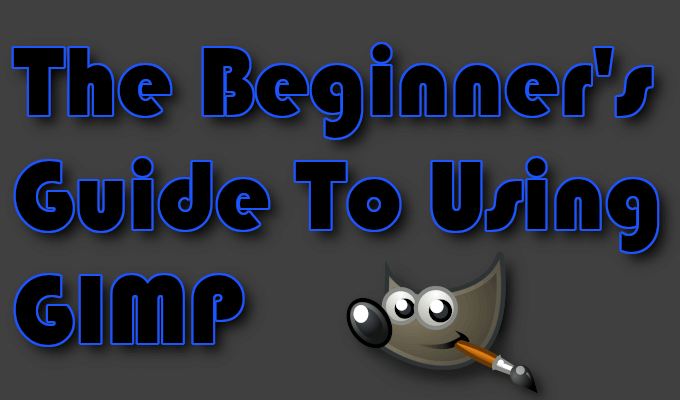
Für Anfänger, vor allem, wenn es um den Umgang mit neuen Schnittstellen, Ihre Abenteuer mit GIMP kann entmutigend sein. Wenn die änderungen, die Sie wollen, sind minimal, etwas entlang der Linien zuschneiden oder ändern der Größe eines Bildes sollte nicht verlangen, dass Sie durch Reifen springen. Durch die Zeit nehmen, zu lernen Sie die Grundlagen und wo kann man für bestimmte Dinge, es wird nicht lange dauern, zu erkennen, warum GIMP ist eine große Investition.
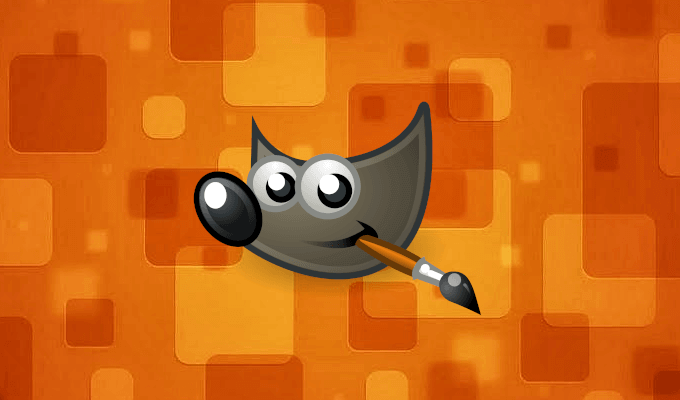
Haben wir einmal heruntergeladen und installiert, das GIMP Programm, wir sehen in basic-Bearbeitung, während gleichzeitig die Navigation in der Schnittstelle, und gehen Sie durch, wie man erstellen Sie eine Miniaturansicht wie in diesem Artikel verwendet. Wir werden auch ein paar Ressourcen, die Sie verwenden können, zu finden erweiterte Hilfe für zukünftige GIMP-Projekte.
Downloaden und Installieren Sie GIMP
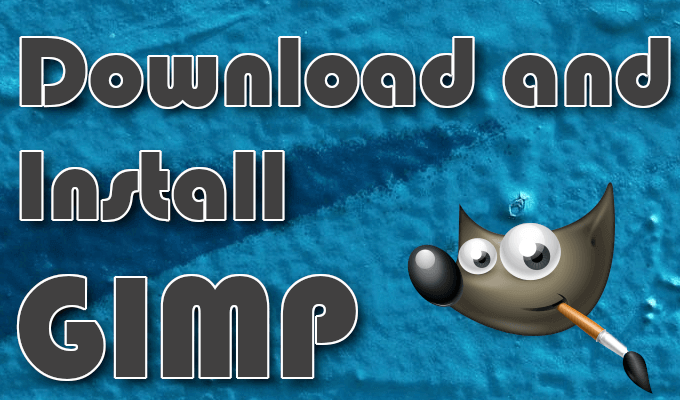
- Navigieren Sie zu der Entwickler-website und wählen Sie Ihre download. Der Download der Datei beginnt. Warten Sie einige Sekunden vergehen, bis Sie versuchen, zu installieren.
- Führen Sie das kürzlich heruntergeladene Datei. Sobald das Installationsprogramm geöffnet wird, klicken Sie auf die Installieren – Taste, um gimp in den Standardordner installiert.
- Zum ändern der Installations-Einstellungen und add-ons, klicken Sie auf Anpassen, statt.
- Befolgen Sie alle Montage-Anweisungen, wie Sie dargestellt sind. Es kann mehrere Minuten dauern, GIMP vollständig installiert.
- Nachdem die installation abgeschlossen ist, können Sie beginnen, mit GIMP.
Mit GIMP: Erlernen Der Grundlagen
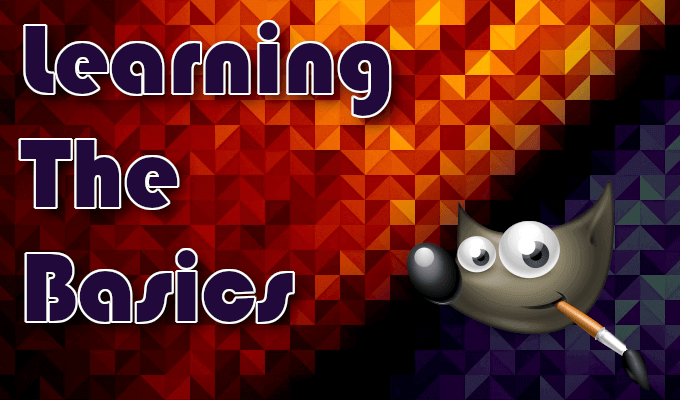
Beginnen Sie die Schritte unten durch nachdem GIMP gestartet und nach oben gezogen, um eine leere Leinwand Fenster. Wir verwenden das gleiche Bild in jedem Abschnitt.
Image Scaling/Resizing
- Klicken Sie auf “Datei” und importieren Sie das Bild durch Auswahl von Öffnen… (STRG + O)
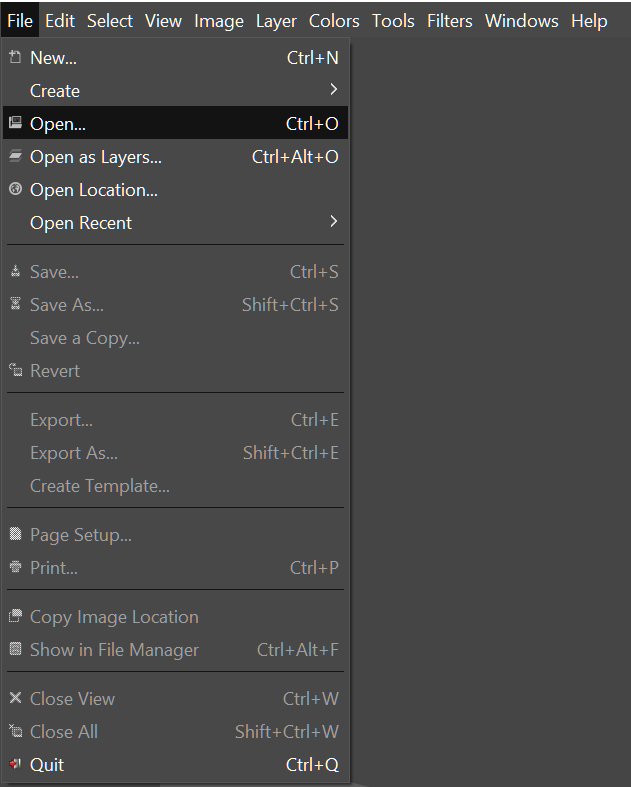
- Nachdem das Bild geladen, klicken Sie auf die “Bild” – Registerkarte, und wählen Sie” Bild Skalieren “aus der drop-down-Menü.
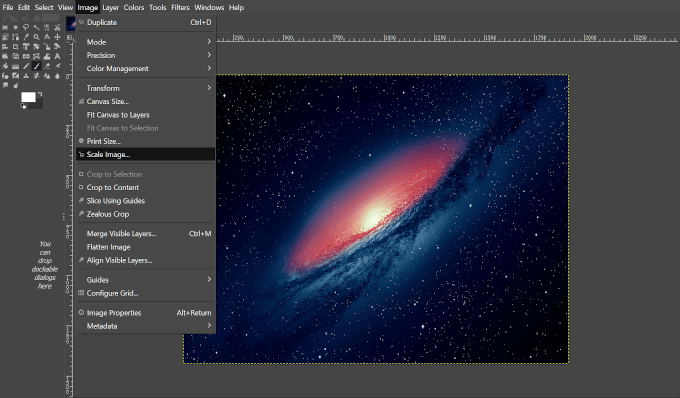
- Ein Dialogfeld wird angezeigt, um zu ermöglichen, bearbeitet.
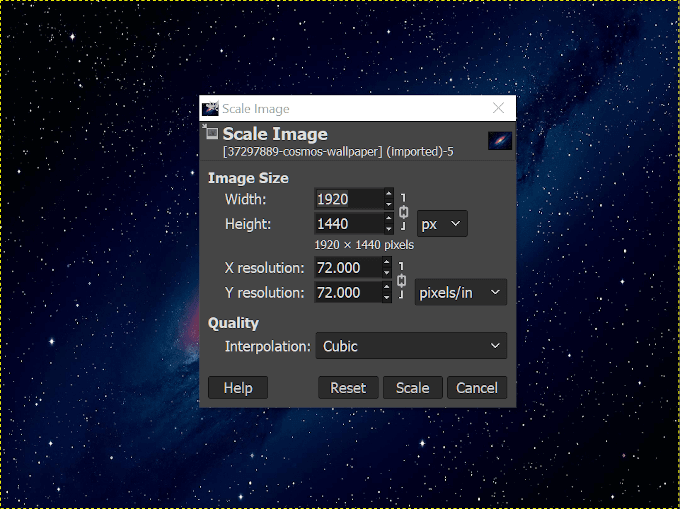
- Skalieren/Verkleinern Sie das Bild mithilfe der Optionen zur Verfügung gestellt.
- Passen Sie das Bild mit Breite und Höhe oder X -, Y-Auflösung.
- Änderungen können vorgenommen werden, indem Pixel, Prozent, Zentimeter, etc.
- Verstehen, dass das Bild zu vergrößern kann in Folge mehr pixelige Bild.
- Sobald die Parameter eingestellt sind, klicken Sie auf Scale zu gehen.
Datei Größe Reduzierung
- Klicken Sie auf “Datei” – Registerkarte, und wählen Sie “Exportieren Als…” (Shift + STRG + E)
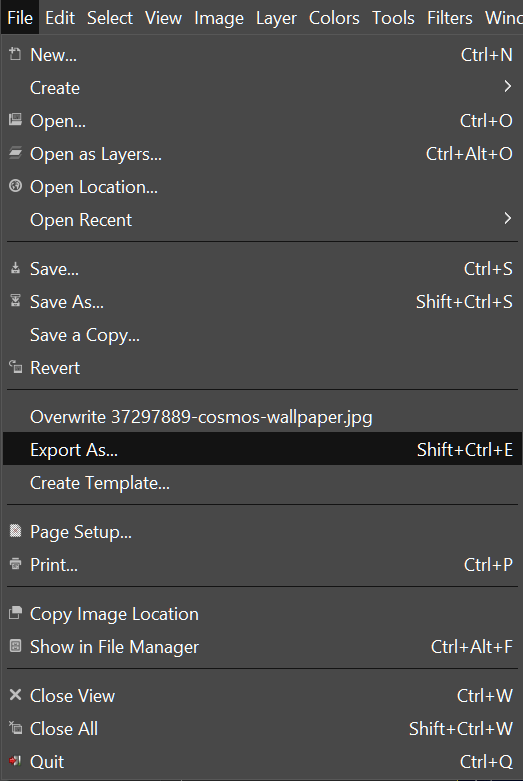
- Wählen Sie einen Namen und Speicherort, wo Sie möchten, um die Datei zu speichern.
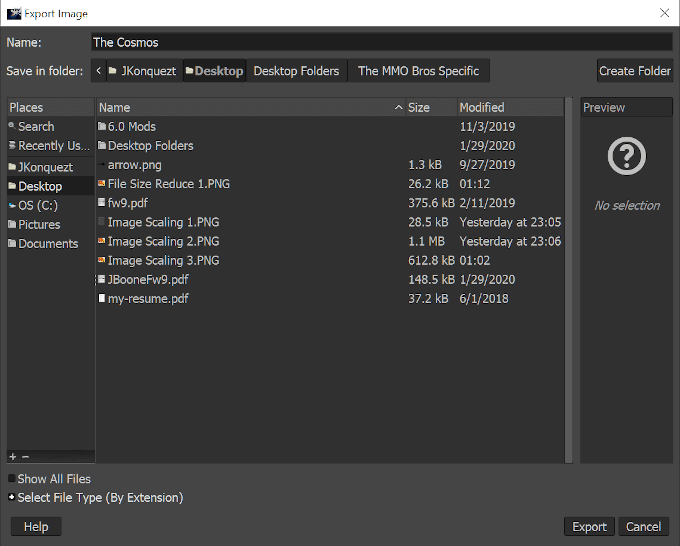
- Klicken Sie auf das ” + “neben” Select File Type (nach Erweiterung), um eine Liste der Dateitypen, um es zu speichern als. Eine verlustbehaftete Datei-Typ wie jpg oder png-Format bevorzugt.
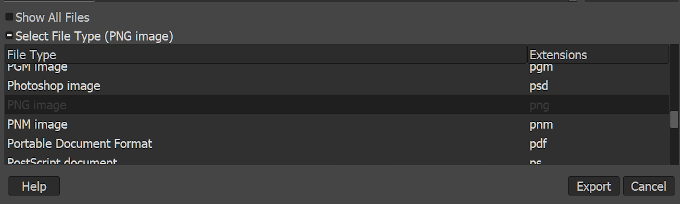
- Weiter, klicken Sie auf die Exportieren – Schaltfläche, um ein neues Fenster mit Optionen, pop-up.
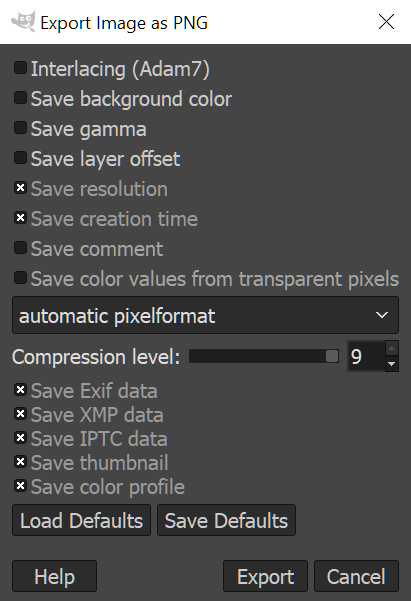
- Die weniger Dinge gespeichert, je kleiner die Größe der image-Datei.
- Sicherstellen, dass die Kompression-level ‘9‘ für die kleinste Größe.
- Sobald Sie sich entschieden haben, welche Elemente des Bildes, das Sie möchten, gespeichert haben, klicken Sie auf Exportieren.
Bild Zuschneiden
- Navigieren Sie zu der Registerkarte “Extras” und wählen Sie” Transformieren-Werkzeuge > Zuschneiden (Umschalt + C)
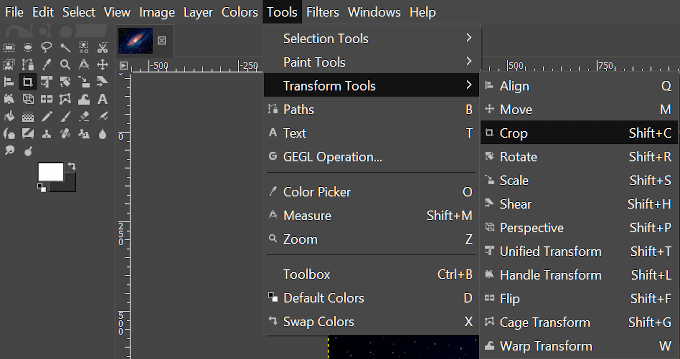
- Sie können auch wählen Sie die Crop-Werkzeug , indem Sie auf sein Symbol in der Tool-Doc in der Nähe der oberen linken Ecke der Schnittstelle.
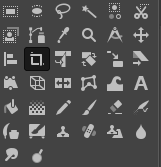
- Als Nächstes halten Sie die linke Maustaste gedrückt, ziehen Sie den cursor über den Bereich, den Sie wollen, wie Ihre fertige Bild.
- Sobald Sie sich niedergelassen hatten, alle Teile des Bildes außerhalb des Teils, das Sie ausgewählt, wird dunkler, während der Teil festlegen, wie Ihre endgültige Bild wird intakt bleiben.
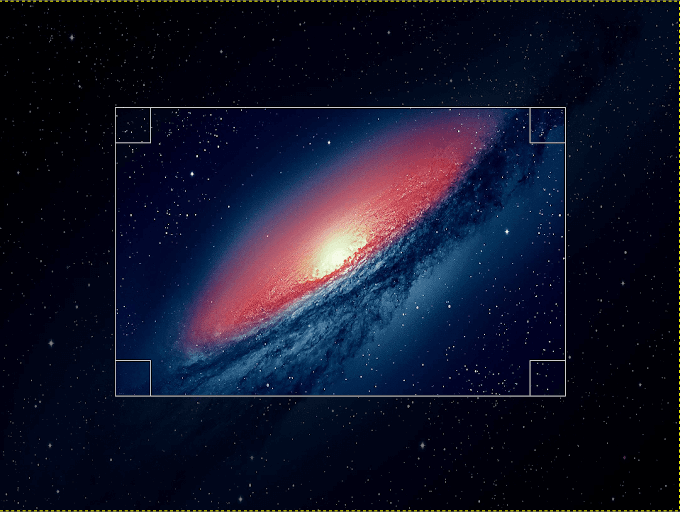
- Sie können den Bereich anpassen, der mit den Ecken der box, indem Sie entweder verkleinern oder erweitern Sie Sie durch ziehen Sie Ihre Maus-Taste.
- Sobald Sie die Bild, wie Sie möchten, entweder mit der linken Maustaste anklicken, drücken Sie die EINGABETASTE, oder drücken Sie Umschalt + C gleichzeitig zu beschneiden”, um Ihre Auswahl.
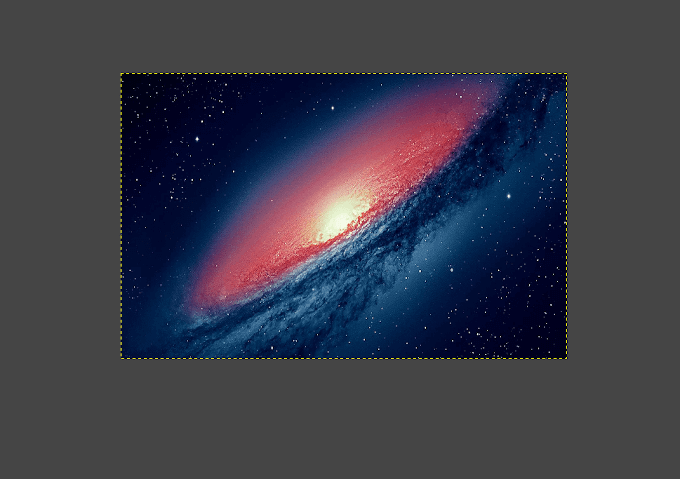
Bild Rotation
Für diese änderung, wir werden importieren, die ein anderes Bild, um die Schicht oben auf unserem aktuellen Bild.
- Im “Datei” – Registerkarte, wählen Sie” Als Ebenen Öffnen… (STRG + ALT + O)
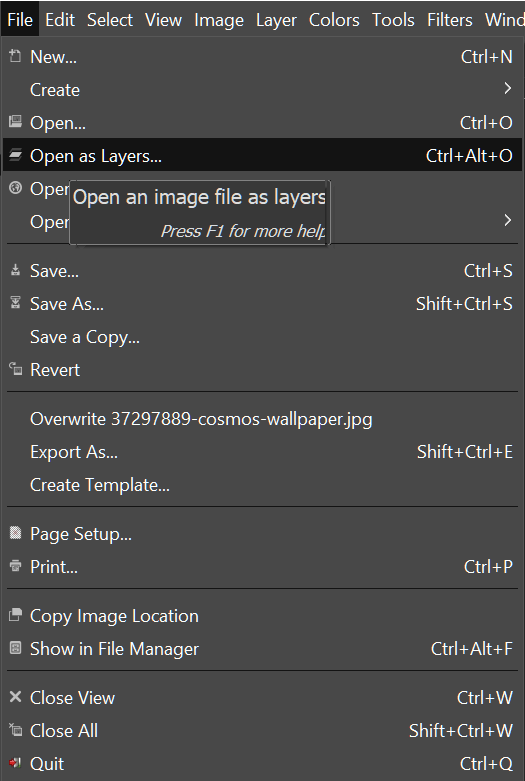
- Wählen Sie die Ebene aus, die Sie hinzufügen möchten, um das Bild, in diesem Fall werden wir mit einem Pfeil, und klicken Sie auf Öffnen.
- Sehen Sie die neue Schicht gelegt, die auf dem aktuellen Bild. Um zu sehen, wie die Ebenen übereinander gestapelt sind, der layer-Fenster befindet sich auf der rechten Seite.
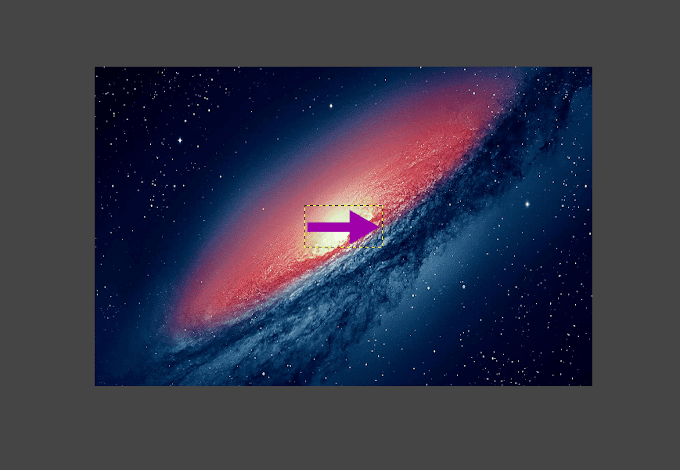
- Die neue Ebene markiert ist, fahren Sie zurück in die Transformieren-Werkzeuge und wählen Sie Drehen. Sie können auch das Werkzeug “Drehen” – Symbol in der Werkzeug-Doc.
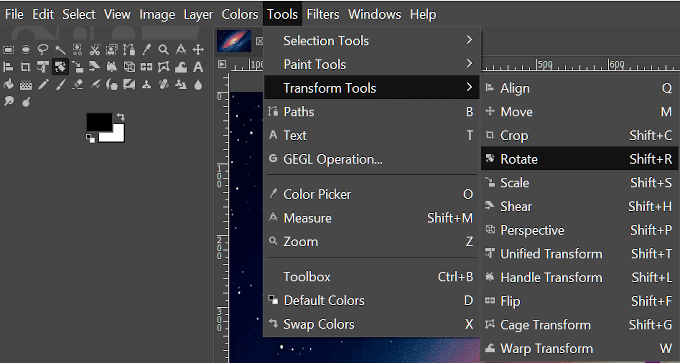
- Diese pull-up wird ein neues pop-up-Fenster, während die Anwendung einer absehen-wie textur, um das Bild.
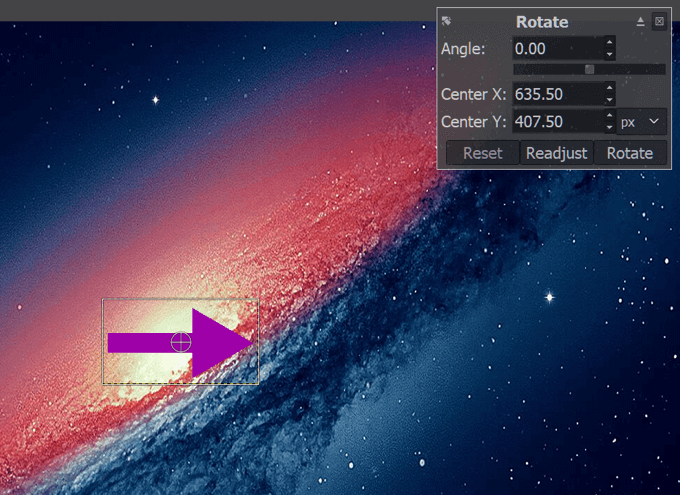
- Wenn Sie wissen, den Winkel der Drehung, die Sie anwenden möchten, können Sie die Werte in die bereitgestellten Boxen. Wenn nicht, können Sie wählen, um die slide-Leiste direkt unter dem Feld ‘Angle’, oder drehen Sie das Bild mit Ihrer Maus Links-klicken und ziehen.
- Über die genauen Werte liefert genauere Ergebnisse, schneller.
- Sobald die Ergebnisse Ihren wünschen anpassen, klicken Sie auf Drehen.
Entwerfen Sie ein Thumbnail
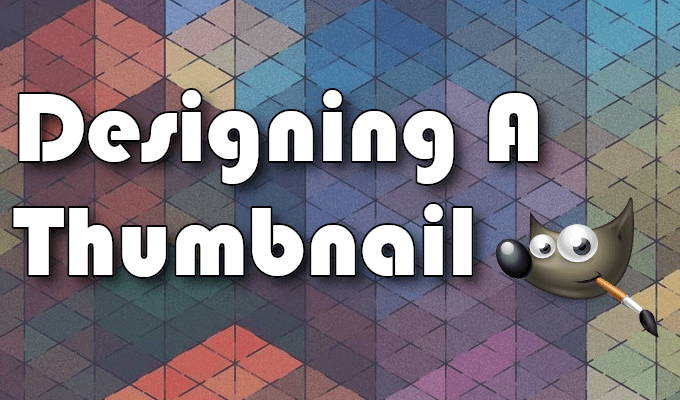
In diesem Abschnitt wollen wir Ihnen zeigen, wie wir das thumbnail für diesen Artikel über GIMP. Teile der in diesem Lernprogramm werden einige der tools verwendet, die in das Erlernen der Grundlagen.
Bevor wir beginnen, ist es am besten sammeln Sie alle Bilder, die Sie brauchen können. Da das thumbnail wurde einfach gehalten, die einzige Bildebene wird es erfordern, ist das GIMP-logo, erworben über Wikipedia.
Einmal heruntergeladen und auf Ihrem computer gespeichert ist, können wir loslegen.
- Öffnen Sie das “Datei” – Registerkarte, und wählen Sie Neu… (STRG + N)
- Dieser wird nach oben ziehen ein “Create a New Image” – Fenster, wo Sie wählen können aus einer bereits erstellten Vorlage oder entscheiden Sie sich für die Größe des Bildes manuell.
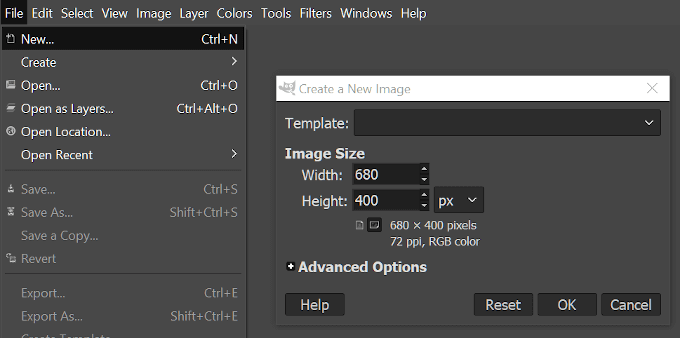
- Unsere miniaturen sind nie größer als 680px Breite, so werden wir unser Bild Größe als solche. Wie für die Höhe, halten wir es bei 400px.
- Nachdem die Dimensionen festgelegt sind, klicken Sie auf OK.
- Wir sollten jetzt einen Blick auf eine leere (weiße) Leinwand. Sie können die Farbe der hintergrund jedoch Sie wie mit dem Eimer Füllen-Werkzeug in der Werkzeug-Doc, aber für jetzt, wir halten es weiß.
- Das beste, was zu tun ist, fügen Sie Ihre zusätzliche Schicht jetzt, so sobald wir beginnen, das hinzufügen von text, wir werden in der Lage sein zu justieren, so dass es nicht blockieren, das Bild. Also, öffnen Sie das “Datei” – Registerkarte, und dieses mal wählen Sie” Als Ebenen Öffnen… genau wie wir für Sie den Pfeil beim drehen des Bildes. Wählen Sie das GIMP-logo, die Sie vorhin heruntergeladen haben und klicken Sie auf Öffnen.
- Das Ebenen-Bild ist ein 1200 x 1200, die ist viel zu groß für unsere primäre Bild bei 680 x 400. Wir müssen verkleinere es. Wenn Sie Folgen Sie den Anweisungen oben dargestellt, passen Sie die Bildbreite und-Höhe auf 200px.
- Wir können dann ziehen Sie das Bild auf die Seite, so dass es aus dem Weg ist für unseren text, bis wir brauchen, um es neu zu positionieren.
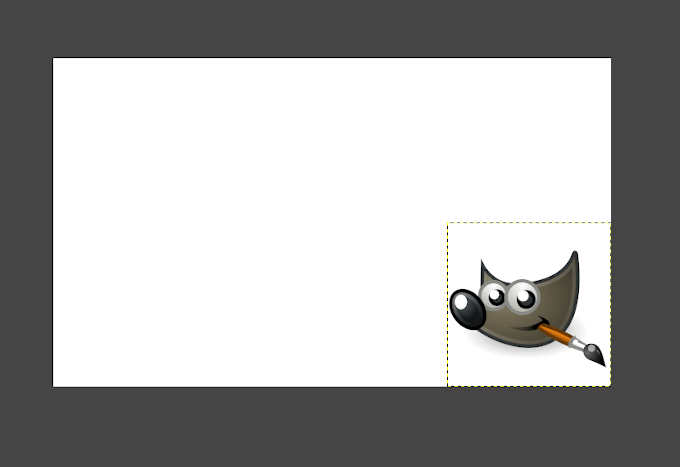
- Als Nächstes kommt der text. Wir verwenden den Befehl Verknüpfung und drücken der ‘T‘- Taste auf Ihrer Tastatur, um das Text-Werkzeug ausgewählt. Nun, mit der linken Maustaste in die schöne weiße Fläche im Bild und beginnen Sie mit der Eingabe Ihrer Titel.
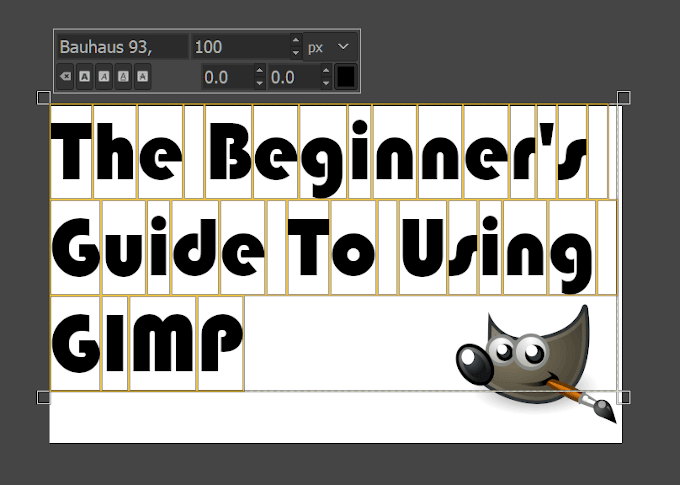
- Sobald Sie alles eingegeben haben, markieren Sie den text (STRG + A) und wählen Sie die schriftart, die Sie verwenden möchten. Wir nutzten die Bauhaus 93 schriftart, die nicht einer standard-schriftart. GIMP wird alle Schriften, die sich in den Windows Font-Ordner und fügen Sie Sie zu Ihrer Bibliothek von Entscheidungen. Sie können zusätzliche Schriftarten herunterladen von Seiten wie DaFont und Google Fonts und bewegen Sie Sie über den Windows-Font-Ordner.
- Danach passen Sie die Größe der Schrift, so dass es passt gut in das Bild, aber nimmt nicht zu viel Raum. Wir ließen uns auf 100px.
- Sobald der text Anpassungen vorgenommen wurden, können Sie das Textfeld verschieben um zu passen, wo Sie es brauchen, durch tauschen, um das Verschieben-Werkzeug. Sie können dies leicht tun, indem Sie auf einen Bereich des Bildes, das nicht im text und auf ‘M‘.
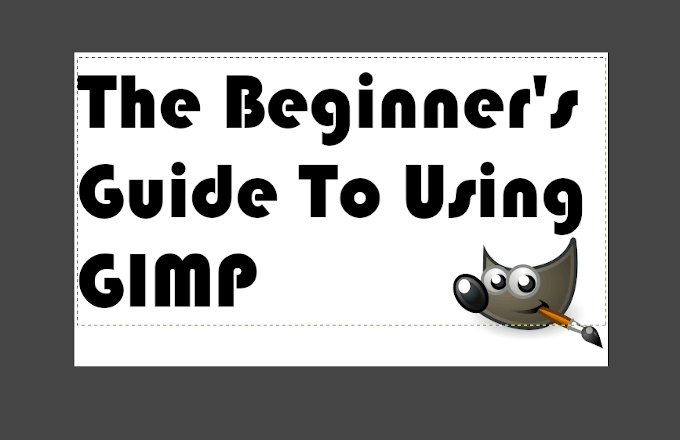
- Wählen Sie die Textebene im Fenster auf der rechten Seite mit der rechten Maustaste auf es, und aus der Liste wählen Sie” Alpha zur Auswahl”. Dies fügt eine animierte Grenze, um den text in das Bild.
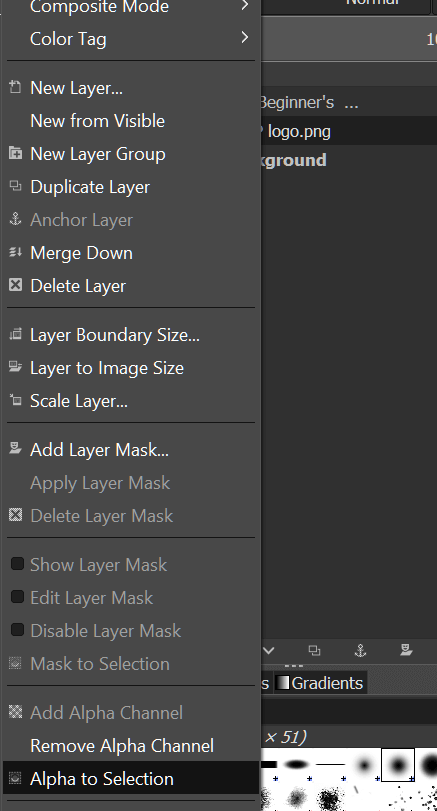
- Nächste, wir gehen zu müssen, um eine zusätzliche Schicht. Um dies zu tun, in den gleichen rechten Fenster, suchen Sie und klicken Sie auf den “Neue Ebene Erstellen klicken. Es öffnet sich das Fenster zum erstellen einer neuen Ebene. Mach dir keine sorgen über die meisten von was ist auf hier, das ist für ein fortgeschrittenen-tutorial. Jetzt, nur sicher, dass das “Füllen mit:” der Abschnitt über die Transparenz in der drop-down und klicken Sie auf OK.
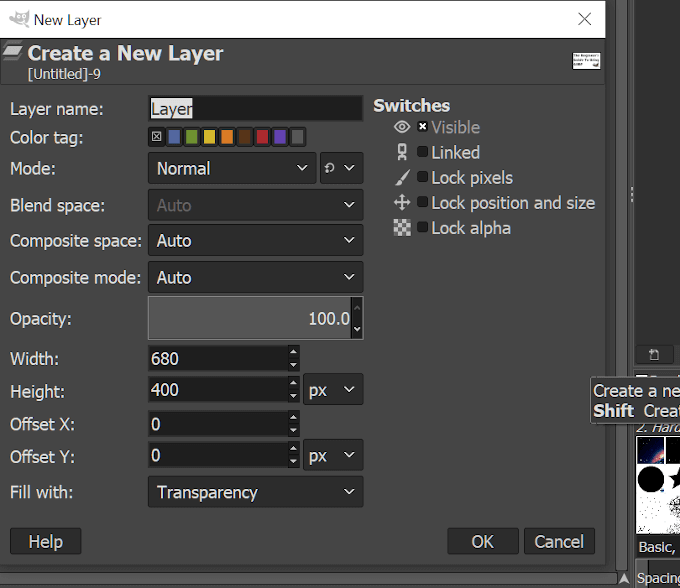
- Eine neue Ebene spiegelung der text, den Sie angewandt hatte Alpha zur Auswahl erstellt. Es sollte die ausgewählte Ebene standardmäßig. Wir sind jetzt fügen einen Rahmen um den text.
- Klicken Sie auf die “Select” – Registerkarte, und wählen Sie Wachsen. In der Auswahl-box, die sich öffnet, setzen Sie den Wert auf ‘2‘ und klicken Sie auf OK.
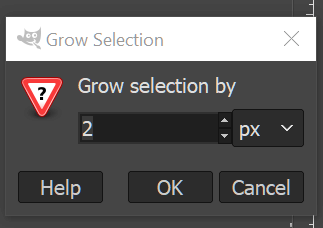
- An diesem Punkt, um es einfacher für Sie, klicken Sie auf das Auge-Symbol neben der ursprünglichen Textebene in der Ebenen-Fenster. Das Auge verschwindet nach dem anklicken, und das versteckt den text, Sichtbarkeit, während Sie Eimer an die Grenze.
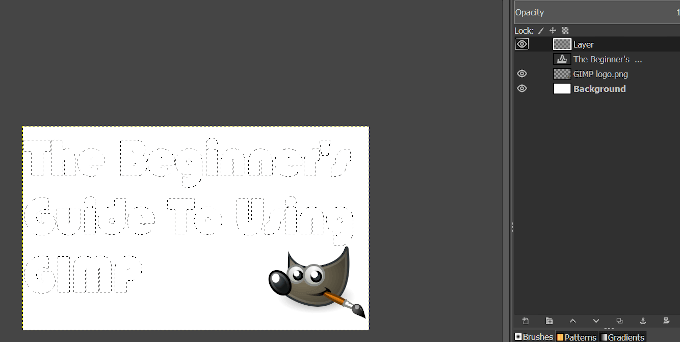
- Klicken Sie auf Shift + B wählen Sie den Eimer Werkzeug, und klicken Sie dann auf die Haupt-Farbe zu öffnen, Farbe-Optionen. Sie können wählen Sie aus ein paar Standard-Optionen oder erstellen Sie Ihre eigenen. Wir ließen uns auf eine Schattierung von blau, die mit der HTML-notation der 1b56ff.
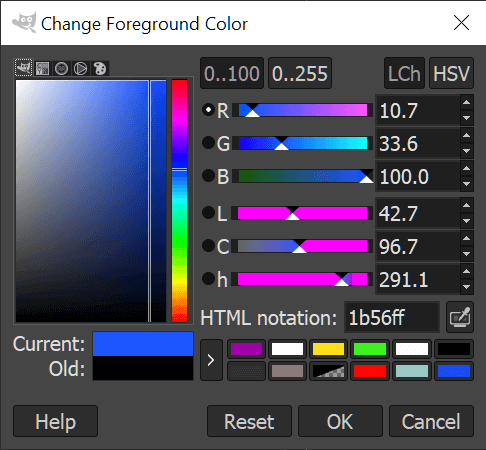
- Wenn Sie geschehen, zu wissen, ein wenig über CSS, können Sie die Farb-codes in das Feld.
- Ziehen Sie Ihren cursor über den unsichtbaren text Bereich gekennzeichnet durch die animierten Grenze, und Links-klicken Sie auf füllen Sie es mit Farbe.
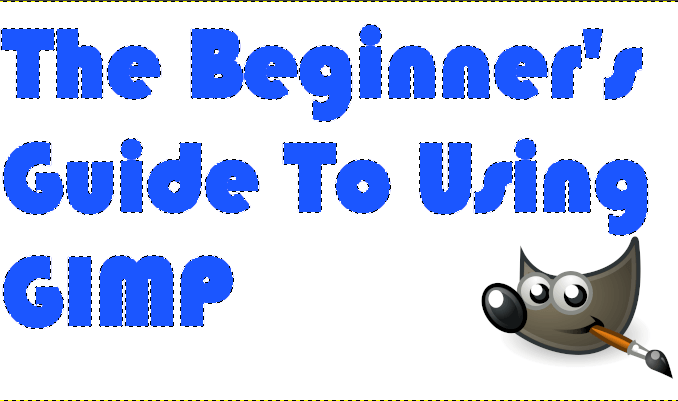
- Klicken Sie auf den Bereich, wo das Auge-Symbol verwendet werden, um re-reveal the original text. Ziehen Sie dann den original-text oberhalb der farbigen Ebene in der Ebenen-Fenster.
- Der rechten Maustaste auf die oberste Ebene und wählen Sie” Merge Down. Das Bild sollte nun wie folgt Aussehen:
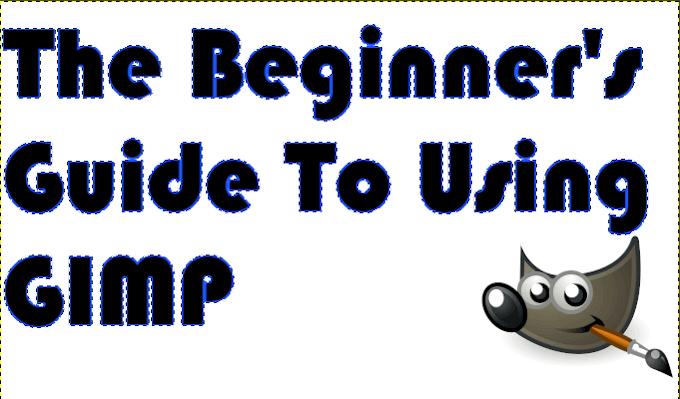
- Jetzt fügen wir ein wenig Schatten auf den text. Klicken Sie auf die “Filter” – Registerkarte, wählen Sie” Licht und Schatten – > Schlagschatten (Legacy)…
- In dem pop-up-Fenster, wählen Sie die x -, y-Zugang, der Schatten, den radius und die Deckkraft.
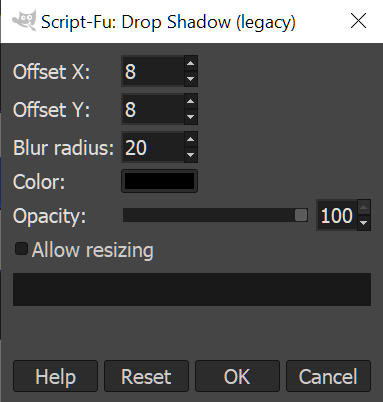
- Für die Miniatur, die wir ausgewählt ‘8‘ in den beiden X-und Y -‘20‘ in Weichzeichner-radius, und kurbelte die Deckkraft auf ‘100‘.
- Sie könnte sich ändern, die Farbe des Schattens, um es sichtbar auf die Kulisse, sagen wir zum Beispiel, wenn Ihr hintergrund war schwarz, es wäre besser, wählen Sie eine hellere Farbe. Jedoch, da unser hintergrund ist weiß, schwarz ist völlig in Ordnung.
- Um zu vermeiden, eine Verlagerung in das Bild, deaktivieren Sie das Kästchen Größenänderung Zulassen werden, bevor die Taste OK.
- Nach Unten zusammenfassen Schlagschatten Schicht oben auf der text-Ebene.
- “Wählen Sie” tab – > None (Umschalt + STRG + A)
- Es ist nicht nötig, aber wir beschlossen, fügen Sie einen Schatten auf das GIMP-logo. Wenn Sie dies tun, die Anweisungen sind die gleichen. Other than that, wählen Sie das GIMP-logo Schicht und verschieben Sie Sie in die position, die Sie in der Miniaturansicht.
- Am Ende sollten Sie das Gefühl der weiße hintergrund nicht ausreichend sein, können Sie markieren Sie die Hintergrundebene, wählen Sie das Eimer-Werkzeug, und gehen Sie zum hinzufügen von ein wenig Farbe. Wir haben uns entschieden, eine subtile Grau, so wie nicht zu übertönen das shadowing. Das fertige Produkt sollte wie folgt Aussehen:
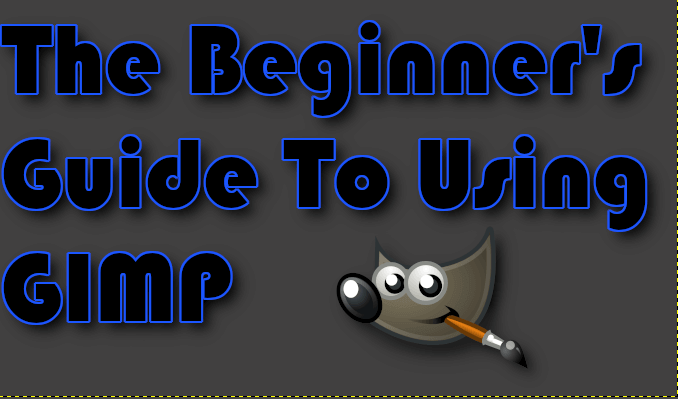
- Nun, alle, die erforderlich ist, um zu Exportieren , und speichern Sie es in Ihrem bevorzugten Ort.
Mit GIMP: Weitere Hilfe
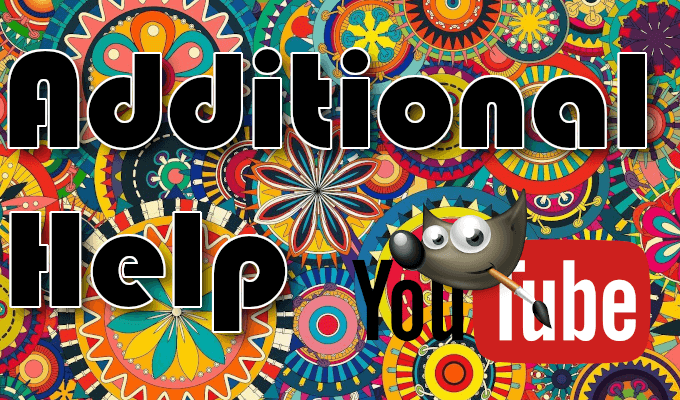
Es wird nicht lange dauern, sobald Sie anfangen, mit GIMP, bevor Sie fühlen, wie Sie die Grundlagen drauf hast und auf komplizierter und professionellen Art der Bearbeitung. Es gibt unzählige Anleitungen, um Ihre Zähne versinken, die helfen können, mit der Erweiterung Ihrer Kenntnisse der GIMP-software.
Sie können beginnen in der offiziellen GIMP-tutorials Sektion, aber ich bevorzuge, um die Suche genau das, was ich bin auf der Suche für die Verwendung von YouTube.
GIMP hat auch eine große user-community zu verbreiten über das internet, umfasst eine subreddit, inoffizielle Diskussion Plattformen wie GIMP Foren und GIMP-Chat, tagged Fragen in der Grafik-Sektion von StackExchange und social-media-Kanäle wie Google Plus, GIMP-Benutzer-Gruppe.