Google Kalender ermöglicht es Benutzern, zu wählen, welche der vielen verschiedenen Kalender, die Sie sehen wollen, auf die gleiche Schnittstelle. Sie erhalten eine Arbeit, die persönlichen, familiären, oder jede andere Art von Kalender, den Sie erstellen möchten.
Dieser Artikel ist eine Anleitung dazu, wie kombinieren Sie mehrere Google-Kalender, um einen Kalender anzuzeigen.
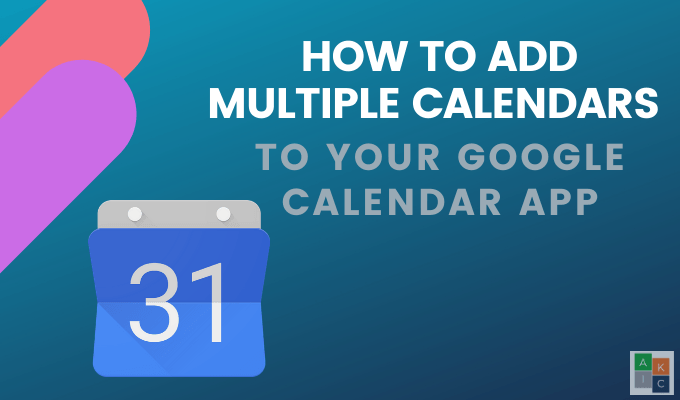
Was Sind Die Vorteile Von Google Kalender?
Leicht teilen Sie alle oder nur einen Teil Ihres Kalenders mit der Familie, Freunden, Kollegen und Kunden. Andere Vorteile schließen ein:
- Zugriff auf Kalender überall mit einer Internet-Verbindung
- Anhängen von Dokumenten oder Einladungen zu Kalender-Ereignisse
- Koordinieren von Terminen und Zeiten mit anderen Benutzern über Google Calendar mit dem “Zeitpunkt Finden” – Funktion
- Standorte und Karten befestigt werden können, um einen Kalender Veranstaltung
- Beinhaltet eine schnelle Suchfunktion
- Synchronisiert mit vielen kostenlosen scheduling-tools
Fügen Sie einen Neuen Kalender
Der neue Kalender kann nur von einem browser und nicht aus dem Google-Kalender-app. Nachdem Sie es schaffen, Sie können es aus dem app.
- Von Ihrem computer, melden Sie sich in Ihrem Google-Konto und gehen Sie zu Google-Kalender. Überprüfen Sie die Zeitzone, in der pop-up, um sicherzustellen, dass es korrekt ist.
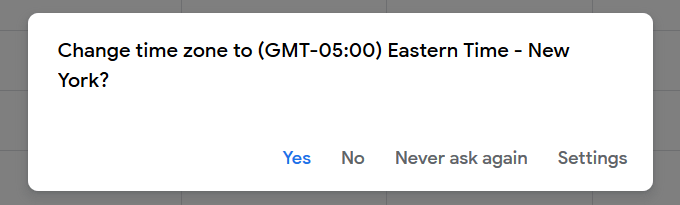
- Auf der linken Seite, klicken Sie auf das + Zeichen rechts neben Weitere Kalender > Hinzufügen anderer Kalender.
- Klicken Sie auf neuen Kalender Erstellen aus den Optionen, die pop-up.
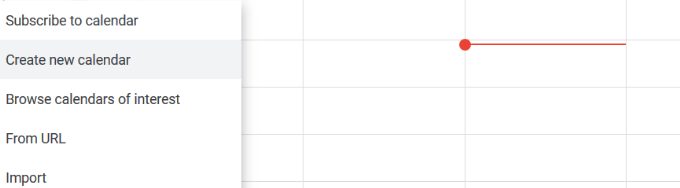
- Geben Sie Ihrem Kalender einen Namen und eine Beschreibung ein und klicken Sie dann auf Kalender Erstellen.
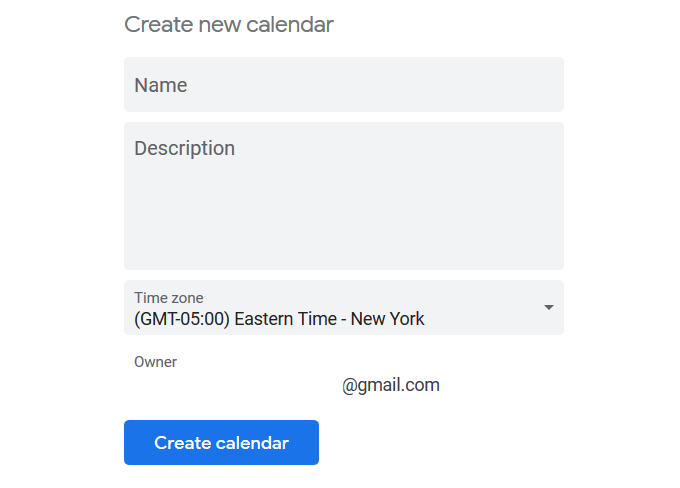
Die Kombination Von Anderen Google Kalender
Zusätzlich zu Ihrem eigenen, Sie können kombinieren mehrere Google-Kalender.
- Wenn Sie möchten, fügen Sie jemand anderem Kalender zu verkaufen, wählen Sie das + – Zeichen neben” Weitere Kalender” und klicken Sie auf “Kalender Abonnieren.

- Geben Sie die Google Mail-Adresse und sehen, eine popup-Meldung angezeigt, die besagt, dass Sie don ‘ T haben Zugriff auf diesen Kalender haben. Nutzen Sie das Formular, um Zugriff zu beantragen.
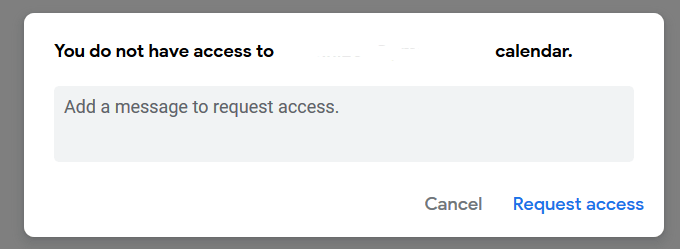
- Sie können auch öffentliche Kalender, wie Sport-und religiösen Feiertagen. Verwenden Sie die gleichen Schritte wie oben, nur dieses mal klicken Sie auf Durchsuchen Kalender von Interesse. Diese Ereignisse werden zeigen, bis auf alle Instanzen des Kalenders, Einschließlich Ihrem Android-Kalender.
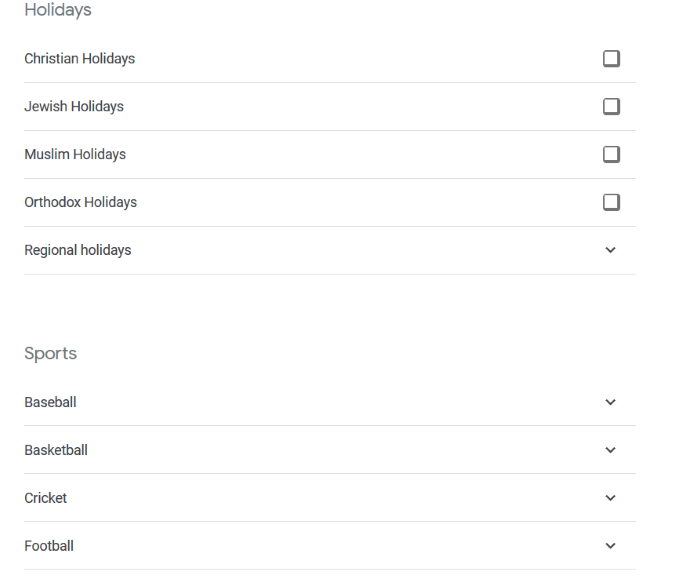
- Sie können auch die Geburtstage der Menschen in deinem Gmail-Kontaktliste. Suchen Sie auf der linken Seite von Google Kalender für Geburtstage. Klicken Sie auf das Augen-Symbol ein-oder ausblenden von anzeigen.

Wie Zu Konfigurieren, Kalender
Passen Sie Ihre Kalender, indem Sie die Anpassung seiner Einstellungen. Bewegen Sie die Maus über den Kalender-Namen auf der linken Seite und klicken Sie auf die drei Punkte.
Ein pop-up öffnet mit den folgenden Optionen:
- Anzeige dieser nur: nur sehen Sie diesen Kalender in das Sichtfenster
- Ausblenden aus der Liste: zum ausblenden dieser Kalender aus dem Sichtfenster
- Die Einstellung und Freigabe: ändern Sie andere erweiterte Einstellungen Optionen
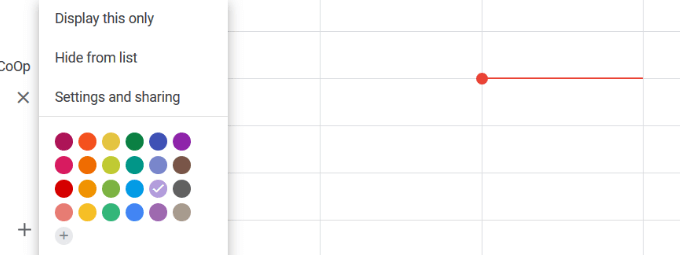
Teilen Sie Ihre Kalender
In Google Kalender können Sie mehrere Kalender erstellen, die jeweils verschiedene Einstellungen zum teilen. Nachstehend sind verschiedene Optionen für die Freigabe:
- Teilen Sie Ihre Termine mit einer bestimmten person oder Personen
- Fügen Sie einen neuen Kalender, der erlaubt verschiedenen Menschen, um Sie zu Bearbeiten
- Die Berechtigungen der Stellvertretung für jemanden, der planen und Bearbeiten von events für Sie
Halten Sie im Verstand, geben volle Erlaubnis, wer wird es Ihnen ermöglichen, teilen Sie Ihren Kalender mit anderen, erstellen und Bearbeiten von Veranstaltungen, und auf Einladungen reagieren.
Freigeben eines Vorhandenen Kalenders
Die folgenden Schritte oder Lesen Sie mehr auf, wie können Sie ganz einfach Ihre Google-Kalender.
- Öffnen Sie Google Kalender auf Ihrem computer (Sie können nicht verwenden Sie die app zu teilen)
- Wählen Sie den Kalender, den Sie freigeben möchten, aus der linken Seite und erweitern Sie es, indem Sie es anklicken
- Klicken Sie auf Kalender-Einstellungen
- Unter Zugriffsrechtekönnen Sie den Kalender öffentlich, wenn Sie möchten (Beachten Sie die Warnung, die machen Ihren Kalender öffentlich machen wird, werden alle Ereignisse für alle sichtbar)
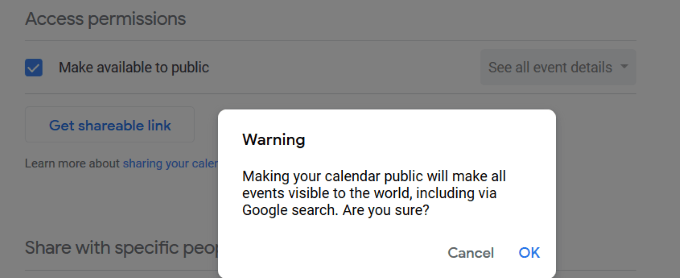
- Unter für bestimmte Personen Freigeben, klicken Sie auf Personen Hinzufügen , indem Sie deren Namen oder E-Mail-Adresse
- Klicken Sie auf das dropdown-Menü legen Sie die Berechtigungen und klicken Sie dann auf Senden
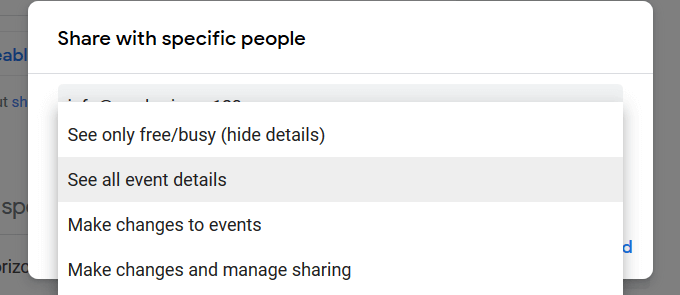
- Die Menschen, die Sie eine Einladung senden zu müssen, klicken Sie auf den link in der E-Mail hinzufügen, um Ihren Kalender zu Ihrer Liste der Kalender
Sie können nur teilen Sie Ihren Kalender mit jemandem, der ein Google-Konto.
Die Einstellungen Für Die Zugriffsrechte
Wie die Freigabe-Einstellungen in anderen Google-Anwendungen, können Sie entscheiden, wie diejenigen, die Sie teilen Sie Ihren Kalender mit, finden oder änderungen zu Ihren Veranstaltungen ein.
Die Abbildung oben zeigt die vier Einstellungen für die Zugriffsrechte. Hier ist, was jeder von Ihnen bedeutet und was Sie anderen erlauben, mit Ihren freigegebenen Kalender.
Nur frei/gebucht (details ausblenden)
Andere werden nur in der Lage, um zu sehen, wenn eine Veranstaltung gebucht wird und wenn es freie Zeit. Sie werden nicht sehen, die details Ihrer Veranstaltung.
Finden Sie alle event-details
Diese Erlaubnis Einstellung erlaubt anderen, um zu sehen, alle details für die Veranstaltungen (außer privat), einschließlich der Zeitzone-Einstellungen.
Änderungen an Terminen vornehmen
Wenn Sie diese Berechtigung einstellen, können andere Benutzer Sie Bearbeiten und hinzufügen von Terminen, finden Sie details über jedes Ereignis, einschließlich der privaten, und dauerhaft löschen oder wiederherstellen Ereignisse aus dem Papierkorb.
Änderungen vornehmen und Freigabe verwalten
Diese Berechtigung ermöglicht es anderen, hinzufügen und Bearbeiten von Ereignissen ändern sharing-Einstellungen, löschen Sie den Kalender oder wiederherstellen aus dem Papierkorb, und finden Sie details für alle Ihre Veranstaltungen wie private events.
So Synchronisieren Sie Alle Ihre Kalender
Wenn Sie möchten, um zu sehen, alle Termine in einem Kalender, können Sie synchronisieren Sie Sie zusammen, indem Sie die folgenden Schritte ausführen:
- Öffnen Sie Google Kalender
- Klicken Sie auf das ZAHNRAD in der Nähe von Ihr Profilbild in der oberen rechten Ecke, dann auf Einstellungen
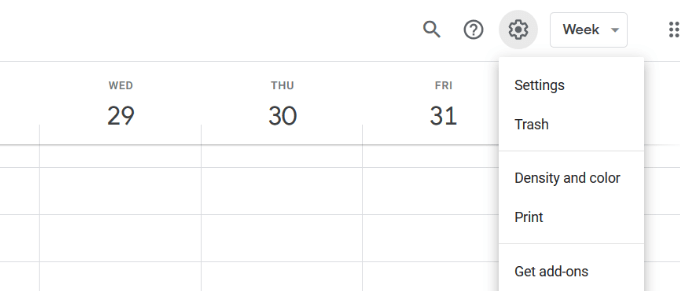
- Unter die Allgemeine Registerkarte, klicken Sie auf Import & export > Export
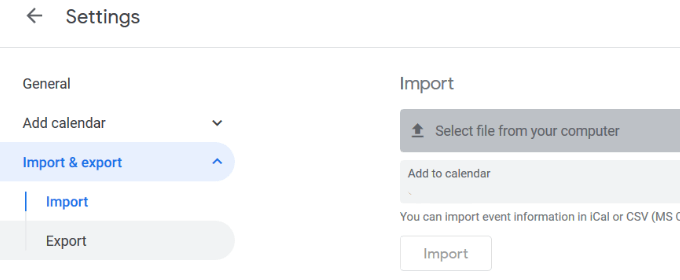
- Exportieren Sie einen Kalender, und speichern Sie es auf Ihrem desktop
- Gehen Sie zurück zu Ihrem Haupt-Kalender
- Klicken Sie auf das ZAHNRAD, dann Einstellungen
- Von Import & Export, wählen Sie” Importieren Sie Ihre Kalender
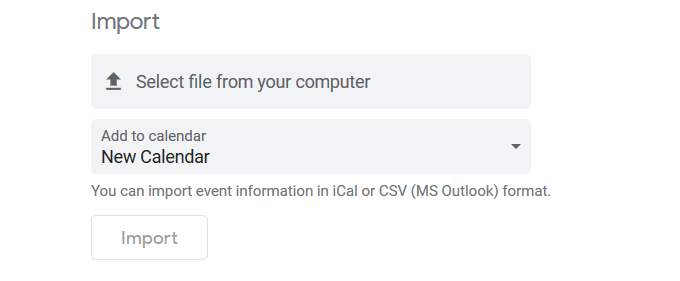
Zur Unterscheidung zwischen den Ereignissen von verschiedenen Kalendern, entwickeln Sie ein color-coding-system. Zum Beispiel, verwenden Sie grün für die Arbeit, Veranstaltungen und pink auch für persönliche events.
So Synchronisieren Sie Ihren Google Kalender mit Ihrem iPhone
Synchronisieren Sie Ihren Google Kalender mit Ihrem iPhone, Folgen Sie den Schritten unten:
- Gehen Sie zu Einstellungen > Passwörter und Konten
- Klicken Sie auf Konto Hinzufügen
- Wählen Sie Google
- Klicken Sie auf Weiter nach dem popup, das fragt, ob die Einstellungen verwenden können google.com anmelden
- Geben Sie Ihre Gmail E-Mail-Adresse > Weiter
- Geben Sie Ihren Google Mail-Passwort > Weiter
- Sync Kalender, Kontakte, Termine und E-Mails
Nun sehen Sie Ihre Google-Kalenderereignisse auf Ihrem iPhone-Kalender.
So Synchronisieren Sie Google Kalender mit Ihrem Android-Handy
Android-Geräte ganz einfach anschließen und synchronisieren Sie alle Ihre Kalender mit Ihrem Google-Konto. Verwenden Sie die Google Kalender-app oder mit der Kalender-app, die vorinstalliert auf Ihrem Handy.
- Öffnen Sie die app “Einstellungen”
- Blättern Sie zu Konten
- Tippen Sie auf Konto Hinzufügen
- Wenn Sie bereits angeschlossen haben Ihrem Google-Konto an, wählen Sie es aus der Liste der Konten
- Wählen Sie Ihren Google-Benutzernamen
- Stellen Sie sicher, dass das Kontrollkästchen neben Kalender aktiviert ist
- Wenn Sie nicht bereits eine Verbindung zu Ihrem Google-Konto an, wählen Sie Google aus der Liste aus
- Wählen Sie Vorhandene
- Melden Sie sich mit Ihrem Google-Konto E-Mail und Passwort
Die Kombination mehrerer Google-Kalender kann Ihnen helfen, organisiert zu bleiben. Sie können wählen, ob Sie alle Ihre Termine auf einem Kalender, oder wählen Sie, welche Sie wollen, um zu sehen, jederzeit.