Google Kalender gjør det mulig for brukere å velge hvilke av mange forskjellige kalendere, de ønsker å se på samme grensesnitt. Du kan opprettholde et arbeid, personlig, familie, eller noen annen type kalender som du ønsker å opprette.
Denne artikkelen er en tutorial om hvordan du kan kombinere flere Google-kalendere til en kalendervisning.
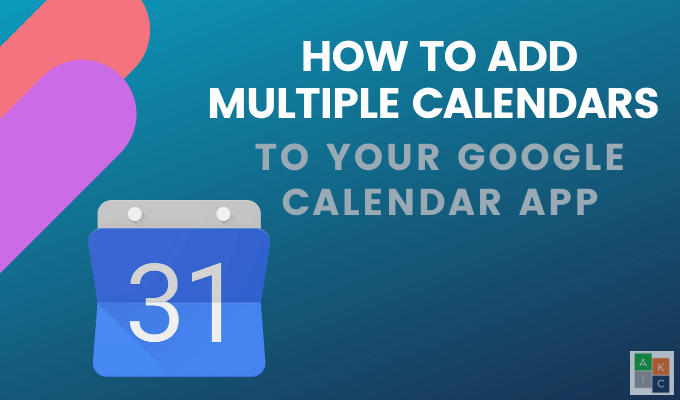
Hva Er Fordelene Med Google Kalender?
Det er enkelt å dele hele eller bare en del av kalenderen din med familie, venner, kollegaer og kunder. Andre fordeler inkluderer:
- Få tilgang til kalendere hvor som helst med en Internett-tilkobling
- Legg ved dokumenter eller invitasjoner til hendelser i kalenderen
- Koordinere møte datoer og tider med andre, bruker Google Kalender med å Finne en tid har
- Steder og kart kan være knyttet til en kalender-hendelse
- Inkluderer et raskt søk-funksjonen
- Synkroniserer med mange gratis planleggingsverktøy
Legge til en Ny Kalender
Nye kalendere kan bare settes opp fra en nettleser og ikke fra Google Kalender-appen. Når du har opprettet den, kan du få tilgang til dem fra programmet.
- Fra datamaskinen, logg inn på din Google-konto og gå til Google Kalender. Sjekk tidssonen i popup-vinduet for å kontrollere at den er riktig.

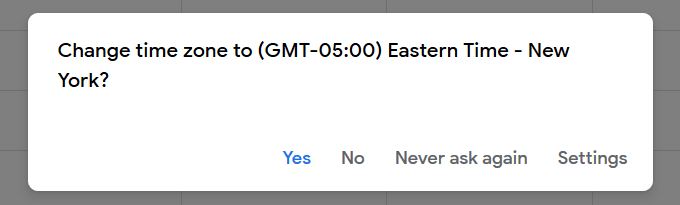
- På venstre side, klikk på + tegnet til høyre for Andre kalendere > Legg til andre kalendere.
- Klikk på Opprett ny kalender fra alternativene som dukker opp.

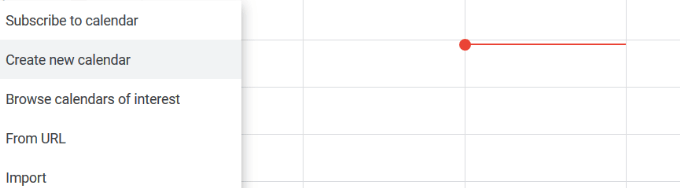
- Gi din kalender navn og beskrivelse, og klikk deretter Opprett kalender.

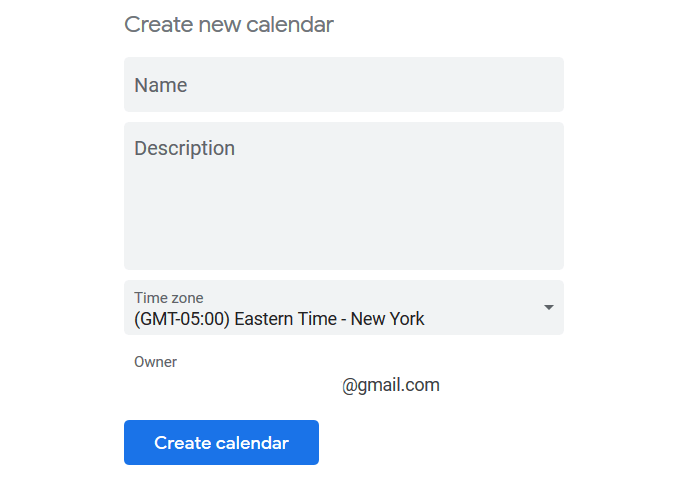
Ved Å Kombinere Andre Google-Kalendere
I tillegg til å legge til din egen, kan du kombinere flere Google-kalendere.
- Hvis du ønsker å legge til noen andres kalenderen din, velg + – tegn ved siden av Andre kalendere, og klikk på Abonner på kalender.


- Skriv inn Gmail-adressen og se en popup-melding som sier at du ikke har tilgang til kalenderen. Bruk skjemaet nedenfor for å be om tilgang.

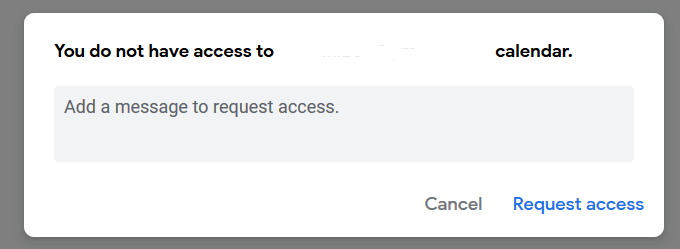
- Du kan også legge til offentlige kalendere slik som sport og religiøse helligdager. Bruk samme fremgangsmåte som ovenfor, denne gangen ved å klikke på Bla gjennom-kalendere av interesse. Disse hendelsene vil dukke opp på alle forekomster av kalenderen din, Inkludert din Android kalendere.

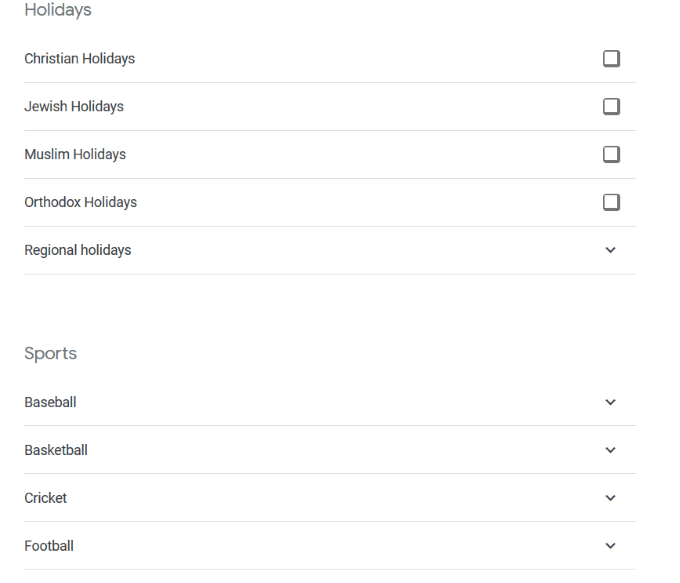
- Du kan også legge til bursdager av folk i Gmail-kontakter-listen. Se på venstre side av Google Kalender for Bursdager. Klikk på øye-ikonet for å vise eller skjule fra visningen.


Hvordan Du Konfigurerer Kalendere
Tilpass din kalender ved å justere innstillingene. Hold markøren over kalender navn på venstre side og klikk på de tre prikkene.
En pop-up åpner med følgende alternativer:
- Vis bare: se bare denne kalenderen i visningsvinduet
- Skjul fra listen: for å skjule denne kalenderen fra vindu
- Innstillingen og deling: du kan endre andre innstillinger for avanserte alternativer

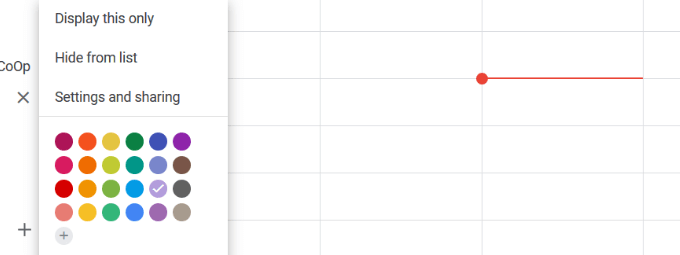
Deling Av Kalender
I Google Kalender, kan du opprette flere kalendere som hver har ulike innstillinger for deling. Nedenfor er flere alternativer for deling:
- Dele planene dine med en bestemt person eller personer
- Legge til en ny kalender som lar ulike personer for å redigere den
- Tillatelser til noen som kan planlegge og redigere aktiviteter for deg
Husk at det å gi tillatelse til alle som vil tillate dem å dele din kalender med andre, redigere og opprette hendelser, og svare på invitasjoner.
Dele en Eksisterende Kalender
Å følge disse trinnene, eller les mer om hvordan du kan lett dele din Google Kalender.
- Åpne Google-Kalenderen på datamaskinen (du kan ikke bruke appen til å dele)
- Velg kalenderen du vil dele fra venstre side og utvide den ved å klikke på det
- Klikk på kalenderinnstillinger
- Under tillatelser, kan du gjøre kalender offentlig, hvis du ønsker Varsel om advarsel at hvis du gjør en kalender offentlige vil gjøre alle hendelser synlig for alle)

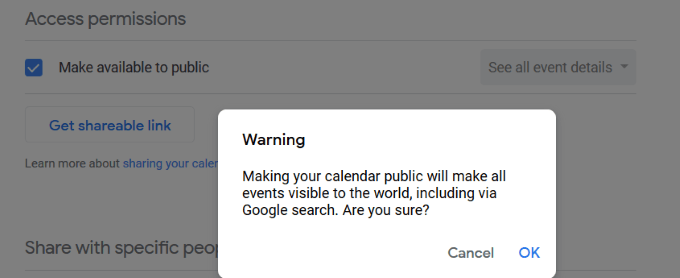
- Under Del med bestemte personer, klikk på Legg til personer ved navn eller e-postadresse
- Klikk på dropdown-menyen til å angi tillatelser, og deretter klikker du Send

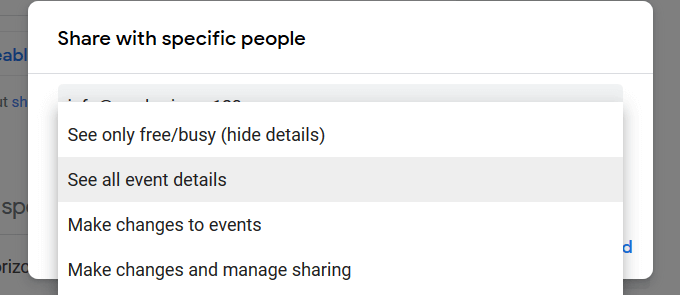
- Personene du vil sende en invitasjon til må klikke på linken i e-posten for å legge til kalenderen til sin liste over kalendere
Du kan bare dele kalenderen din med noen som har en Google-konto.
Tillatelse Innstillinger
Som del innstillinger i andre Google-programmer, kan du bestemme hvordan de du dele kalenderen med finn eller gjøre endringer til dine arrangementer.
Skjermbildet ovenfor viser fire tillatelse innstillinger. Her er hva hver av dem betyr og hva du tillater andre å gjøre med delt kalender.
Finner bare ledig/opptatt (skjul detaljer)
Andre vil bare være i stand til å se når en hendelse er bestilt, og når det er ledig tid. De vil ikke se detaljene for eventet.
Se alle detaljene for hendelsen
Denne tillatelsen innstillingen gjør det mulig for andre å se alle detaljer for arrangementer (unntatt private), inkludert innstillinger for tidssone.
Gjør endringer til arrangementer
Når du bruker denne tillatelsen innstillingen, andre kan redigere og legge til hendelser, finne mer informasjon om hver hendelse, inkludert private, og permanent å slette eller gjenopprette hendelser fra Papirkurven.
Foreta endringer og administrere deling
Denne tillatelsen gjør det mulig for andre å legge til og endre hendelser, eller endre innstillingene for deling, permanent slette kalender eller gjenopprett fra papirkurven, og finne detaljer for alle arrangementer, inkludert private arrangementer.
Hvordan Til Å Synkronisere Alle Kalenderne Dine
Hvis du vil se alle hendelser i en kalender, kan du synkronisere dem sammen ved å følge trinnene nedenfor:
- Åpne Google Kalender
- Klikk på tannhjulet i nærheten av ditt profilbilde i øvre høyre hjørne, og deretter på Innstillinger

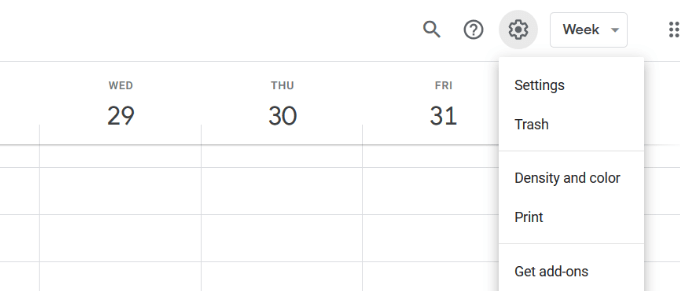
- Under Generelt – fanen, klikk på Importer & eksporter > Eksporter

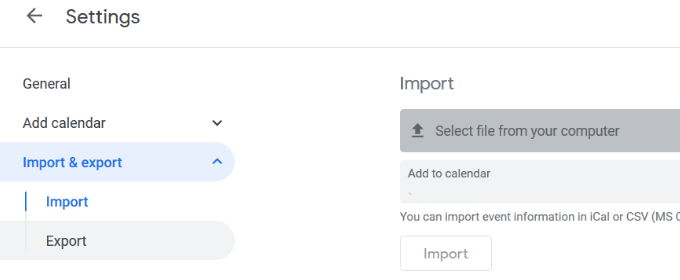
- Eksportere en kalender og lagre det på skrivebordet
- Gå tilbake til din viktigste kalender
- Klikk på gear, deretter Innstillinger
- Fra Import og Eksportvelger du Importer kalender

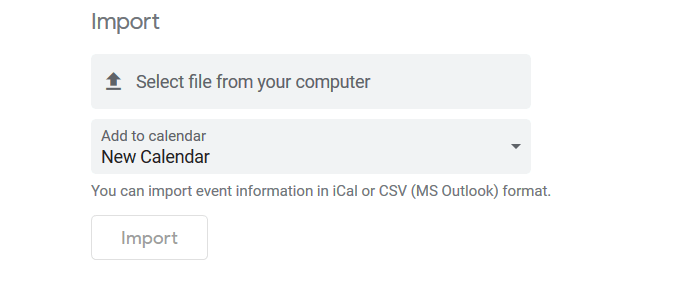
For å skille mellom hendelser fra forskjellige kalendere, utarbeide en farge-koding system. For eksempel, bør du bruke grønne til arbeid hendelser og rosa for personlige hendelser.
Slik Synkroniserer du Google-Kalender Til Din iPhone
Til å synkronisere Google Kalender med din iPhone, kan du følge trinnene nedenfor:
- Gå til Innstillinger > Passord og Kontoer
- Klikk på Legg til Konto
- Velg Google
- Klikk på Fortsett etter at popup-vindu som spør om Innstillinger kan bruke google.com for å logge på
- Skriv inn e-postadressen din Gmail > Neste
- Skriv inn Gmail-passord > Neste
- Synkronisere Kalender, kontakter, hendelser og e-post
Nå vil du se din Google Kalender-hendelser på din iPhone-kalenderen.
Hvordan til Å Synkronisere Google Kalender med Din Android-Telefon
Android-enheter er lett å koble til og synkronisere alle kalenderne dine med Google-kontoen din. Bruk av Google kalender-appen eller med kalender-appen som ble levert installert på telefonen.
- Åpne Innstillinger-appen
- Bla til Kontoer
- Ta hurtig på Legg til konto
- Hvis du allerede har koblet til Google-kontoen din, velger du den fra listen over kontoer
- Velg Google-brukernavn
- Sørg for at boksen ved siden av Kalender er sjekket
- Hvis du ikke allerede er koblet til Google-kontoen din, velg Google fra listen
- Velg Eksisterende
- Logg på med Google-kontoen din e-post og passord
Ved å kombinere flere Google-Kalendere kan hjelpe deg å holde orden. Du kan velge å se alle arrangementer på en kalender eller velge hvilken du ønsker å se når som helst.