Google Kalender gör det möjligt för användare att välja vilken av de många olika kalendrar som de vill se på samma gränssnitt. Du kan behålla ett arbete, personliga, familj, eller någon annan typ av kalender som du vill skapa.
Denna artikel är en handledning om hur man kan kombinera flera Google-kalendrar till en kalendervisning.
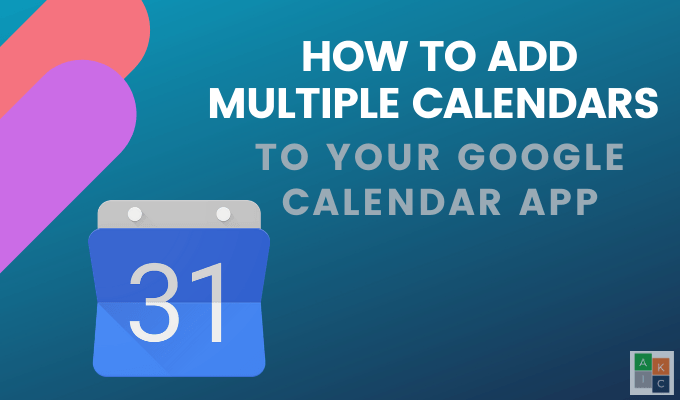
Vad Är Fördelarna Med Google Kalender?
Lätt att dela med alla eller bara en del av din kalender med familj, vänner, arbetskamrater och kunder. Andra fördelar är:
- Tillgång kalendrar som helst med en Internet-anslutning
- Bifoga handlingar eller inbjudningar till händelser i kalender
- Samordna möte datum och tider med andra som använder Google Kalender med att Hitta en tid har
- Platser och kartor kan kopplas till en händelse i kalendern
- Har en snabb sökfunktion
- Synkroniserar med många gratis schemaläggning verktyg
Lägga till en Ny Kalender
Nya kalendrar kan endast ställas in från en webbläsare och inte från Google Kalender. Efter att du skapat den, kan du komma åt det från app.
- Från din dator, logga in på ditt Google-konto och gå till Google Kalender. In tidszon i att dyka upp för att se till att den är korrekt.

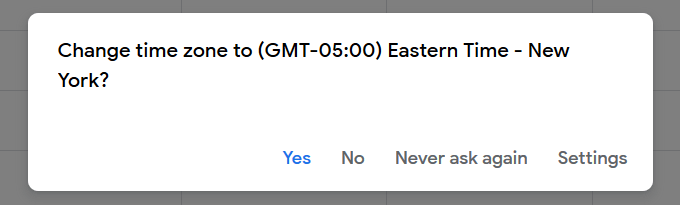
- På vänster sida klickar du på + – tecknet till höger om Andra kalendrar > Lägg till andra kalendrar.
- Klicka på Skapa ny kalender från de alternativ som dyker upp.

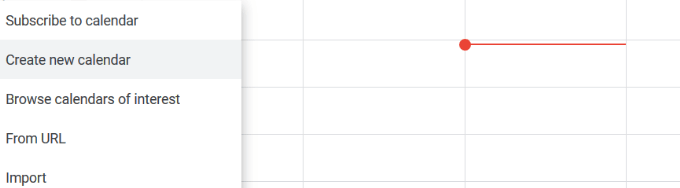
- Ge kalendern ett namn och en beskrivning och klicka sedan på Skapa kalender.

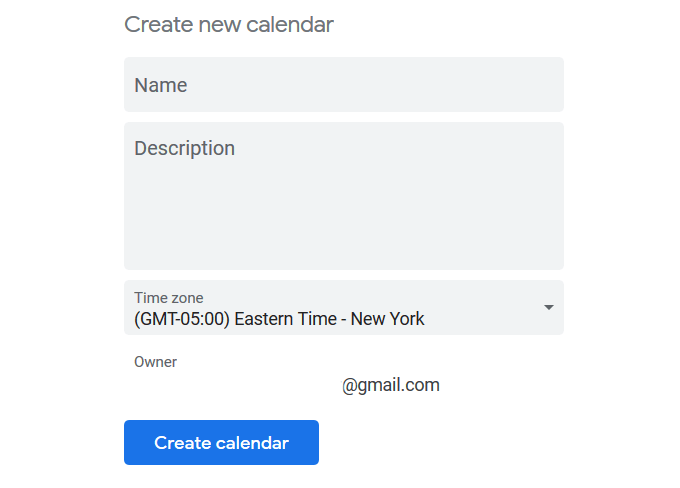
Kombinera Andra Google-Kalendrar
Förutom att lägga till din egen, du kan kombinera flera Google-kalendrar.
- Om du vill lägga till någon annans kalender till ditt hem, välja den + tecknet bredvid Andra kalendrar och klicka på Prenumerera på kalendern.


- Ange Gmail-adress och se ett popup-meddelande som säger att du inte har tillgång till kalendern. Använd formuläret om du vill begära åtkomst.

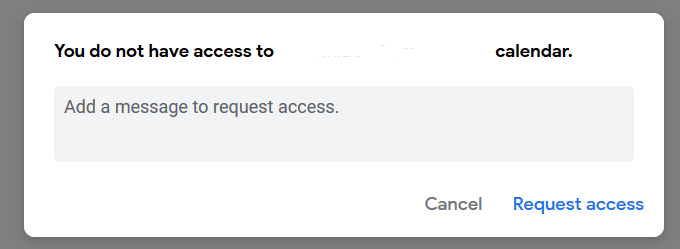
- Du kan också lägga till offentliga kalendrar som sport och religiösa helgdagar. Använda samma steg som ovan, den här gången genom att klicka på Bläddra kalendrar som är av intresse. Dessa händelser kommer att visa upp på alla förekomster av din kalender, Inklusive dina Android-kalendrar.


- Du kan också lägga till födelsedagar för personer i din kontaktlista i Gmail. Titta på vänster sida av din Google Kalender för Födelsedagar. Klicka på ikonen ögon för att visa eller dölja från vyn.


Hur Att Konfigurera Kalendrar
Anpassa kalendern genom att justera dess inställningar. För muspekaren över kalendern är namnet på den vänstra sidan och klicka på de tre prickarna.
En pop-up-fönster öppnas med följande alternativ:
- Visa det här bara: bara se den här kalendern i fönstret
- Dölja från listan: för att dölja denna kalender från fönstret
- Miljö och dela: om du vill ändra andra inställningar avancerade alternativ

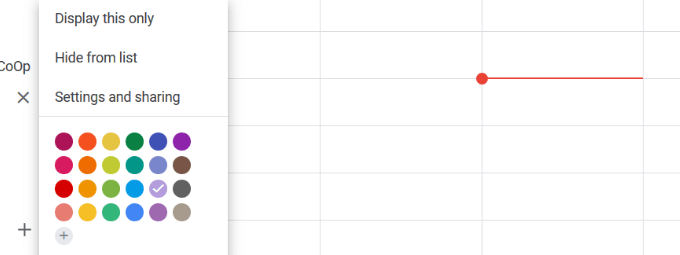
Dela Din Kalender
I Google Kalender kan du skapa flera kalendrar som alla har olika inställningar för delning. Nedan finns flera alternativ för delning:
- Dela ditt schema med en viss person eller personer
- Lägga till en ny kalender som gör att olika människor för att redigera den
- Delegera behörighet till någon som kan schemalägga och redigera händelser för dig
Tänk på att det ger full behörighet till alla som kommer att tillåta dem att dela din kalender med andra, redigera och skapa händelser, och svara på inbjudningar.
Dela en Befintlig Kalender
Efter dessa steg eller läs mer om hur du enkelt kan dela din Google Kalender.
- Öppna Google Kalender på din dator (du kan inte använda appen för att dela)
- Välj den kalender du vill dela från den vänstra sidan och utöka den genom att klicka på det
- Klicka på kalenderinställningar
- Under behörigheter, kan du göra i kalender allmän om du vill (Meddelande av varning om att göra din kalender offentlig kommer att göra alla händelser synlig för alla)

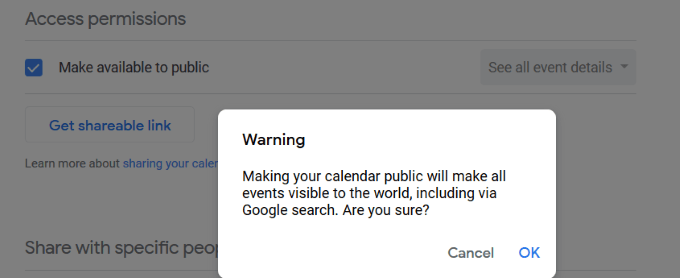
- Enligt Dela med särskilda personer, klicka på Lägg till personer med deras namn eller e-postadress
- Klicka på den nedrullningsbara menyn för att ange behörigheter för och klicka sedan på Skicka

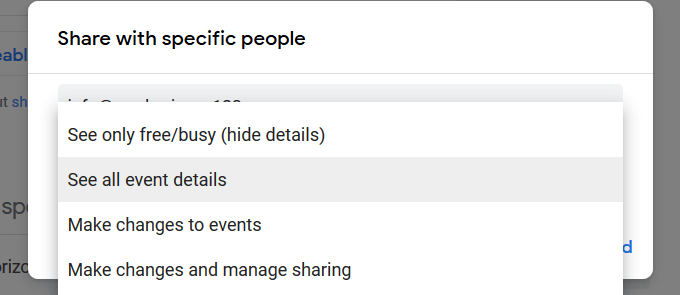
- De personer som du skickar en inbjudan till måste klicka på länken i meddelandet för att lägga till din kalender till listan av kalendrar
Du kan bara dela din kalender med någon som har ett Google-konto.
Tillstånd Inställningar
Gillar dela inställningar i andra Google-program, kan du bestämma hur de används för att dela din kalender med att hitta eller göra ändringar i era evenemang.
Skärmdumpen ovan visar fyra tillstånd inställningar. Här är vad var och en av dem innebär och vad du tillåter andra att göra med den delade kalendern.
Hitta endast om ledig/upptagen (dölj uppgifter)
Andra kommer bara att kunna se när en händelse är bokade och när det finns ledig tid. De kommer inte att se information om ditt evenemang.
Se alla uppgifter om händelsen
Detta tillstånd inställning gör det möjligt för andra att se alla detaljer för händelser (utom privata), inklusive inställningar för tidszon.
Ändra händelser
När du använder detta tillstånd inställningen, andra kan redigera och lägga till evenemang, hitta information om varje händelse, inklusive privata sådana, och att permanent ta bort eller återställa händelser från Papperskorgen.
Gör ändringar och hantera delning
Detta tillstånd gör det möjligt för andra att lägga till och redigera händelser, ändra inställningar för delning, permanent ta bort kalendern eller återställa från papperskorgen, och hitta information för alla dina händelser, inklusive privata evenemang.
Hur Vill Synkronisera Alla Kalendrar
Om du vill se alla händelser i en kalender kan du synkronisera dem tillsammans genom att följa stegen nedan:
- Öppna Google Kalender
- Klicka på växeln nära din profil bild i det övre högra hörnet, klicka sedan på Inställningar

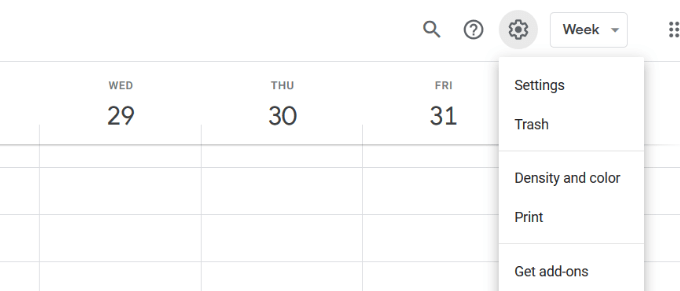
- Enligt den Allmänt fliken, klicka på Import & export > Export

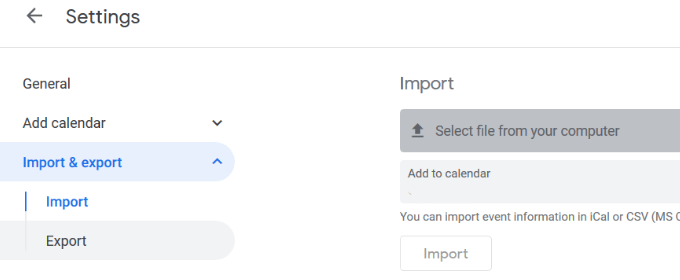
- Exportera en kalender och spara den på skrivbordet
- Gå tillbaka till din huvudsakliga kalender
- Klicka på kugghjulet, sedan Inställningar
- Från Import & Export, välj Importera din kalender

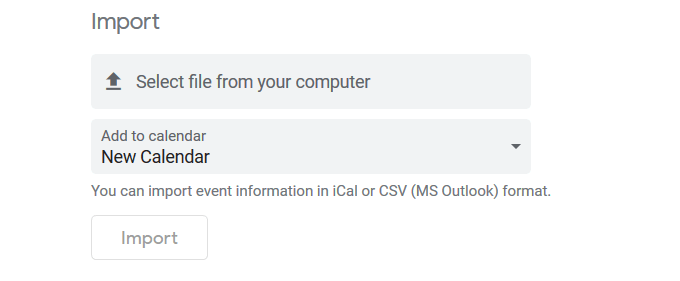
Att skilja mellan händelser från olika kalendrar, utforma en färgkodning system. Till exempel, använder grön för arbete händelser och rosa för personliga händelser.
Hur Synkronisera Din Google-Kalender Till Din iPhone
För att synkronisera din Google-Kalender med din iPhone, följ stegen nedan:
- Gå till Inställningar > Lösenord och Konton
- Klicka på Lägg till Konto
- Välj Google
- Klicka på Fortsätt efter popup som frågar om Inställningar kan använda google.com för att logga in
- Ange din Gmail-adress > Nästa
- Skriv in ditt Gmail-lösenord > Nästa
- Synkronisera Kalender för kontakter, händelser och e-post
Nu kommer du att se dina händelser i Google Kalender på din iPhone-kalender.
Hur för Att Synkronisera Google Kalender med Din Android-Telefon
Android-enheter är lätt att ansluta och synkronisera alla dina kalendrar med ditt Google-konto. Använda Google kalender-app eller med appen kalender som kom installerat på din telefon.
- Öppna appen Inställningar
- Bläddra till Konton
- Tryck till på Lägg till konto
- Om du redan är ansluten till ditt Google-konto väljer du den från listan över konton
- Välj ditt Google-användarnamn
- Se till att rutan bredvid Kalendern är markerad
- Om du inte redan är ansluten till ditt Google-konto, välj Google från listan
- Välj Befintliga
- Logga in med ditt Google-konto för e-post och lösenord
Kombinera flera Google-Kalendrar som kan hjälpa dig att hålla ordning. Du kan välja om du vill se alla händelser i en kalender eller välja vilket du vill se när som helst.