Google Agenda permet aux utilisateurs de choisir de beaucoup de différents calendriers qu’ils veulent voir sur la même interface. Vous pouvez maintenir un travail de, personnelles, familiales, ou tout autre type de calendrier que vous souhaitez créer.
Cet article est un tutoriel sur la façon de combiner plusieurs calendriers Google pour un affichage de calendrier.
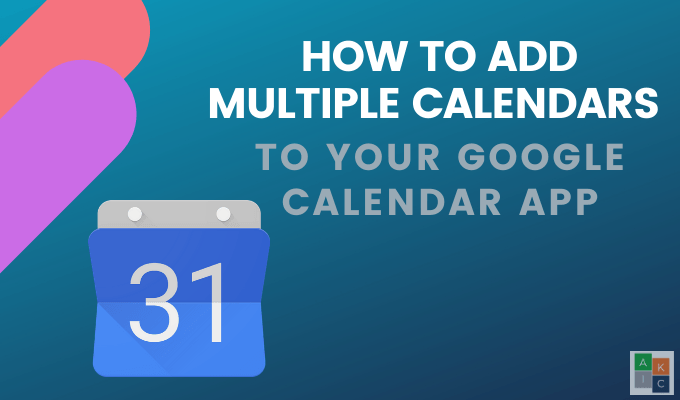
Quels Sont Les Avantages De Google Agenda?
Partager facilement tout ou partie de votre agenda avec la famille, les amis, les collègues et les clients. Les autres avantages comprennent:
- Accéder aux calendriers n’importe où avec une connexion Internet
- Joindre des documents ou des invitations à des événements de calendrier
- Coordonner les dates et heures de réunion avec les autres en utilisant Google Agenda avec la Trouver un temps caractéristique
- Les emplacements et les cartes peuvent être attachés à un événement de calendrier
- Comprend une fonction de recherche rapide
- Synchronise avec gratuitement de nombreux outils de planification
Ajouter un Nouveau Calendrier
Nouveaux calendriers ne peut être mis en place à partir d’un navigateur et non pas à partir de l’application Google Agenda. Après l’avoir créé, vous pouvez y accéder à partir de l’app.
- À partir de votre ordinateur, connectez-vous à votre compte Google et aller sur Google Agenda. Vérifiez le fuseau horaire dans le menu local pour s’assurer qu’il est correct.
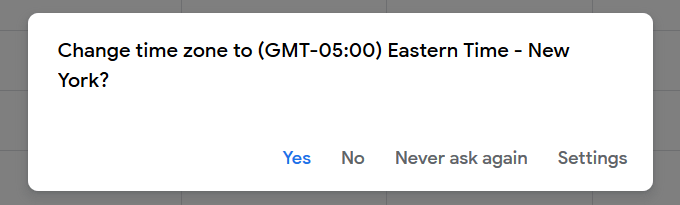
- Sur le côté gauche, cliquez sur le + à droite des Autres calendriers > Ajouter d’autres calendriers.
- Cliquez sur Créer un nouveau calendrier dans les options qui apparaissent.
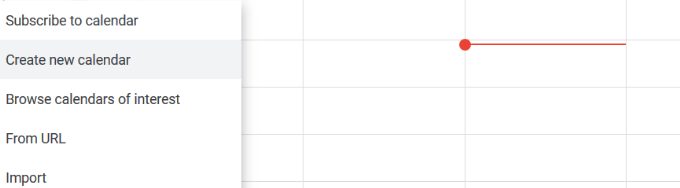
- Donner votre calendrier un nom et une description, puis cliquez sur Créer un calendrier.
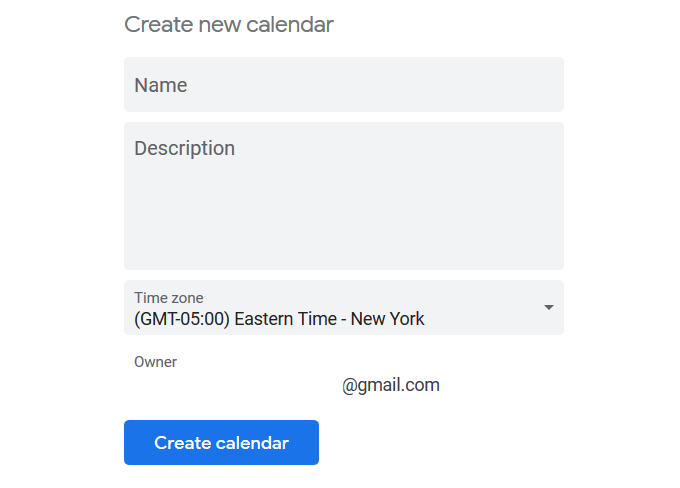
En Combinant D’Autres Calendriers Google
En plus de l’ajout de votre propre, vous pouvez combiner plusieurs calendriers Google.
- Si vous souhaitez ajouter à un autre calendrier à la vôtre, choisissez le + situé en regard d’Autres calendriers et cliquez sur s’Abonner au calendrier.

- Entrez l’adresse Gmail et voir un message qui vous dit que vous n’avez pas accès à ce calendrier. Utilisez le formulaire de demande d’accès.
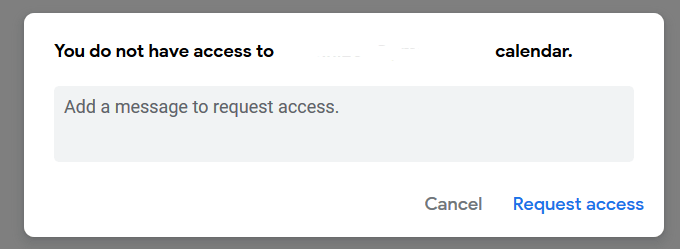
- Vous pouvez également y ajouter les calendriers comme le sport et les fêtes religieuses. Utilisez les mêmes étapes que ci-dessus, cette fois en cliquant sur Parcourir des calendriers d’intérêt. Ces événements s’affichent sur toutes les instances de votre calendrier, y Compris votre Android calendriers.
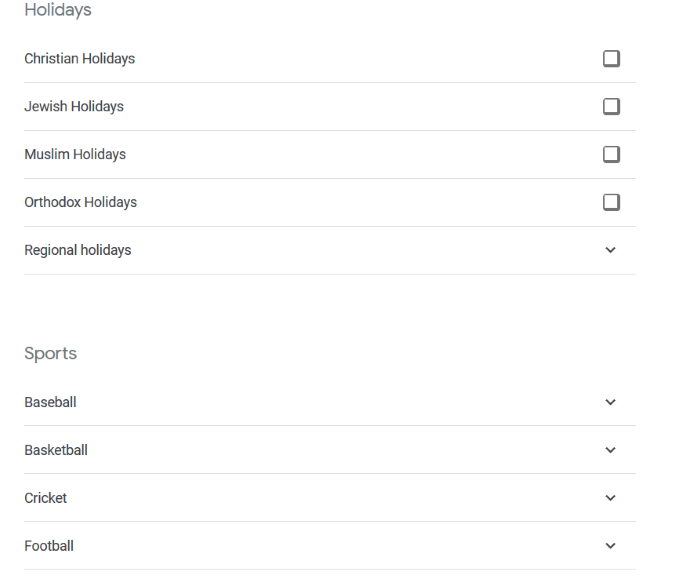
- Vous pouvez également ajouter des anniversaires des personnes dans votre liste de contacts Gmail. Regardez sur le côté gauche de votre Calendrier Google pour les Anniversaires. Cliquez sur l’icône en forme d’œil pour afficher ou cacher de la vue.

Comment Faire Pour Configurer Des Calendriers
Personnaliser votre calendrier en ajustant ses paramètres. Passez la souris sur le calendrier du nom sur le côté gauche et cliquez sur les trois points.
Un pop-up s’ouvre avec les options suivantes:
- L’affichage de cette seule: voir uniquement cet agenda dans la fenêtre de visualisation
- Masquer dans la liste: pour masquer ce calendrier à partir de la fenêtre de visualisation
- Le réglage et le partage: pour modifier d’autres paramètres avancés options
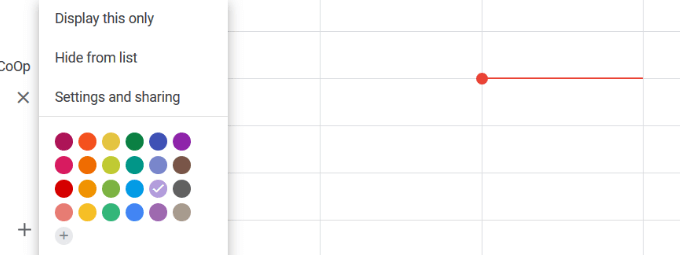
Le Partage De Votre Calendrier
Dans Google Agenda, vous pouvez créer plusieurs calendriers qui ont chacun des paramètres de partage. Ci-dessous sont plusieurs options pour le partage:
- Partagez votre calendrier avec une personne ou des personnes
- Ajouter un nouveau calendrier qui permet à différents utilisateurs de le modifier
- Les autorisations de délégué à quelqu’un qui pouvez programmer et modifier des événements pour vous
Gardez à l’esprit que le fait de donner la permission à quiconque leur permettra de partager votre calendrier avec d’autres, de modifier et de créer des événements, et de répondre à des invitations.
Partager un Calendrier Existant
En suivant ces étapes ou en savoir plus sur comment vous pouvez facilement partager votre Calendrier Google.
- Ouvrez l’Agenda de Google sur votre ordinateur (vous ne pouvez pas utiliser l’application pour partager)
- Choisissez le calendrier que vous souhaitez partager à partir de la gauche et de l’agrandir en cliquant dessus
- Cliquez sur paramètres de l’Agenda
- En vertu des autorisations d’Accès, vous pouvez le rendre public calendrier si vous voulez (Avis de l’avertissement que faire de votre calendrier public fera tous les événements visible à tout le monde)
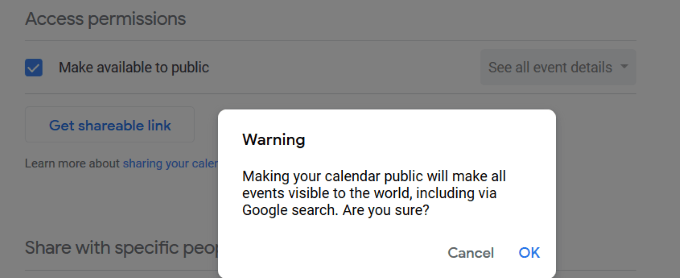
- En vertu de la Partager avec des personnes spécifiques, cliquez sur Ajouter des personnes par leur nom ou leur adresse de courriel
- Cliquez sur le menu déroulant pour définir des autorisations, puis cliquez sur Envoyer
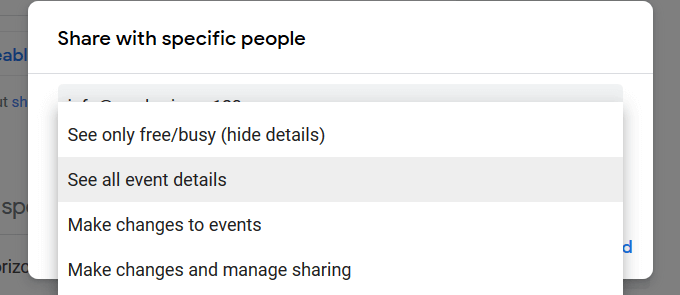
- Les gens que vous envoyez une invitation devez cliquer sur le lien dans l’e-mail pour ajouter votre agenda, la liste de leurs calendriers
Vous ne pouvez partager votre calendrier avec quelqu’un qui a un compte Google.
Les Paramètres D’Autorisation
Comme les paramètres de partage dans d’autres applications Google, vous pouvez décider de la façon dont ceux avec qui vous partagez votre calendrier avec de trouver ou de faire des changements à vos événements.
La capture d’écran ci-dessus montre les quatre paramètres d’autorisation. Voici ce que chacun d’eux et ce que vous permettez à d’autres de le faire avec votre calendrier partagé.
Trouver seulement libre/occupé (masquer les détails)
D’autres ne seront en mesure de voir lorsqu’un événement est réservé, et quand il y a du temps libre. Ils ne vont pas voir les détails de votre événement.
Voir tous les détails de l’événement
Ce paramètre d’autorisation permet aux autres de voir tous les détails sur les événements (à l’exception de celles du secteur privé), y compris les paramètres de fuseau horaire.
Apporter des modifications aux événements
Lorsque vous utilisez ce paramètre d’autorisation, d’autres pouvez modifier et ajouter des événements, trouver des informations détaillées sur chaque événement, y compris celles du secteur privé, et définitivement supprimer ou restaurer des événements à partir de la Corbeille.
Apporter des modifications et gérer le partage
Cette autorisation permet à d’autres d’ajouter et de modifier des événements, modifier les paramètres de partage, de supprimer définitivement le calendrier ou restaurer à partir de la corbeille, et trouver des détails pour tous vos événements, y compris des événements privés.
Comment Synchroniser Tous Vos Calendriers
Si vous voulez voir tous vos événements dans un calendrier, vous pouvez les synchroniser ensemble en suivant les étapes ci-dessous:
- Ouvrez L’Agenda De Google
- Cliquez sur l’engrenage à proximité de votre photo de profil en haut à droite, puis sur Paramètres
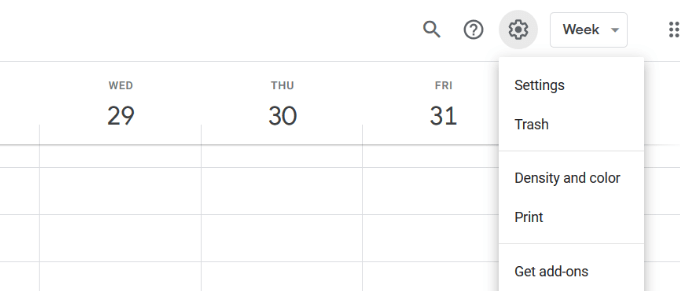
- En vertu de la Général onglet, cliquez sur Importer et exporter > Exporter
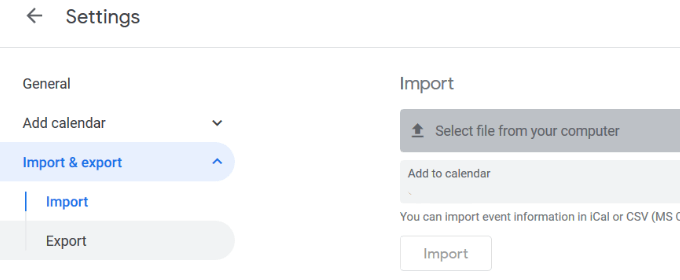
- Exporter un calendrier et de l’enregistrer sur votre bureau
- Retournez à votre calendrier principal
- Cliquez sur le train, puis Paramètres
- D’ Importation et d’Exportation, choisissez Importer votre calendrier
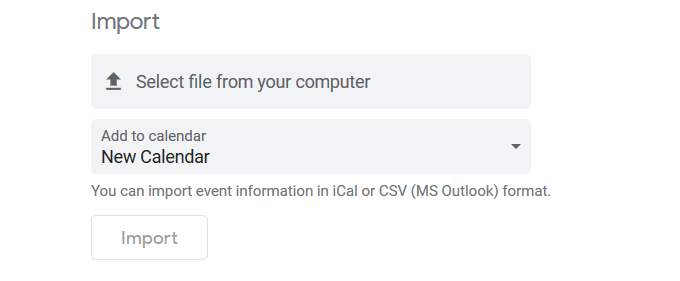
Pour différencier les événements de calendriers différents, de concevoir un code de couleurs. Par exemple, le vert est utilisé pour des événements de travail et rose pour les événements personnels.
Comment Synchroniser Votre Agenda Google À Votre iPhone
Pour synchroniser votre Agenda Google avec votre iPhone, suivez les étapes ci-dessous:
- Allez à Paramètres > mots de passe et Comptes
- Cliquez sur Ajouter un Compte
- Sélectionnez Google
- Cliquez sur Continuer après popup qui demande si les Paramètres peuvent utiliser google.com pour vous connecter
- Entrez votre adresse e-mail Gmail > Suivant
- Tapez votre mot de passe Gmail > Suivant
- Synchroniser le Calendrier des contacts, des événements et des e-mails
Maintenant, vous allez voir les événements de votre Calendrier Google sur le calendrier de votre iPhone.
Comment Synchroniser Google Agenda avec Votre Téléphone Android
Les appareils Android facilement connectez et synchronisez tous vos calendriers avec votre compte Google. Utilisez l’application Google agenda ou le calendrier d’application installé sur votre téléphone.
- Ouvrez l’application Paramètres,
- Faites défiler jusqu’à Comptes
- Appuyez sur Ajouter un compte
- Si vous avez déjà connecté à votre compte Google, sélectionnez dans la liste de comptes
- Choisissez votre nom d’utilisateur Google
- Assurez-vous que la case à côté de Calendrier est vérifié
- Si vous n’êtes pas déjà connecté à votre compte Google, choisissez Google à partir de la liste
- Choisissez Existant
- Connectez-vous avec votre compte Google mail et mot de passe
La combinaison de plusieurs Calendriers Google peut vous aider à rester organisé. Vous pouvez choisir d’afficher tous vos événements sur un calendrier ou de sélectionner celui que vous voulez voir à tout moment.