Wenn Sie gerade erst mit Google Sheets, die umfangreichen features und add-ons können ein wenig überwältigend sein. Hier sind einige Tipps, um Sie auf der überholspur zu starten, verwenden diese leistungsstarke, Kostenlose alternative zu Microsoft Excel.
Was Ist Mit Google Sheets?
Wenn Sie habe gehört, der Google Sheets vor, fühlen Sie sich frei, zu überspringen. Wenn Sie noch nie davon gehört haben, hier ist ein crash-Kurs, was Sie brauchen, um wissen. Wir gehen über die Grundlagen kennenzulernen und Sie streifte mit dem, was Google Sheets ist und wie Sie gleich loslegen können.
Google Tabellen ist eine Kostenlose, web-basierte spreadsheet-Programm von Google als Teil seines kompletten office suite—Google Drive—Wettbewerb mit Microsoft Office. Die anderen Haupt-Dienstleistungen im cloud-basierte suite Docs (Word) und Folien (Powerpoint).
RELATED: Der Einsteiger-Leitfaden zu Google Docs
Google Sheets ist verfügbar auf allen Geräten und Plattformen; alles, was Sie brauchen, ist eine Internetverbindung und einen web-browser (oder, im Fall von mobile, die anwendbaren apps). Google erledigt den rest und übernimmt die Hauptlast der schweren heben, während es ausgeführt wird die software in der cloud.
Blätter unterstützt verschiedene Dateitypen, einschließlich XLS, XLSX, XLSM, TXT, ODS und CSV, so dass es einfach zu betrachten und konvertieren Sie Microsoft Office-Dateien direkt aus Google Drive.
Und da Blättern ist eine online-Tabellenkalkulation, können Sie teilen und gemeinsam mit mehreren Personen auf das gleiche Dokument, verfolgen von änderungen, die änderungen und Vorschläge in Echtzeit.
Haben Sie genug gehört? Lassen Sie uns begonnen erhalten.
Wie Melden Sie sich für ein Konto
Das erste, was Sie tun müssen, bevor Sie Sie verwenden können, Google Sheets ist eine Anmeldung für ein Google-Konto mit einer @gmail-Konto). Wenn Sie bereits ein Konto haben, fühlen Sie sich frei zu bewegen auf zum nächsten Abschnitt. Wenn nicht, gehen wir über die einfache Art und Weise ein Google-Konto erstellen und erhalten Sie eingerichtet, mit Bettwäsche.
Über Kopf zu accounts.google.com klicken Sie auf “Konto Erstellen” und dann auf “Für Mich selbst.”

Auf der nächsten Seite, müssen Sie einige Informationen, um ein Konto zu erstellen, wie vor-und Nachnamen, einen Benutzernamen und ein Passwort.

Auch müssen Sie überprüfen, ob Ihre Telefonnummer, um sicherzustellen, dass Sie eine tatsächliche Mensch ist und kein bot.

Nachdem Sie die Bestätigung Ihrer Telefonnummer, die nachfolgenden Seiten benötigen Sie, um eine Wiederherstellungs-E-Mail-Adresse, Geburtsdatum und Geschlecht, sowie die Zustimmung zu den Datenschutzbestimmungen und Nutzungsbedingungen. Fertig, dass und du bist stolzer neuer Besitzer eines Google-Kontos.
Wie Erstellen Sie ein Leeres Arbeitsblatt
Jetzt, dass Sie ein Google-Konto haben, ist es Zeit, erstellen Sie Ihre erste Tabelle. Leiter auf mehr als auf Google-Tabellen und platzieren Sie den cursor auf den multi-farbigen ” + ” – Symbol in der unteren rechten Ecke.

Die + verwandelt sich in eine grüne Bleistift-Symbol; klicken Sie darauf.

Sie können auch die Blätter.neu in die Adressleiste ein und drücken Sie die EINGABETASTE, um automatisch zu erstellen und öffnen Sie eine neue leere Tabelle in der aktuellen Registerkarte.
So Importieren Sie eine Microsoft Excel-Kalkulationstabelle
Auch wenn Sie ganz neu in Google-Tabellen, haben Sie möglicherweise bereits ein Vorrat von Microsoft Excel-Dateien, die Sie möchten in der Lage sein zu verwenden. Wenn das der Fall ist, dann alles, was Sie tun müssen, ist laden Sie alle Ihre Excel-Dokumente, und Google macht den rest. Während es möglicherweise nicht unterstützt einige der fortgeschrittenen Funktionen und Effekte von einigen Excel-Tabellen, es funktioniert ziemlich gut und ist immer das hinzufügen von mehr Funktionen.
Wenn Sie importieren eine Excel-Dokument, können Sie entweder die Google-Sheets oder Fahren Sie zum hochladen Ihrer Dateien. Beide Methoden können Sie per drag & drop eine Datei von Ihrem computer direkt in den web-browser für einfache uploads. Ihr Laufwerk verfügt über alle Ihre hochgeladenen Dateien, aber der Einfachheit halber, wenn Sie den Kopf auf die Blätter Startseite, es zeigt nur, Sie spreadsheet-Dateien geben.

Aus der Google-Tabellen-homepage, klicken Sie auf das Ordner-Symbol in der oberen rechten, klicken Sie auf das Register “Hochladen”, dann ziehen Sie eine Excel-Datei von Ihrem computer.

Sobald die Excel-Datei-uploads, die Blätter automatisch konvertiert und öffnet es, für Sie bereit zu beginnen, zu Bearbeiten, zu teilen und zusammenzuarbeiten.

Zum öffnen einer Excel-Datei, die Sie Bearbeiten möchten, die bereits hochgeladen haben, klicken Sie auf die Datei mit dem grünen ” X ” neben dem Dateinamen aus Ihrem Google-Sheets-homepage.

Klicken Sie auf anzeigen der Excel-Datei oder Bearbeiten Sie ihn im Bogen aus dem Dialogfeld, das angezeigt wird.

Wenn Sie fertig sind mit dem Dokument, können Sie es als XLSX oder ODS, PDF -, HTML -, CSV-oder TSV-format. Klicken Sie auf Datei > Herunterladen, dann klicken Sie auf das gewünschte format, und es wird laden direkt an, wo die Dateien speichern, die von Ihrem browser.

RELATED: so Importieren Sie ein Excel-Dokument in Google Sheets
Wie bei der Zusammenarbeit an Dokumenten mit Anderen
Eines der besten features von Google Sheets ist die Möglichkeit der Generierung von shareable link, die ermöglicht, dass jemand mit ihm entweder anzeigen, kommentieren oder Bearbeiten Sie Ihr Dokument. Anstatt eine Datei hin und her zwischen Mitarbeitern, können Sie änderungen vornehmen und Vorschläge alle auf einmal, als ob Sie waren alle hockte über den gleichen computer in Echtzeit. Der einzige Unterschied ist, dass jede person Ihre eigene Texteingabe-cursor zu verwenden, die auf Ihrem persönlichen computer.
Aus dem Dokument, das Sie freigeben möchten, klicken Sie auf den grünen “Share” – Taste, um zu wählen, wie und mit wem Sie senden möchten, eine Verknüpfung zu Ihrer Datei. Können Sie E-Mail-Adressen manuell ein oder klicken Sie auf “sharable link” in der oberen Ecke, die hand aus der Einladung selbst.

Aus der drop-down-Menü können Sie Bearbeiten, wie viel Energie der freigegebenen Benutzer(s) haben über die Datei, wenn Sie eine der folgenden Optionen auswählen:
- Off: Freigabe deaktiviert ist. Wenn Sie schon vorher gemeinsam eine Verknüpfung mit anderen, wird es nicht mehr funktionieren und hebt alle Berechtigungen, die Sie einmal hatten.
- Jeder, der über den link Bearbeiten können: Gibt die gemeinsam genutzte Benutzer volle lese – /Schreibzugriff. Sie kann immer noch nicht löschen Sie es aus dem Laufwerk, obwohl—das ist nur für den Inhalt der Datei.
- Alle mit dem link kommentieren: Ermöglicht die gemeinsame Benutzer, um Kommentare zu hinterlassen, wenn gewünscht—das ist toll, für team-Projekte.
- Jeder, der über den link einsehen können: Freigegebene Benutzer können die Datei anzeigen, aber nicht Bearbeiten können, es in keiner Weise. Dies ist die default-Aktion, wenn Sie eine Datei freigeben, und die beste option, wenn Sie versuchen, eine Datei freigeben zum download.
Sie können viel tun, mehr mit dieser gemeinsam nutzbare links, die funktionieren auch mit anderen Drive-Dateien und auf dem Handy. Für einen tieferen Einblick in, wie diese verbindungen funktionieren und wie diese zu generieren, Lesen Sie in unserem Beitrag.
VERWANDTE: Wie man Erstellen Sie gemeinsam nutzbare Download-Links für Dateien auf Google Drive
Schützen Sie Zellen in Freigegebenen Bogen von der Bearbeitung
Die Fähigkeit zu teilen und gemeinsam an Dokumenten arbeiten mit Google Sheets ist eines der besten features, die Hände nach unten. Aber manchmal möchte man die Integrität von bestimmten Zellen und stoppen jeden, der versucht, Sie zu verändern. Also, wenn Sie geteilt hast, eine Tabelle mit einer Gruppe von Menschen, wollen aber aus, dass Sie Bearbeiten können, um bestimmte Zellen in der Datei, dann möchten Sie vielleicht zu widerrufen, Ihren Zugang zu Ihnen.
Markieren Sie alle die Zellen, die Sie schützen wollen, dann klicken Sie auf Daten > Schutz der Blätter und Reicht von der Symbolleiste.

Die Geschützte Blätter und Bereiche Bereich erscheint auf der rechten Seite. Hier können Sie eine kurze Beschreibung und klicken Sie dann auf “Berechtigungen Festlegen” anpassen der Zelle-Schutz-Berechtigungen.

Standardmäßig, alle, die bereits die Berechtigung zum Bearbeiten wird das Dokument editieren darf jeder Zelle auf der Seite. Klicken Sie auf das drop-down-Menü unter “Einschränken, Wer Kann die Bearbeitung Dieses Bereichs”, und klicken Sie dann auf “Maßgeschneiderte” festlegen, wem erlaubt wird, Bearbeiten Sie die ausgewählten Zellen.

Unter der Liste der Menschen, die Sie Bearbeiten, alle Personen, mit denen Sie geteilt haben zu Bearbeiten Berechtigungen ist bereits standardmäßig ausgewählt. Deaktivieren Sie alle, die Sie nicht wollen, um in der Lage zu Bearbeiten Sie die ausgewählten Zellen, und klicken Sie dann auf “Fertig”.

Jedes mal, wenn jemand versucht, zu ändern oder Bearbeiten Sie die Zellen aus, die Sie haben, nur geschützt, Sie sehen eine Eingabeaufforderung darüber informiert, dass die Zellen/Blatt

Wollen, nur um eine Warnung anzuzeigen, bevor jemand die Bearbeitungen Zellen, oder vielleicht schützen Sie eine ganze Tabelle? Schauen Sie sich unsere post für weitere details.
RELATED: Wie Schützen die Zellen vor dem Bearbeiten in Google Sheets
Wie zu Sehen, Alle Letzten Änderungen an einem Dokument
Wenn Sie Dokumente gemeinsam mit anderen, es ist schwer den überblick zu behalten all die kleinen Veränderungen, die passieren, wenn Sie nicht vorhanden ist. Dafür gibt ‘ s revision der Geschichte. Google Sheets verfolgt alle änderungen, die auftreten, in einem Dokument und fasst diese in Perioden, halten Sie die Unordnung nach unten. Sie können auch eine Datei wiederherstellen, um alle vorherigen Versionen aufgelistet, die in der Geschichte mit dem klicken einer Maus.
Sie können eine Liste der letzten änderungen, indem Sie auf Datei > Version History > Siehe Version History.

Änderungen, die von jedem team-Mitglied sind in verschiedenen Farben, so dass es leicht zu verfolgen, wer was gemacht hat während Sie nicht hinschauten.

RELATED: Wie Sehen Sie die Letzten Änderungen an Ihrem Google Docs, Sheets oder Slides-Datei
Für die Verwendung von Google Sheets Offline
Was passiert, wenn Sie brauchen, um Zugriff auf Google-Blätter, aber nicht über eine internet-Verbindung? Obwohl der Blätter ist ein web-basiertes Produkt, das bedeutet nicht, Sie können nicht verwenden Sie es offline. Sie benötigen zum download eine Erweiterung für Chrome und stellen Sie sicher, dass Sie aktivieren die Datei für die offline-Nutzung zuvor. Alle änderungen, die Sie an der Datei aktualisieren, wenn Sie das nächste mal mit dem internet verbinden.

Nach dem herunterladen der offiziellen Erweiterung für Chrome, gehen Sie zu Google Sheets‘ homepage und in der linken oberen Ecke, klicken Sie auf das Hamburger-Menü > Einstellungen. Einmal hier, wählen Sie “Offline” in die position ” ein, klicken Sie dann auf “OK”.

Um Speicherplatz zu sparen auf Ihrem lokalen Rechner, Google lädt nur und macht die zuletzt aufgerufenen Dateien auch offline zur Verfügung. Manuell aktivieren Sie eine Datei, klicken Sie auf die drei Punkte-Symbol, und wählen Sie “Offline Verfügbar” Auf.

VERWANDTE: Wie man die Nutzung von Google Docs Offline
Übersetzen Sie Wörter Direkt in Google Tabellen
Übersetzen Sie Wörter oder Phrasen aus einer Sprache in eine andere ohne die Seite zu verlassen? Nun, es gibt eine spezielle Formel, die Sie verwenden können, um zu übersetzen einzelne Wörter—oder auch ein Stapel von Ihnen—direkt in die Zellen der Google Sheets. Die Formel sieht wie folgt aus:
=GOOGLETRANSLATE(“text”, “Ausgangssprache”, “Zielsprache”)
Wenn Sie möchten, übersetzen Sie text in Ihrem Dokument, können Sie entweder geben Sie die Wörter zu übersetzen, die direkt in die Formel ein, oder geben Sie in die Zelle, die das Wort/Satz zu übersetzen. Hier der Hinweis auf den text in Zelle A2, geben Sie die Eingabe-Sprache als Englisch (en), und die Ausgabe wie Chinesisch (zh), dann drücken Sie Enter und beobachten Sie es tun, seine Sache.

Wenn Sie eine Liste der Wörter, die in einer einzelnen Spalte, alles, was Sie tun müssen, ist wählen Sie die Zelle, die die Formel enthält, dann ziehen Sie das Blaue Quadrat nach unten, um die gewünschte Zeile.

Wenn Sie jemals verwendet Google Übersetzen, bevor Sie wissen, dass es nicht genau 100% der Zeit, aber es funktioniert gut als eine zuverlässige Lösung für die häufigsten Wörter und Phrasen.
RELATED: Wie Sie mit Google Translate Direkt in Google Tabellen
Automatisieren Sie Langwierige Aufgaben mit Makros
Google Sheets können Sie automatisieren sich wiederholende Aufgaben mit einer bestimmten Abfolge von Anweisungen, die zur Steigerung der Produktivität in Ihren Tabellen. Wenn Sie auf “Record” Blätter erstellt ein Skript mit allen code zu replizieren ermüdenden und monotonen Schritten.
Wenn Sie ein makro aufzeichnen in Google Sheets, es erstellt automatisch ein Apps Script mit allen code zu replizieren und Ihre Aktionen für Sie. Das heißt, Sie können das erstellen von komplexen Makros, ohne zu wissen, wie man code schreibt. Das nächste mal, wenn Sie ausführen, es, Blätter werden alles tun, die Sie haben, wenn Sie das makro aufgezeichnet. Im wesentlichen, Sie lehren in Google-Tabellen, wie Sie zu manipulieren eines Dokuments nach Ihren wünschen mit einem einzigen Befehl.
RELATED: Wie Optimieren Sie Ihre Google Apps mit den Skript-Editor
Hier sind ein paar Beispiele für die leistungsfähigen Funktionen:
- Formatierung und Formatvorlagen.
- Erstellen Sie komplett neue Tabellen.
- Verwenden Sie eine beliebige Google-Blätter-Funktion, Symbolleiste, das Menü oder die Funktion.
Der Himmel ist die Grenze.
Um begonnen zu erhalten, zünden Sie sich eine Google-Sheet und klicken Sie auf Extras > Makros > Makro Aufzeichnen.

Dies öffnet das Aufnahme-Menü am unteren Rand des Fenster mit zwei Optionen für die Aufnahme Ihrer Aktionen:
- Absolute Verweise: Das makro wird Aufgaben nur dann auf die genaue Zellen, die Sie aufzeichnen. Wenn Sie Kursiv darstellen die Zelle B1, das makro wird immer nur Kursiv darstellen B1 unabhängig davon, welche Zelle, die Sie angeklickt haben.
- Relative Verweise: Das makro werden Aufgaben auf die ausgewählten Zellen, unabhängig davon, wo Sie in das Blatt. Wenn Sie Kursiv darstellen B1 und C1, können Sie wieder die gleichen makro Kursiv darstellen Zellen D1 und E1 später.
Wählen Sie, ob Sie eine absolute oder eine relative Referenz, dann können Sie beginnen zu klicken, das format und die lehren, die Blätter welcher Reihenfolge Sie wollen, dass diese Aktionen zu replizieren.

Jetzt können Sie beginnen verschieben Zellen, anwenden von Formaten, Funktionen erstellen, etc.
Nachdem Sie aufgenommen haben, werden alle Aktionen für das makro, klicken Sie auf “Speichern”.

Geben Sie einen Namen für das makro ein. Google lässt Sie auch Verknüpfungen erstellen, die für bis zu zehn Makros. Wenn Sie möchten, binden Sie ein makro einer Tastenkombination, geben Sie eine Zahl von 0-9 in den Raum gestellt. Wenn Sie fertig sind, klicken Sie auf “Speichern”.

Wenn Sie brauchen, um zu zwicken, Ihr makro-Namen oder-Verknüpfung, können Sie ein makro Bearbeiten, indem Sie auf Extras > Makros > Makros Verwalten.

Aus dem Fenster, das geöffnet wird, justieren Sie wie gewünscht, und klicken Sie dann auf “Update”.

Das nächste mal, wenn Sie drücken Sie das Tastaturkürzel im Zusammenhang mit der makro ausgeführt wird, ohne öffnen Sie das makro-Menü aus der Symbolleiste.
Wenn Ihr makro ist eine absolute Referenz, können Sie das makro durch drücken der Tastenkombination oder gehen Sie auf Werkzeuge > Makros – > Dein Makro, und klicken Sie dann auf die entsprechende option.

Ansonsten, wenn Ihr makro ist eine relative Referenz, markieren Sie die Zellen in Ihrem Arbeitsblatt, auf dem Sie das makro ausführen, und drücken Sie dann die entsprechende Verknüpfung, oder klicken Sie auf es von auf Extras > Makros – > Dein Makro.

Während dies sollte Ihnen den Einstieg haben wir einen tieferen Einblick in die Verwendung von Google Sheets, Makros, wenn Sie weitere Infos.
RELATED: Wie Automatisieren von Google Sheets Mit Makros
Duplikate Entfernen
Brauchen Sie zum entfernen ein paar doppelte Einträge in Ihrer Tabelle? Das ist überhaupt kein problem mit Google-Tabellen built-in-Funktion, die genau das tut. Leicht entfernen Sie doppelte Werte aus Ihrer Tabelle ab, ohne zu schreiben, ein Skript oder manuell, es selbst zu tun.
Markieren Sie die Tabelle/Zellen, die Duplikate enthalten, den Sie entfernen möchten, klicken Sie dann auf Daten – > Duplikate Entfernen. Wenn die Daten eine Zeile, werden Sie sicher, dass das Häkchen bei “Daten-header-Zeile”, dann klicken Sie auf “Duplikate Entfernen.”
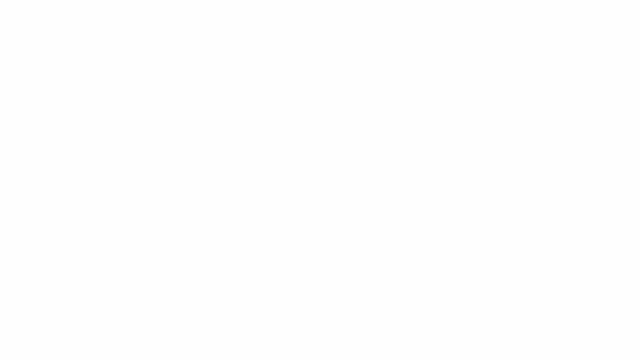
Die Besten Google Sheets-Add-ons
Nun, da Sie gelernt haben, alle Grundlagen zu Google Sheets können Sie sich zu einem echten power-user mit dem Zusatz von add-ons. Add-ons sind viel wie Erweiterungen für web-Browser sind jedoch spezifisch für Google-Blätter und lassen Sie Sie zusätzliche Funktionen nutzen, die von third-party-Entwicklern. Sie können die Installation der tools finden Sie Fakten und Formeln berechnen automatisch, ‘Hand-Out’ – Dokumente an Ihre Studenten, generieren business Berichte, und auch senden Sie E-Mails direkt aus einem Dokument.
Wenn Sie auf der Suche nach den besten add-ons, um Ihnen den Einstieg, wir haben Sie abgedeckt.
VERWANDTE: Die Besten Google Sheets-Add-Ons
LESEN SIE WEITER
- › Brauchen Sie Wirklich Antivirus Für Ihren Smart-TV?
- › Wie kann man das einem Schwarzen Bildschirm Nach dem Update von Windows 10
- › Wie die Linux-cat und tac-Befehle
- › Wie Sie Sehen, Welche Anwendungen Sind Mit Ihrer Webcam auf Windows 10
- › Future Tech: das, Was Wir am Meisten Begeistert
