Als je net beginnen met het gebruik van Google Lakens, de uitgebreide functies en add-ons kan een beetje overweldigend zijn. Hier zijn enkele tips om u op de fast track te starten met behulp van dit krachtige, gratis alternatief voor Microsoft Excel.
Wat Is Google Vellen?
Als je hebt gehoord van Google Vellen voor, voel je vrij om verder vooruit te gaan. Als je nog nooit van gehoord, hier is een stoomcursus over wat u moet weten. We gaan over de basis en krijg je bijgespijkerd met wat Google spreadsheets is en hoe u kunt meteen aan de slag.
Google spreadsheets is een gratis, web-based spreadsheet programma aangeboden door Google, als deel van de volledige office-suite—Google Drive—om te concurreren met Microsoft Office. De belangrijkste andere diensten die inbegrepen zijn in het cloud-gebaseerde suite zijn Documenten (Word) en Dia ‘ s (Powerpoint).
GERELATEERD: De Beginner ‘ s Guide to Google Docs
Google spreadsheets is beschikbaar op alle apparaten en platforms; alles wat je nodig hebt is een internet verbinding en een webbrowser (of, in het geval van mobile, de toepassing van apps). Google doet de rest en zorgt voor de last van de zware hijs -, terwijl het draait op de software in de cloud.
De vellen ondersteunt een aantal verschillende bestandstypen, met inbegrip van XLS, XLSX, XLSM, TXT, ODS, en CSV, waardoor het gemakkelijk is om te bekijken en converteren van Microsoft Office bestanden direct vanuit Google Drive.
En sinds Vel is een online spreadsheet-programma, kunt u delen en samen te werken met meerdere mensen aan hetzelfde document, het bijhouden van herzieningen, wijzigingen en suggesties allemaal in real-time.
Hebt u wel genoeg? We gaan aan de slag.
Hoe aan Te Melden voor een Account
Het eerste wat je hoeft te doen voordat u gebruik kunt maken van Google spreadsheets is een teken voor een Google-account (@gmail-account). Als je al een account hebt, voel je vrij om verder te gaan naar de volgende sectie. Als dat niet het geval is, gaan we over de eenvoudige manier om een Google-account maken en u op set up met Platen.
Ga dan naar accounts.google.com klik op “Create Account” en dan “Voor Mezelf.”

Op de volgende pagina, die je nodig hebt om informatie te verschaffen om een account te maken, zoals voor-en achternaam, gebruikersnaam, en wachtwoord in.

Ook moet je om te controleren of uw telefoonnummer te zorgen dat je een werkelijke mens bent en niet een bot.

Nadat u controleren of uw telefoon-nummer, de volgende pagina ‘ s moet u zorgen voor een herstel-e-mailadres, geboortedatum en geslacht, alsmede akkoord te gaan met de privacyverklaring en de voorwaarden van service. Afwerking, en u bent de trotse nieuwe eigenaar van een Google-account.
Hoe Maakt u een Leeg Werkblad
Nu dat je een Google account hebt, het is tijd om uw eerste werkblad. Hoofd op over aan Google spreadsheets en plaats de cursor op de multi-gekleurde “+” icoontje in de rechterbenedenhoek.

De + verandert in een groen potlood-pictogram, klik op het.

U kunt ook het type vellen.nieuw in de adresbalk en druk op Enter om het automatisch creëren en open een nieuw leeg werkblad in het huidige tabblad.
Het Importeren van een Microsoft Excel-Werkblad
Zelfs als je helemaal nieuw voor Google spreadsheets, kunt u al beschikken over een voorraad van Microsoft Excel-bestanden die je wilt kunt gebruiken. Als dat het geval is, dan alles wat je hoeft te doen is het uploaden van uw Excel-documenten, en Google doet de rest. Hoewel het niet tot de ondersteuning van de meer geavanceerde functies en effecten van sommige Excel-Spreadsheets, het werkt erg goed en is altijd het toevoegen van meer functies.
Bij het importeren van een Excel-document is, kunt u gebruik maken van Google Vellen of Schijf om uw bestanden te uploaden. Beide methoden laten u slepen en neerzetten van een bestand van uw computer direct in de web browser voor een gemakkelijke uploads. Uw Schijf huizen van al uw geüploade bestanden, maar voor het gemak, als je hoofd op het papier homepage, het toont alleen je spreadsheet-bestanden.

Uit de Google spreadsheets homepage, klik op het map-pictogram in de rechterbovenhoek, klikt u op de “Uploaden” tabblad en sleep vervolgens in een Excel bestand van je computer.

Als het Excel-bestand uploadt, Lakens converteert automatisch en opent deze, voor u klaar om te beginnen met bewerken, delen en samenwerken.

Voor het openen van een Excel-bestand dat u wilt bewerken dat al is geüpload, klikt u op het bestand met de groene ‘X’ naast de bestandsnaam van uw Google spreadsheets homepage.

Klik op weergave van het Excel-bestand of bewerken in de Lakens uit in het dialoogvenster dat verschijnt.

Wanneer u klaar bent met het document, kunt u deze downloaden zoals XLSX, of ODS -, PDF -, HTML, CSV, of TSV-indeling. Klik op Bestand > Download klik op het gewenste formaat, en het wordt direct aan waar de bestanden opslaan in uw browser.

GERELATEERD: het Importeren van een Excel Document in Google spreadsheets
Hoe Samen aan Documenten te werken met Anderen
Een van de beste functies van Google spreadsheets is de mogelijkheid voor het genereren van een deelbare link waarmee iedereen met het bekijken, van commentaar, of het bewerken van uw document. In plaats van het verzenden van een bestand heen en weer tussen medewerkers, kunt u dit aanpassen en suggesties allemaal tegelijk, alsof je op een kluitje over dezelfde computer in real-time. Het enige verschil is dat elke persoon zijn eigen cursor voor tekstinvoer te gebruiken op hun persoonlijke computer.
Vanuit het document dat u wilt delen, klik op de groene knop ‘Delen’ om te kiezen hoe en met wie u wilt verzenden een koppeling naar het bestand. U kunt e-mailadressen handmatig in of klik op “link” in de rechterbovenhoek om de hand van de uitnodiging zelf.

Uit het drop-down menu, kunt u het bewerken hoeveel vermogen de gedeelde gebruiker(s) hebben over het bestand wanneer u één van deze opties selecteren:
- Uit: Delen is uitgeschakeld. Als u eerder een link gedeeld met anderen, het zal niet meer werken en herroept alle machtigingen die ze ooit had.
- Iedereen met de link kan bewerken: Geeft de gedeelde gebruikers volledige lees/schrijf-toegang. Ze kan nog steeds niet te verwijderen van uw Schijf, maar dit is slechts voor de inhoud van het bestand.
- Iedereen met de link kan comment: hiermee Kunt gedeelde gebruikers om reacties te geven indien gewenst—dit is geweldig voor het team projecten.
- Iedereen met de link kunt bekijken: Gedeelde gebruikers het bestand kunnen bekijken, maar niet kunt bewerken op een andere manier. Dit is de standaard actie wanneer u een bestand deelt, en is de beste optie als je probeert om een bestand te delen om te downloaden.
U kunt veel meer doen met deze deelbaar links, die werken ook met andere Drive-bestanden en op mobiele. Voor een diepere kijk hoe deze links werken en hoe om ze te genereren, kijk op onze post.
GERELATEERD: het Maken van Deelbare downloadlinks voor de Bestanden op Google Drive
De bescherming van de Cellen in Gedeelde Bladen Bewerken
De mogelijkheid tot het delen van en samenwerken aan documenten met Google spreadsheets is een van de beste eigenschappen, handen naar beneden. Soms wil je echter voor het handhaven van de integriteit van bepaalde cellen en stopt iedereen die probeert om ze te veranderen. Dus, als je het hebt gedeeld, een werkblad met een groep mensen, maar wil voorkomen dat ze in staat om te bewerken van specifieke cellen in het bestand, dan je zou willen trekken hun toegang tot hen.
Markeer de cellen die u wilt beveiligen, en klik op Gegevens > Beschermen Lakens en Varieert van de werkbalk.

De Beschermde Lakens en Varieert in het deelvenster aan de rechterkant wordt weergegeven. Hier kunt u een korte beschrijving en klik op “Machtigingen” voor het aanpassen van de cel van de bescherming van rechten.

Standaard, iedereen die al heeft toestemming om het document te bewerken is toegestaan om te bewerken iedere cel op de pagina. Klik op het drop-down menu onder “Beperken Die Kan Bewerken in Dit Bereik” en klik op “Maat” te selecteren, en die is toegestaan voor het bewerken van de geselecteerde cellen.

Onder de lijst van mensen die het kunnen bewerken, iedereen met wie je het hebt gedeeld, het bewerken van machtigingen is al standaard geselecteerd. Hef de selectie van mensen die u niet wilt kunnen bewerken van de geselecteerde cellen en klik vervolgens op “Klaar”.

Elke keer dat iemand probeert te wijzigen of bewerken van de cellen die u net hebt beschermd, zij een prompt ziet waarin ze worden geïnformeerd dat de cellen/blad

Wilt u dat alleen aan een waarschuwing wordt weergegeven voordat iemand bewerkingen cellen, of misschien wel de bescherming van een hele werkblad? Check de post voor meer informatie.
GERELATEERD: Hoe de Bescherming van de Cellen Van het Bewerken in een Google-spreadsheet
Hoe Zie je Alle Recente Wijzigingen aan een Document
Wanneer u documenten delen met anderen, is het moeilijk om bij te houden van alle kleine veranderingen gebeuren als je niet aanwezig zijn. Voor dat er ‘ s revisie van de geschiedenis. Google spreadsheets bijgehouden van de wijzigingen die optreden in een document en gegroepeerd in tijdvakken, het houden van de rommel naar beneden. U kunt zelfs terugdraaien van een bestand naar een van de vorige versies vermeld in de geschiedenis met de klik van een muis.
U kunt een lijst bekijken van alle recente veranderingen door te klikken op Bestand > Versie Geschiedenis > Zie Versie van de Geschiedenis.

Wijzigingen die door elk lid van het team zijn verschillende kleuren, waardoor het gemakkelijk is om bij te houden wie wat deed, terwijl u niet op zoek.

GERELATEERD: Hoe Zie Recente Wijzigingen aan Uw Google-Documenten, – spreadsheets of presentaties Bestand
Het Gebruik van Google spreadsheets Offline
Wat gebeurt er als u nodig hebt om toegang te krijgen tot Google-Bladen, maar geen internet verbinding? Hoewel Vel is een web-based product, dat betekent niet dat je het niet kan gebruiken offline. Je moet het downloaden van een extensie voor Chrome en zorg ervoor dat u bij het inschakelen van het bestand voor offline-gebruik van te voren. Wijzigingen in het bestand update de volgende keer dat u verbinding maakt met het internet.

Na het downloaden van de officiële extensie voor Chrome, ga naar Google pagina’ s homepage en in de linker bovenhoek, klik op de Hamburger menu > Instellingen. Eenmaal hier, om “off line” Op de positie en klik vervolgens op “OK”.

Om opslagruimte te besparen op uw lokale machine, Google alleen downloads en maakt de meest recent gebruikte bestanden offline beschikbaar zijn. Handmatig inschakelen van een bestand, klik op de drie puntjes pictogram, dan schakelen “Beschikbaar Offline” Op.

GERELATEERD: Hoe Gebruik je Google Docs Offline
Woorden vertalen Direct in Google spreadsheets
Nodig voor het vertalen van woorden of zinnen van de ene taal naar de andere, zonder het verlaten van de pagina? Goed, er is een speciale formule die u kunt gebruiken voor het vertalen van een enkel woord of zelfs een partij van hen, rechtstreeks in de cellen van Google spreadsheets. De formule ziet er zo uit:
=GOOGLETRANSLATE(“tekst”, “brontaal”, “doeltaal”)
Wanneer u wenst te vertalen tekst in uw document, kunt u ofwel de te vertalen woorden direct in de formule of type in de cel met het woord/zin te vertalen. Hier hebben we verwijzen naar de tekst in cel A2, geef de ingang taal als engels (en), en de uitvoer van Chinese (zh) en druk dan op Enter en bekijk hem zijn ding doen.

Als u een lijst van woorden in een enkele kolom bevindt, alles wat je hoeft te doen is selecteert u de cel die de formule bevat, sleept u vervolgens het blauwe vierkantje, omlaag naar de gewenste rij.

Als je ooit hebt gebruikt Google Vertalen voor, je weet dat het niet klopt 100% van de tijd, maar het werkt prima als een betrouwbare oplossing voor de meest gebruikte woorden en zinnen.
GERELATEERD: Hoe Gebruik maken van Google Translate Direct in Google spreadsheets
Het automatiseren van Tijdrovende Taken met Macro ‘ s
Google spreadsheets kunt u automatiseer repetitieve taken met een specifieke reeks van instructies voor het verhogen van de productiviteit binnen uw spreadsheets. Wanneer u klikt op “Record”, Lakens een script gemaakt met de code voor het repliceren van saai en eentonig werk.
Wanneer u een macro opneemt in Google spreadsheets, het maakt automatisch een Apps Script met de code voor het repliceren van uw acties voor u. Dit betekent dat u kunt maken van complexe macro ‘ s zonder te weten hoe de code te schrijven. De volgende keer dat u draaien, Lakens zal alles doen wat je deed toen je opgenomen in de macro. In wezen, je leert Google spreadsheets hoe te manipuleren van een document naar uw wens met een enkel commando.
GERELATEERD: Hoe Optimaliseer Uw Google Apps met de Script Editor
Hier zijn een paar voorbeelden van de krachtige functionaliteit:
- Toepassen van opmaak en stijlen.
- Het maken van compleet nieuwe spreadsheets.
- Het gebruik van Google Vellen functie, werkbalk, menu of functie.
De sky is de limit.
Aan de slag, brand-up van een Google Blad en klik op Tools > Macro > Macro Opnemen.

Dit opent het opname menu aan de onderkant van het venster met twee opties voor het vastleggen van uw acties:
- Absolute Verwijzingen: De macro zal doen taken alleen op de exacte cellen met u opnemen. Als u cursief cel B1, de macro wordt alleen steeds cursief B1 ongeacht de cel waarop u hebt geklikt op.
- Relatieve Verwijzingen: De macro taken uitvoeren op de geselecteerde cellen, ongeacht waar ze in het blad. Als u cursief B1 en C1, kunt u het opnieuw gebruiken van dezelfde macro cursief cellen D1 en E1 later.
Selecteer of u wilt een absolute of relatieve verwijzing is, dan kunt u beginnen te klikken, formaat, en leren Vellen welke volgorde u wilt deze acties te herhalen.

Nu kunt u beginnen te bewegen cellen, opmaak toepassen, maken van functies, enz.
Nadat u hebt gevangen, alle acties voor deze macro, klik op “Opslaan.”

Voer een naam voor de macro. Google ook kunt u snelkoppelingen maken voor maximaal tien macro ‘ s. Als u wilt binden van een macro aan een sneltoets op het toetsenbord, voer een nummer van 0 tot 9 in de daarvoor bestemde ruimte. Wanneer u klaar bent, klikt u op “Opslaan”.

Als u wilt aanpassen van uw macro ‘s naam of snelkoppeling kunt u het bewerken van een macro door te klikken op extra > Macro > Macro’ s Beheren.

Selecteer in het venster dat wordt geopend, aanpassen zoals je wilt, en klik vervolgens op “Update.”

De volgende keer dat u druk op de sneltoets die is gekoppeld met de macro wordt uitgevoerd zonder te openen van het macro-menu van de werkbalk.
Als uw macro is een absolute verwijzing, kunt u de macro uitvoeren door te drukken op de sneltoets of ga naar extra > Macro > Macro en klik vervolgens op de gewenste optie.

Anders, als de macro is een relatieve verwijzing, markeer de cellen in uw werkblad waarin u de macro wilt uitvoeren en druk vervolgens op de bijbehorende sneltoets, of klik op het van extra > Macro > Macro.

Terwijl dit dient u aan de slag, we hebben een diepere duik in het gebruik van Google spreadsheets macro ‘ s als u meer info willen.
GERELATEERD: het Automatiseren van Google spreadsheets Met Macro ‘ s
Duplicaten Verwijderen
Nodig voor het verwijderen van een heleboel dubbele vermeldingen in uw spreadsheet? Dat is geen enkel probleem met Google spreadsheets ingebouwde functie die precies dat doet. Gemakkelijk te verwijderen van dubbele waarden uit uw spreadsheet zonder dat het schrijven van een script of handmatig het zelf doen.
Markeer de tabel of cellen kopieën dat u wilt verwijderen en klik op Gegevens > het Verwijderen van Duplicaten. Als de gegevens op een rij, zorg ervoor dat vinkt u het vakje “Gegevens kopregel” klik vervolgens op “Verwijderen van Duplicaten.”
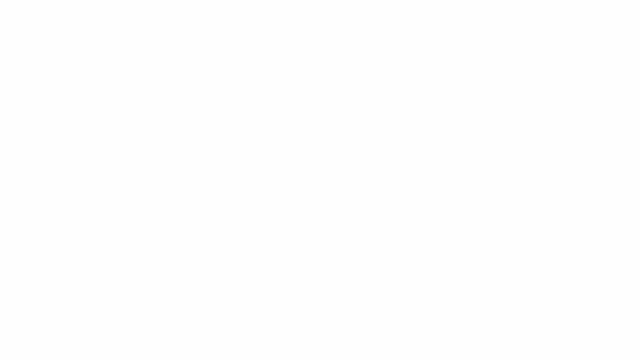
Het Beste van Google spreadsheets Add-ons
Nu dat je hebt geleerd en de basis van Google spreadsheets, kunt u zich een echte power user met de toevoeging van add-ons. Add-ons zijn een heleboel zoals extensies voor browsers, maar zijn specifiek voor Google spreadsheets en laat krijg je extra functies van third-party ontwikkelaars. U kunt installeren tools te vinden die feiten en berekenen van formules automatisch, ‘Hand-Out’ documenten aan studenten, business genereren van rapporten en het verzenden van e-mails rechtstreeks vanuit een document.
Als u op zoek bent naar een aantal van de beste add-ons voor u aan de slag, we hebben u gedekt.
GERELATEERD: Het Beste van Google spreadsheets Add-Ons
LEES VERDER
- “Hoe te Repareren van een Zwart Scherm Na het Bijwerken van Windows 10
- “Het Gebruik van de Linux kat-en tac-Opdrachten
- “Hoe om te Zien Welke Apps Gebruik van Uw Webcam op Windows 10
- “Future Tech: Wat We het Meest Enthousiast Over
- “Hoe Smart Homes Werken?


