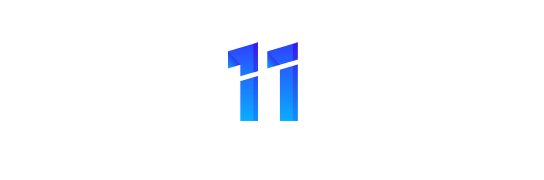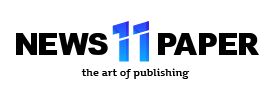Microsoft PowerPoint erbjuder inbyggda verktyg för att skapa och arrangera olika typer av flödesscheman. Här är hur de fungerar.
Gör ett Flödesschema i PowerPoint
Eftersom du kommer att vara att arbeta med former, du kanske tycker att det är bra att ha PowerPoint visa ett rutnät som du kan använda till storlek och rada upp objekt.
För att visa rutnätet, markera rutan bredvid “Stödlinjer” i “Visa” i fliken “Visa”.

Stödlinjerna visas nu på dina bilder.
Härnäst väljer du “Formar” “Illustrationer” i “Infoga” – fliken.

Detta kommer att föra ner en meny med många olika former att välja mellan. Vi kommer framför allt att fokusera på former i “Flödesschema” avsnitt nära botten och kontakter i “Linjer” – gruppen nära toppen.

Innan vi fortsätter, det är viktigt att förstå syftet med former. Du kanske vill överväga att läsa denna omfattande lista som beskriver innebörden av flödesschema former, men här är en snabb översikt av grunderna:
- Rektangel: Denna form används för steg i processen.
- Diamant: diamant används för att visa beslutspunkter.
- Oval: oval används som terminator form, ange start-och slutpunkt för en process.
Dessutom, du kan sväva över formen för att se en informationsruta som anger formen syfte.

Låt oss gå vidare och sätta vår första form. Tillbaka på former meny, välj den form som du vill infoga i flödesschemat. Eftersom detta är vår första form du vill infoga i flödesschemat, vi kommer att använda den ovala formen för att ange startpunkten.

När du väljer den form, kommer du att märka din mus förvandlas till ett hårkors. För att rita din form, bara klicka och dra.

Efteråt kommer du att märka ett nytt “Format” – fliken visas där du kan formatera din form, kontur, färg och mycket mer.

Om du vill infoga texten i en form klickar du på formen och börja skriva.

Låt oss sätta in en annan form och sedan ansluta två former. Vi kommer att infoga en rektangel för att ange en annan del av processen. Upprepa ovanstående steg för att infoga form.

För att ansluta två former, gå tillbaka till den form-menyn, och välj den anslutning som du vill använda. Vi kommer att använda en enkel rad pil för detta exempel.
När du väljer pil, klicka centrum handtag på den första formen och sedan, medan du fortfarande håller ned musknappen, dra till center handtag på nästa form.

Som andra former, du kan också formatera pil med olika bredder, färger och så vidare.

Som ett tips, om du tänker använda samma linje format för helheten av flödesschema, höger-klicka på raden efter att du har formaterat den och välj “Ange som Standard Linje.” Du kan också göra detta för alla former du infoga, liksom.

Det fina med att använda kontakten pilar är att de blir bundna till handtag på former. När du flyttar formerna runt på din bild, pilarna för att justera detta.